Article Number: 000113418
Come trovare il numero di versione di Windows 10 utilizzando il file ISO
Summary: Informazioni su come verificare la versione di Windows 10 in uso da un file ISO di Windows 10 utilizzato per installare il sistema operativo.
Article Content
Instructions
Seguire la procedura descritta in questo articolo per trovare la versione specifica di Windows 10 installata utilizzando il file ISO (.iso).
Sistemi operativi interessati:
- Windows 10
Attenersi alla seguente procedura per determinare la versione specifica di Windows 10 installata utilizzando un file ISO di Windows 10:
- Dopo aver scaricato il .iso di Windows 10, cliccare due volte sulla posizione del file per installarlo sull'unità.
- Individua la posizione del file iso e apri la cartella Sorgenti , quindi ordina i file nella cartella in base alle dimensioni con la dimensione del file più grande in cima.
- Trova il file
Install.***file. Prendere nota se il nome del file è uninstall.wim,install.swmoinstall.esd.
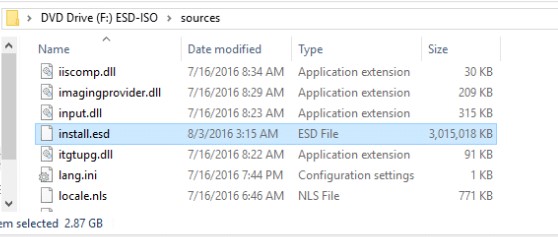
- Prendere nota della lettera dell'unità assegnata al file ISO (ad esempio, la lettera dell'unità
F:come mostrato nell'immagine di esempio. - Avviare un prompt dei comandi per l'amministratore.
- Digitare il seguente comando che corrisponde al tipo di file di installazione. Sostituisci [X] con la lettera dell'unità appropriata in cui è montato il file ISO, quindi premi Invio.
- Se
install.wim, quindi digitaredism /Get-WimInfo /WimFile:[X]:\sources\install.wim /index:1 - Se
install.swm, quindi digitaredism /Get-WimInfo /WimFile:[X]:\sources\install.swm /index:1 - Se
install.esd, quindi digitaredism /Get-WimInfo /WimFile:[X]:\sources\install.esd /index:1
- Se
- L'output del comando identifica un numero di versione . Documentare il numero di versione.
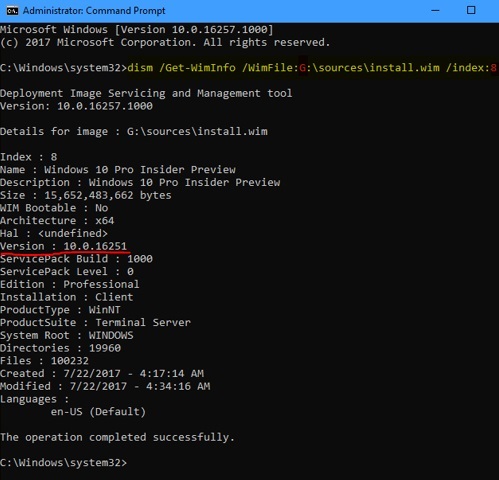
- È quindi possibile accedere alla cronologia
delle versioni di Windows 10 e cercare la versione visualizzata nel
Get-WimInfooutput (ad esempio, versione 10.0.16251 nell'output dell'immagine di esempio precedente).
Nota: Se si utilizza Dell OS Recovery Tool, completarlo solo fino alla fine della fase del sistema operativo. Il file ISO è disponibile nella directory dei download in Dell:


Article Properties
Last Published Date
08 Jul 2024
Version
5
Article Type
How To