Article Number: 000113418
Sådan finder du Windows 10-versionsnummeret ved hjælp af ISO-filen
Summary: Få mere at vide om, hvordan du tjekker, hvilken version af Windows 10 du har, fra en Windows 10 ISO-fil, der bruges til at installere operativsystemet.
Article Content
Instructions
Følg de trin, der er beskrevet i denne artikel, for at finde den specifikke version af Windows 10, der er installeret ved hjælp af ISO-filen (.iso).
Påvirkede operativsystemer:
- Windows 10
Følg nedenstående trin for at bestemme den specifikke version af Windows 10, der er installeret ved hjælp af en Windows 10 ISO-fil:
- Når du har downloadet Windows 10-.iso, skal du dobbeltklikke på filens placering for at montere den på drevet.
- Gå til placeringen af iso-filen, åbn mappen Kilder , og sorter derefter filerne i mappen efter størrelse med den største filstørrelse øverst.
- Find ikonet
Install.***fil. Vær opmærksom på, om filnavnet enten er eninstall.wim,install.swmellerinstall.esd.
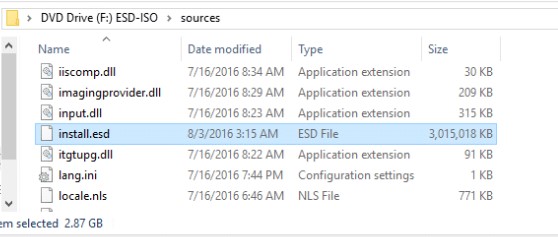
- Vær opmærksom på det drevbogstav, der er tildelt ISO-filen (f.eks. drevbogstavet)
F:som vist på eksempelbilledet. - Start en administratorkommandoprompt.
- Skriv følgende kommando, der svarer til installationsfiltypen. Udskift [X] med det relevante drevbogstav, hvor ISO-filen er monteret, og tryk derefter på Enter.
- Hvis
install.wim, og skriv derefterdism /Get-WimInfo /WimFile:[X]:\sources\install.wim /index:1 - Hvis
install.swm, og skriv derefterdism /Get-WimInfo /WimFile:[X]:\sources\install.swm /index:1 - Hvis
install.esd, og skriv derefterdism /Get-WimInfo /WimFile:[X]:\sources\install.esd /index:1
- Hvis
- Kommandooutputtet identificerer et versionsnummer . Dokumentér versionsnummeret .
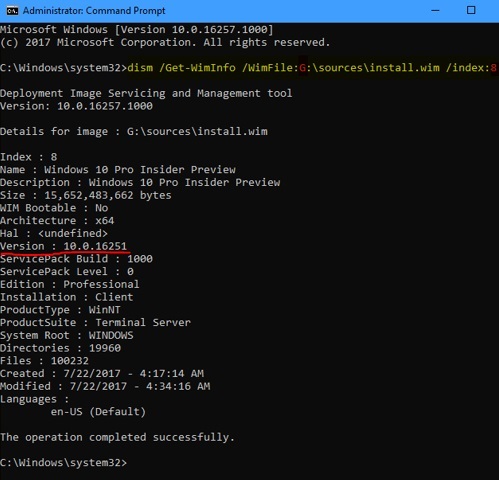
- Du kan derefter gå til Windows 10-versionshistorikken
og søge efter den version, der vises i
Get-WimInfooutput (f.eks. version 10.0.16251 i eksemplet på billedet ovenfor).
Bemærk: Hvis du bruger Dell OS Recovery Tool, skal du kun fuldføre indtil slutningen af operativsystemfasen. Du kan finde ISO-filen i mappen Download under Dell:


Article Properties
Last Published Date
08 Jul 2024
Version
5
Article Type
How To