Article Number: 000113418
Cómo encontrar el número de versión de Windows 10 mediante el archivo ISO
Summary: Obtenga información sobre cómo comprobar qué versión de Windows 10 tiene en un archivo ISO de Windows 10 que se utiliza para instalar el sistema operativo.
Article Content
Instructions
Siga los pasos descritos en este artículo para encontrar la versión específica de Windows 10 instalada mediante el archivo ISO (.iso).
Sistemas operativos afectados:
- Windows 10
Siga los pasos que se indican a continuación para determinar la versión específica de Windows 10 instalada mediante un archivo ISO de Windows 10:
- Una vez que haya descargado Windows 10 .iso, haga doble clic en la ubicación del archivo para montarlo en la unidad.
- Navegue hasta la ubicación del archivo iso y abra la carpeta Fuentes , luego ordene los archivos de la carpeta por tamaño con el tamaño de archivo más grande en la parte superior.
- Busque el
Install.***. Tome nota si el nombre del archivo es uninstall.wim,install.swmoinstall.esd.
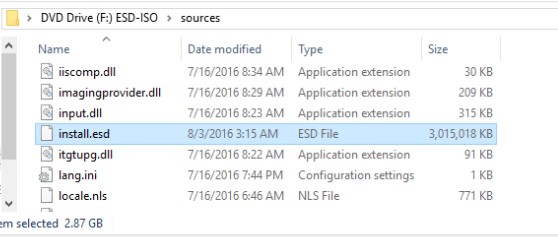
- Tome nota de la letra de unidad asignada al archivo ISO (por ejemplo, la letra de unidad
F:como se muestra en la imagen de ejemplo. - Inicie un símbolo del sistema de administrador.
- Escriba el siguiente comando que corresponda al tipo de archivo de instalación. Reemplace [X] con la letra de unidad correspondiente en la que está montado el archivo ISO y, a continuación, presione Intro.
- Si la solicitud en
install.wimy, a continuación, escribadism /Get-WimInfo /WimFile:[X]:\sources\install.wim /index:1 - Si la solicitud en
install.swmy, a continuación, escribadism /Get-WimInfo /WimFile:[X]:\sources\install.swm /index:1 - Si la solicitud en
install.esdy, a continuación, escribadism /Get-WimInfo /WimFile:[X]:\sources\install.esd /index:1
- Si la solicitud en
- La salida del comando identifica un número de versión . Documente el número de versión .
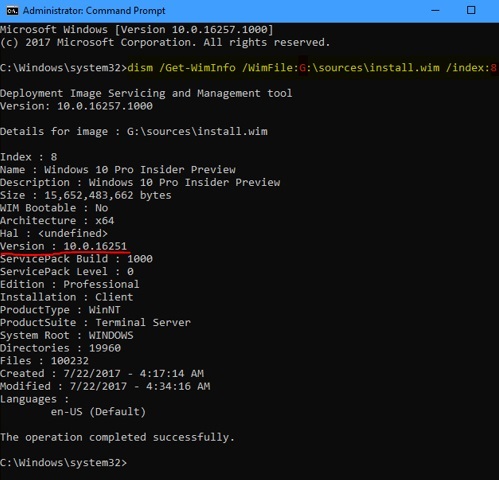
- A continuación, puede ir al historial
de versiones de Windows 10 y buscar la versión que aparece en el
Get-WimInfo(por ejemplo, versión 10.0.16251 en la salida de la imagen de ejemplo anterior).
Nota: Si utiliza Dell OS Recovery Tool, complete solo hasta el final de la fase del sistema operativo. Puede encontrar el archivo ISO en el directorio de descargas en Dell:


Article Properties
Last Published Date
08 Jul 2024
Version
5
Article Type
How To