Article Number: 000113418
Comment trouver le numéro de version de Windows 10 à l’aide du fichier ISO
Summary: Découvrez comment vérifier la version de Windows 10 dont vous disposez à partir d’un fichier ISO Windows 10 utilisé pour installer le système d’exploitation.
Article Content
Instructions
Suivez les étapes décrites dans cet article pour trouver la version spécifique de Windows 10 installée à l’aide du fichier ISO (.iso).
Systèmes d’exploitation concernés :
- Windows 10
Suivez les étapes ci-dessous pour déterminer la version spécifique de Windows 10 installée à l’aide d’un fichier ISO Windows 10 :
- Une fois que vous avez téléchargé le .iso Windows 10, double-cliquez sur l’emplacement du fichier pour le monter sur le lecteur.
- Accédez à l’emplacement du fichier ISO et ouvrez le dossier Sources , puis triez les fichiers du dossier par taille, la plus grande taille de fichier se trouvant en haut.
- Trouvez le
Install.***. Notez si le nom du fichier est uninstall.wim,install.swm, ouinstall.esd.
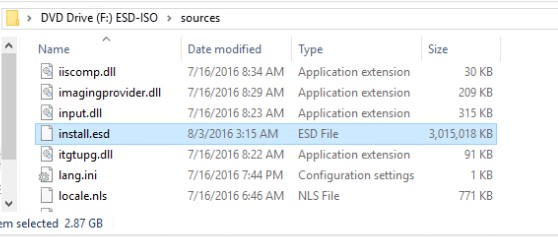
- Prenez note de la lettre de lecteur attribuée au fichier ISO (par exemple, la lettre de lecteur
F:comme indiqué dans l’image d’exemple. - Lancez une invite de commande admin.
- Saisissez la commande suivante qui correspond au type de fichier d’installation. Remplacez [X] par la lettre de lecteur appropriée sur laquelle le fichier ISO est monté, puis appuyez sur Entrée.
- Si la demande
install.wim, puis tapezdism /Get-WimInfo /WimFile:[X]:\sources\install.wim /index:1 - Si la demande
install.swm, puis tapezdism /Get-WimInfo /WimFile:[X]:\sources\install.swm /index:1 - Si la demande
install.esd, puis tapezdism /Get-WimInfo /WimFile:[X]:\sources\install.esd /index:1
- Si la demande
- Le résultat de la commande identifie un numéro de version . Indiquez le numéro de version .
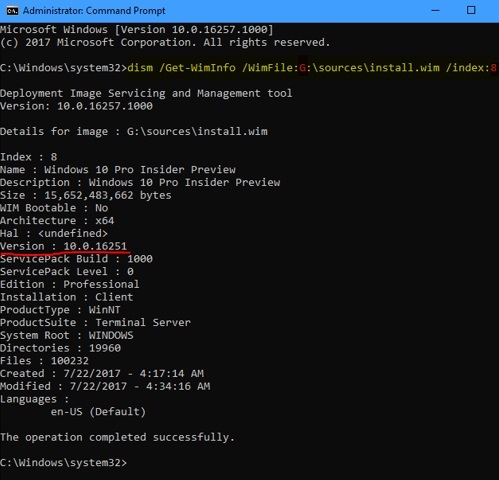
- Vous pouvez ensuite accéder à l’historique
des versions de Windows 10 et rechercher la version apparaissant dans la page
Get-WimInfo(par exemple, la version 10.0.16251 dans l’exemple d’image ci-dessus).
Remarque : Si vous utilisez l’outil Dell OS Recovery, ne poursuivez la procédure que jusqu’à la fin de la phase du système d’exploitation. Vous pouvez trouver le fichier ISO dans le répertoire des téléchargements sous Dell :


Article Properties
Last Published Date
08 Jul 2024
Version
5
Article Type
How To