Microsoft Windows: Jak změnit jazyk v systému Windows Server 2019
Summary: Tento článek vysvětluje, jak změnit a lokalizovat systém Windows Server 2019 pomocí nastavení jazyka. Podle našeho průvodce přidejte a nakonfigurujte nový jazyk, upravte časové pásmo a nastavte místní nastavení. ...
This article applies to
This article does not apply to
This article is not tied to any specific product.
Not all product versions are identified in this article.
Instructions
Shrnutí článku: Tento článek obsahuje postup vyhledání jazyka v systému Windows Server 2019.
Změna jazyka systému Windows Server 2019
- Otevřete nabídku Start a klikněte na ikonu ozubeného kola.
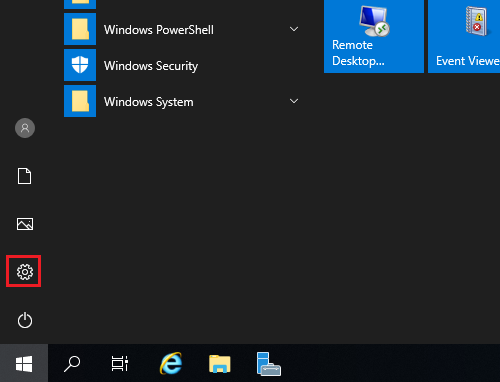
- Klikněte na položku Čas a jazyk.
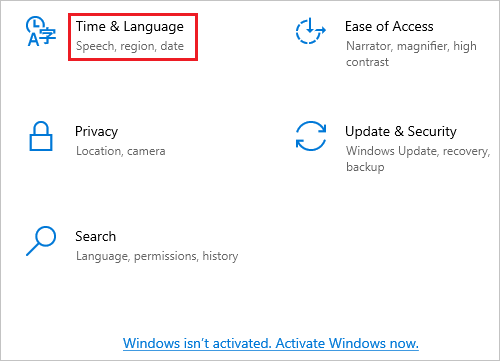
- V levém podokně klikněte na položku Jazyk.
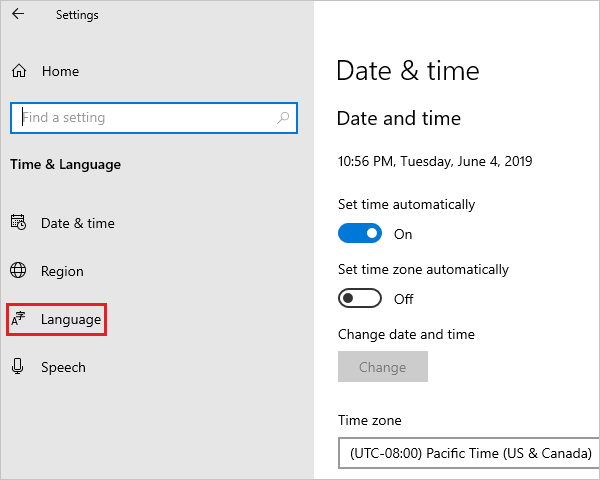
- Na obrazovce Jazyk vpravo klikněte na možnost Přidat jazyk.
Poznámka: Pokud se jazyk zobrazuje v části Preferované jazyky, klikněte na něj a kliknutím na šipku nahoru jej přesuňte nahoru. Přejděte ke kroku 8.
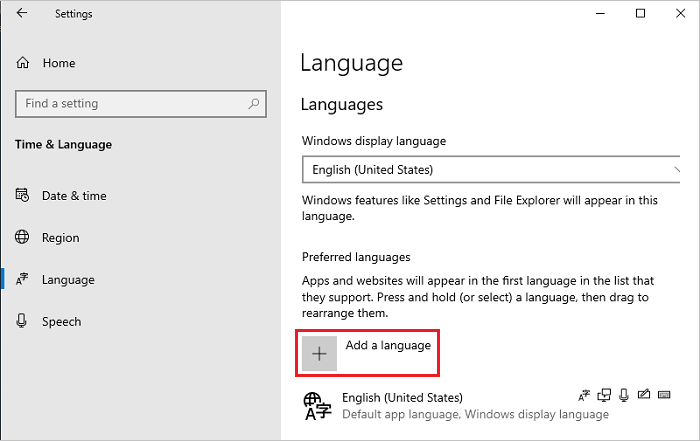
- Na obrazovce Zvolte jazyk, který chcete nainstalovat vyberte ze seznamu jazyk a klikněte na tlačítko Další. V tomto kroku je jako příklad vybrána japonština.
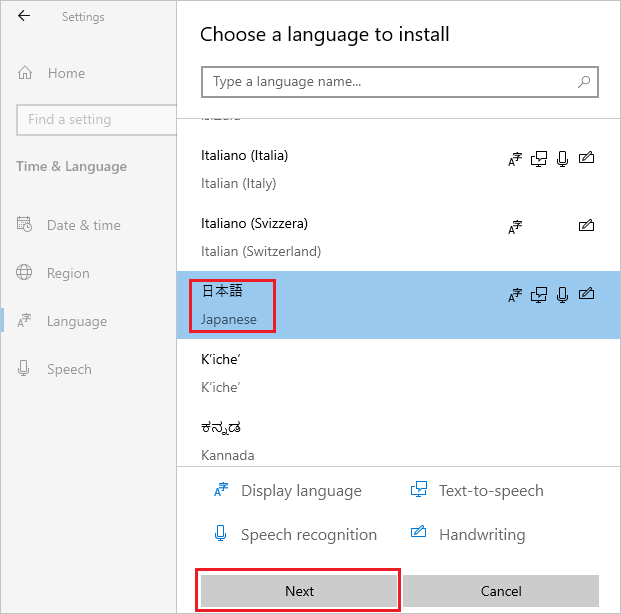
- Na obrazovce Nainstalovat jazykové funkce zkontrolujte, že jsou vybrány všechny položky, a klikněte na tlačítko Nainstalovat.
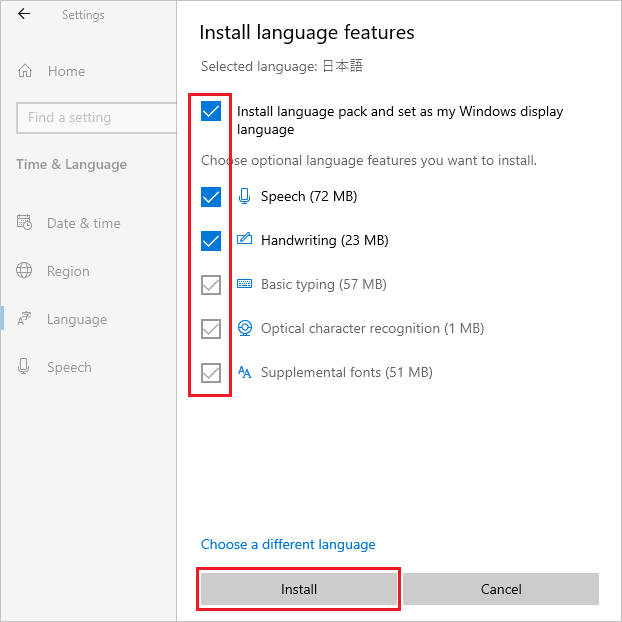
- Pokud je váš systém připojený k internetu, spustí se stahování a instalace jazykové sady.
Poznámka: Pokud je váš systém v offline prostředí, kde se nelze připojit k internetu, stáhněte si a nainstalujte bitovou kopii ISO jazykového balíčku pomocí metody 2 v článku Technické informace společnosti Microsoft
 .
.
 .
.
Po instalaci se vraťte ke kroku 5, vyberte jazyk a klikněte na tlačítko Další. Pokud se zobrazí následující zpráva, ignorujte ji a klikněte na tlačítko Nainstalovat.
„Jste offline. Po připojení přejděte do Nastavení jazyka, vyberte jazyk v seznamu, vyberte Možnosti a dokončete stahování.“
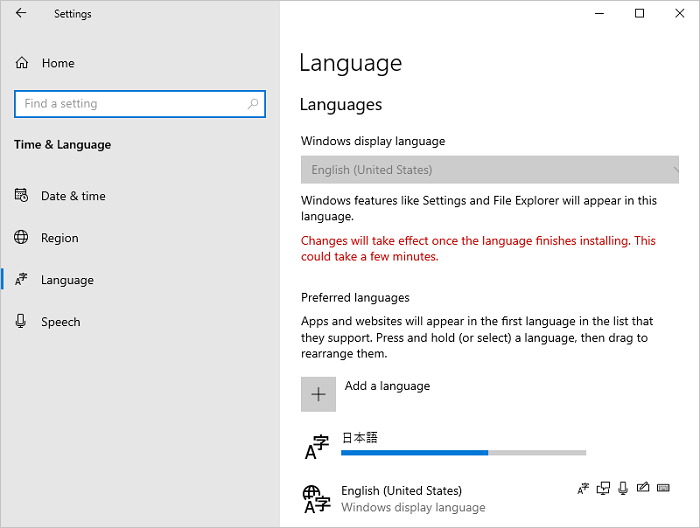
- Klikněte na položku Možnosti přidaného jazyka.
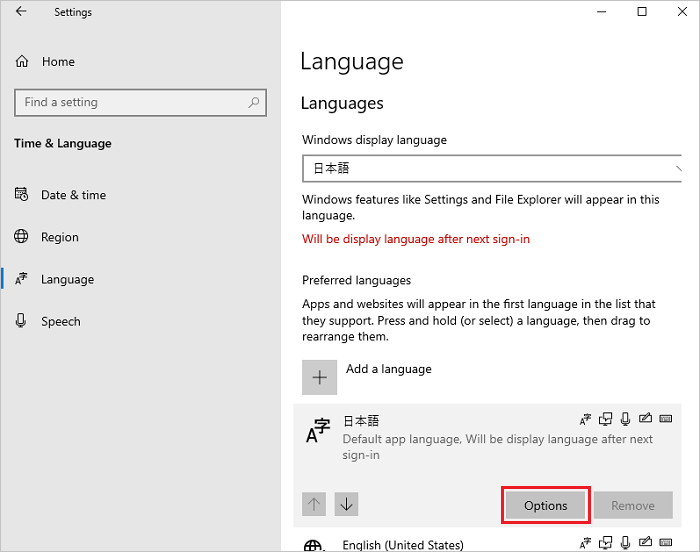
- Na obrazovce Možnosti pro jazyk zkontrolujte, zda je v části „Jazyková sada“ zobrazena možnost Nainstalovaná jazyková sada a klikněte na ikonu levé šipky v levém horním rohu.
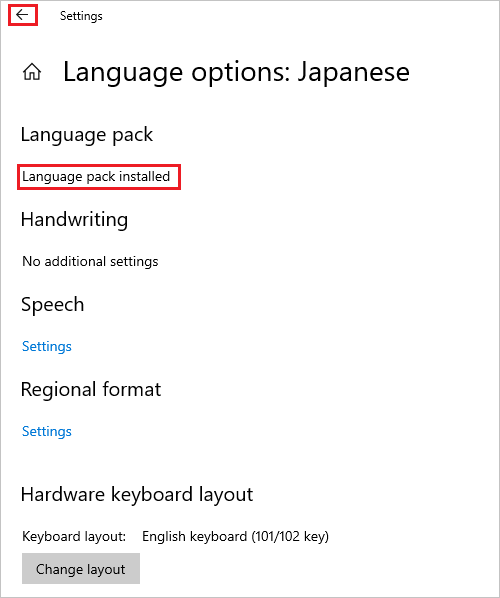
- Na obrazovce Jazyk vyberte jazyk z rozbalovací nabídky Jazyk zobrazení systému Windows a v levém podokně klikněte na možnost Datum a čas.
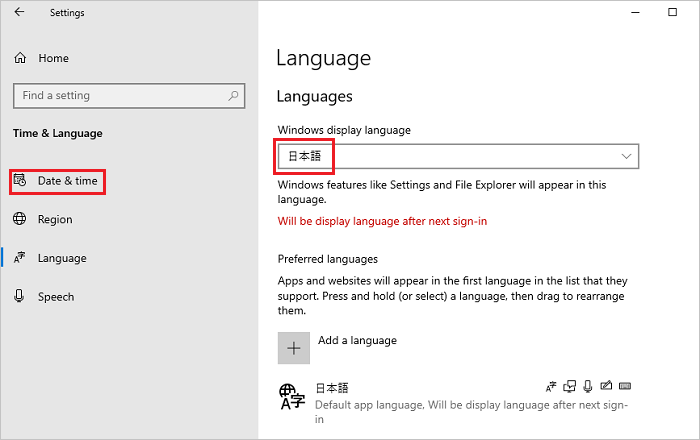
- Na obrazovce Datum a čas vyberte časové pásmo z rozbalovací nabídky Časové pásmo.
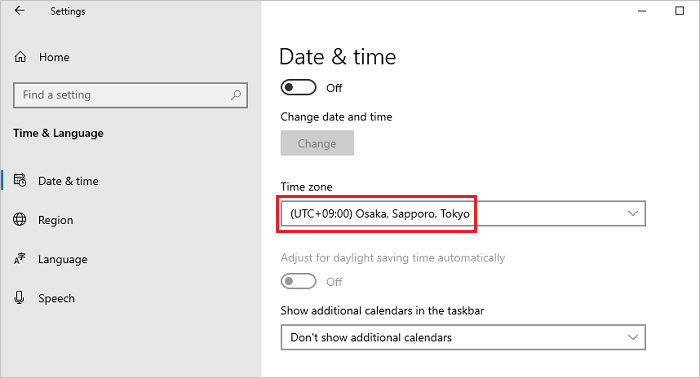
- V levém podokně vyberte možnost Oblast a z rozbalovací nabídky Země nebo oblast vyberte svou oblast.
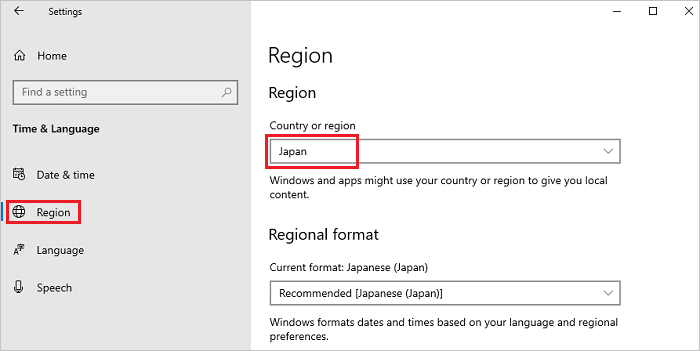
- Přejděte dolů na obrazovce Oblast, vyhledejte Související nastavení a klikněte na Další nastavení data, času a oblasti.
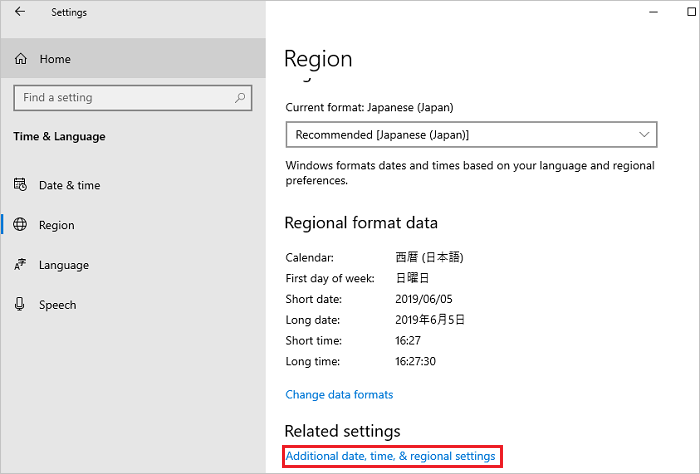
- V okně Hodiny a oblast klikněte na možnost Oblast.
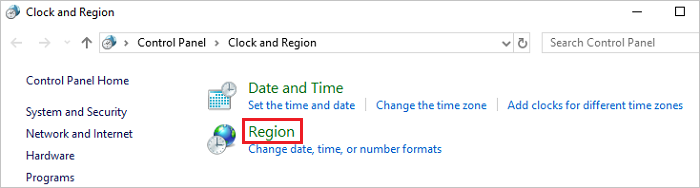
- V okně Oblast otevřete kartu Správa a v části Úvodní obrazovka a nové uživatelské účty klikněte na možnost Kopírovat nastavení.
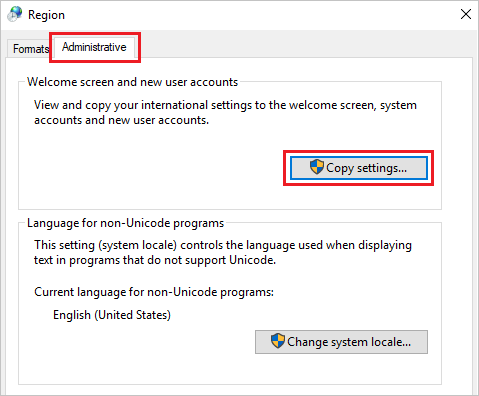
- Na obrazovce Nastavení úvodní obrazovky a nových uživatelských účtů vyberte všechny položky v části Zkopírovat aktuální nastavení do a klikněte na tlačítko OK.
Poznámka: Pokud se v dialogovém okně zobrazí požadavek na restartování, klikněte v tomto kroku na tlačítko Storno.
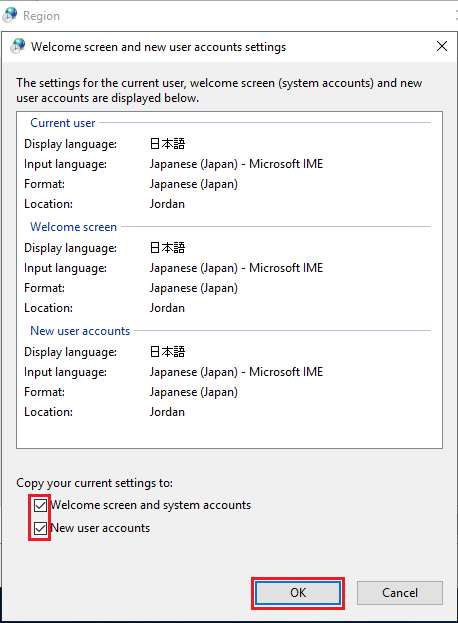
- Na obrazovce karty Správa klikněte v části Jazyk pro programy nepodporující kód Unicode, na možnost Změnit místní nastavení systému.
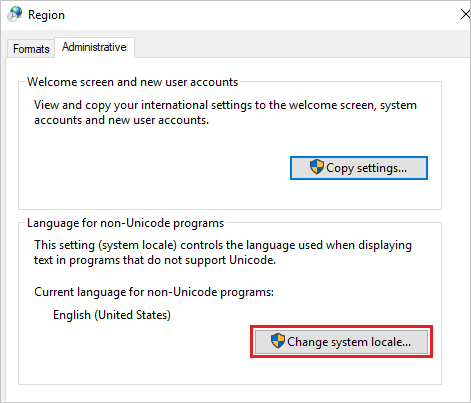
- Na obrazovce Nastavení oblasti vyberte oblast z rozbalovací nabídky Aktuální místní nastavení systému a klikněte na tlačítko OK.
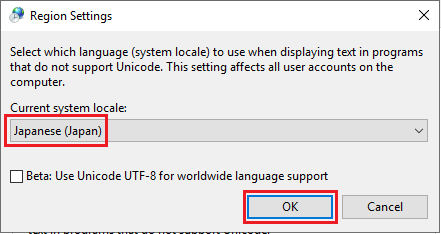
- V dialogovém okně s výzvou k restartování systému klikněte na tlačítko Restartovat nyní.

- Po restartování zkontrolujte, zda je jazyk rozhraní, jako je například přihlašovací obrazovka, změněn na vybraný jazyk.
Affected Products
Servers, Microsoft Windows Server 2016Article Properties
Article Number: 000111205
Article Type: How To
Last Modified: 25 Nov 2024
Version: 8
Find answers to your questions from other Dell users
Support Services
Check if your device is covered by Support Services.