Microsoft Windows:如何更改和本地化 Windows Server 2019 上的语言
Summary: 本文介绍如何使用语言设置更改和本地化 Windows Server 2019。请按照我们的指南添加和配置新语言、调整时区以及设置区域设置。
This article applies to
This article does not apply to
This article is not tied to any specific product.
Not all product versions are identified in this article.
Instructions
文章摘要本文提供了在 Windows Server 2019 上本地化语言的步骤。
更改 Windows Server 2019 的语言
- 打开开始菜单,然后单击齿轮图标。
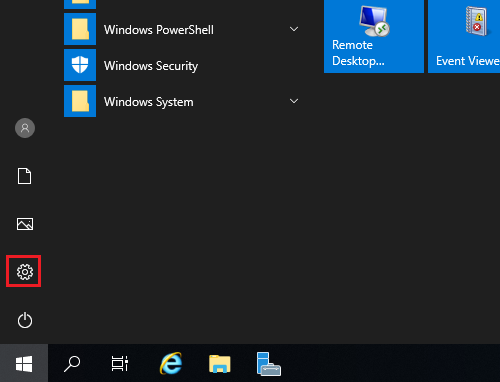
- 单击时间和语言。
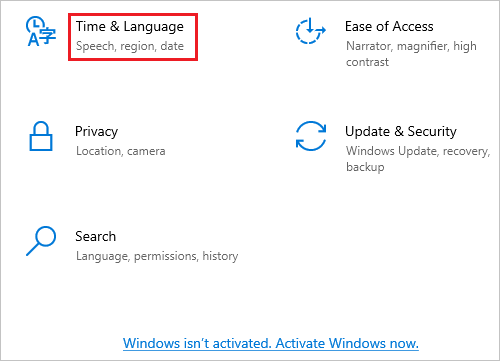
- 单击左侧窗格中的语言。
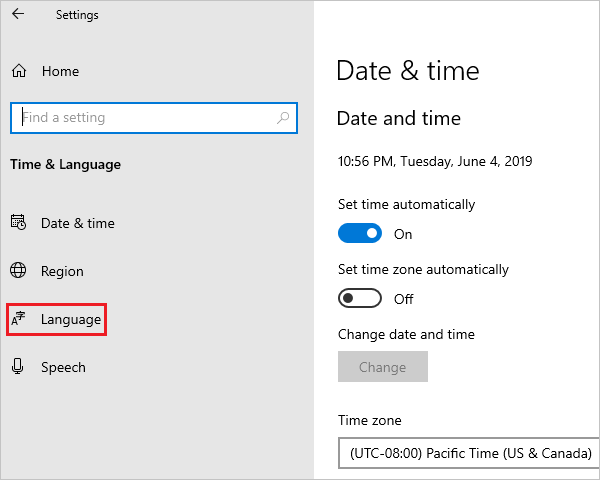
- 在右侧的语言屏幕上,单击添加语言。
提醒:如果您的语言显示在首选语言部分下,请单击它,然后单击向上箭头将其移至顶部。转至步骤8。
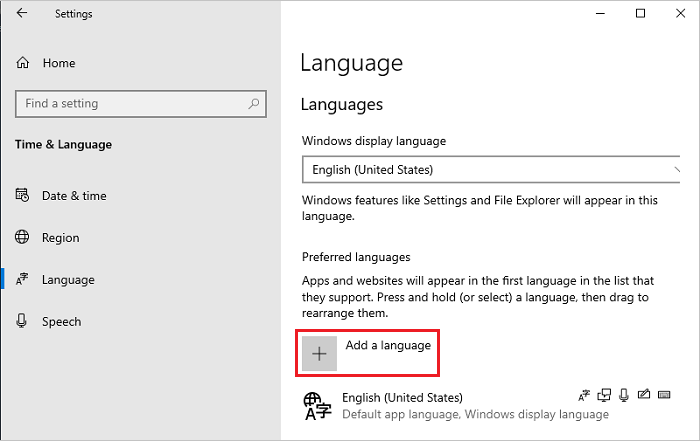
- 在选择要安装的语言屏幕上,从列表中选择您的语言,然后单击下一步。例如,在此步骤中选择日语。
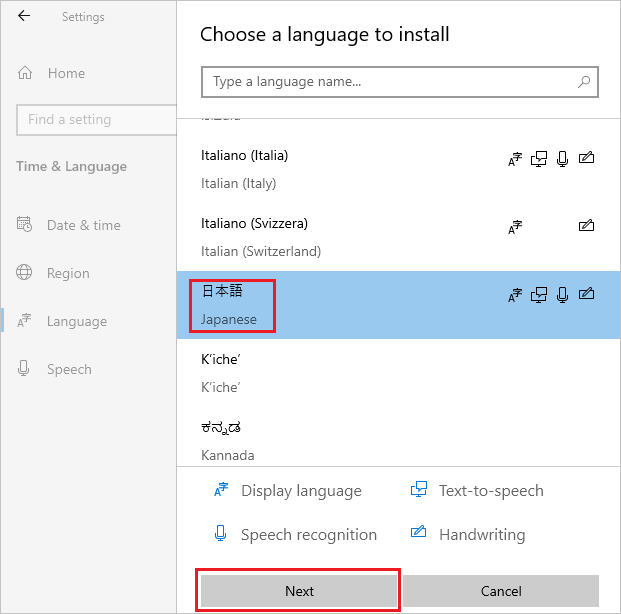
- 在安装语言功能屏幕上,检查是否选择了所有项目,然后单击安装。
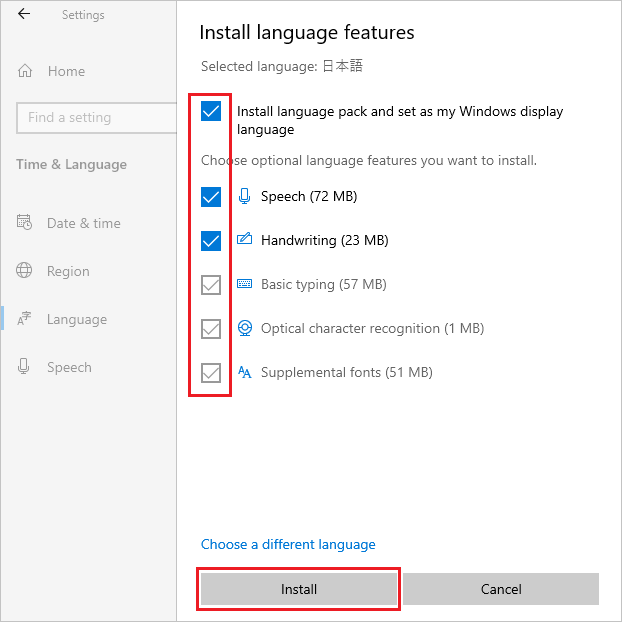
- 如果您的系统可以连接到互联网,则将启动语言包的下载和安装。
安装完成后,返回步骤 5 并选择您的语言,然后单击下一步。如果显示以下消息,请忽略它,然后单击安装。
“您处于离线状态。连接后,转至“语言”设置,选择列表中的语言,选择“选项”并完成下载。
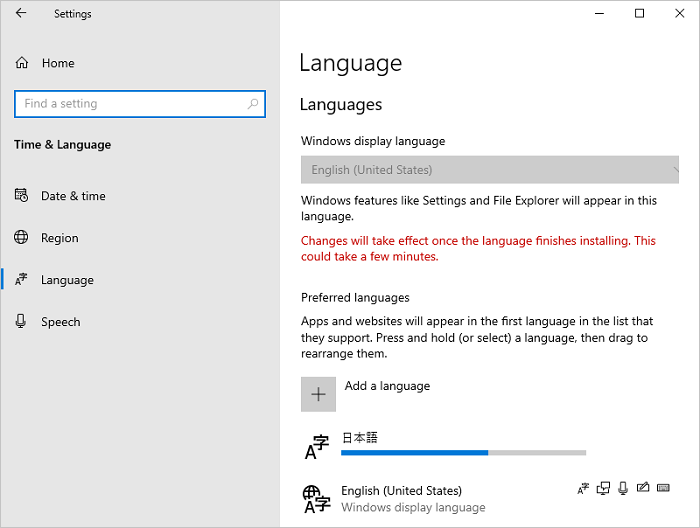
- 单击添加语言的选项。
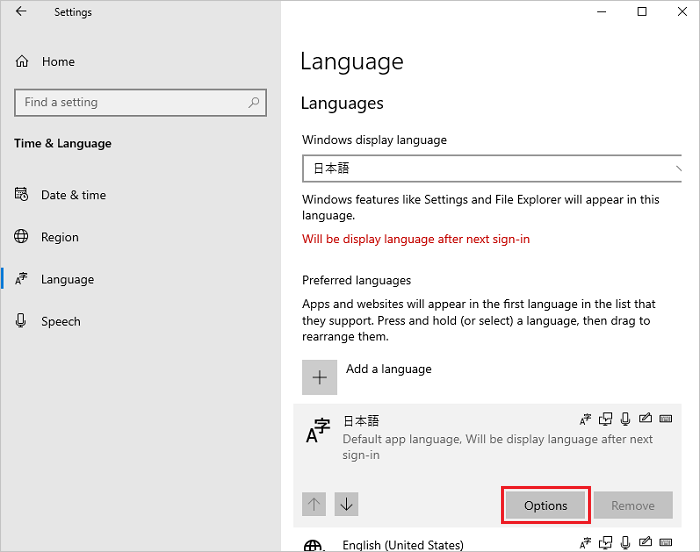
- 在语言选项屏幕上,检查已安装语言包是否显示在“语言包”部分中,然后单击左上角的向左箭头图标。
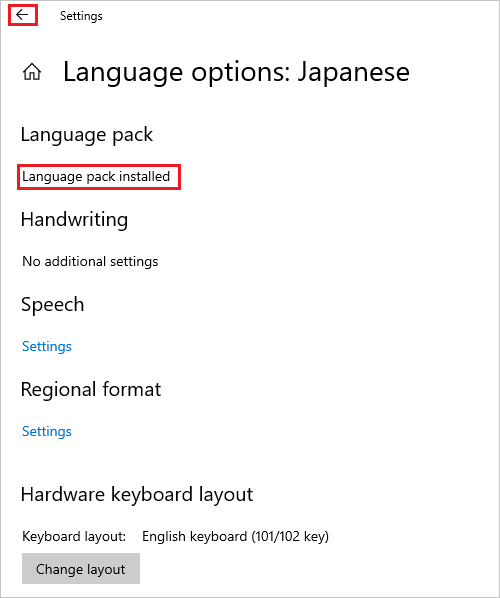
- 在语言屏幕上,从 Windows 显示语言下拉菜单中选择您的语言,然后从左侧窗格中单击日期和时间。
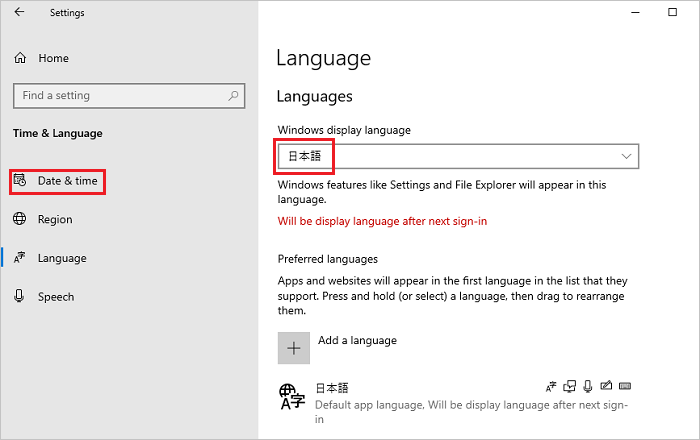
- 在日期和时间屏幕上,从时区下拉菜单中选择您的时区。
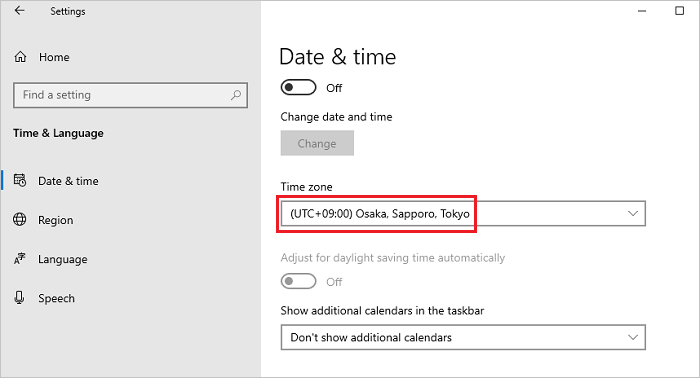
- 从左侧窗格中选择地区,然后从国家或区域下拉菜单中选择您所在的地区。
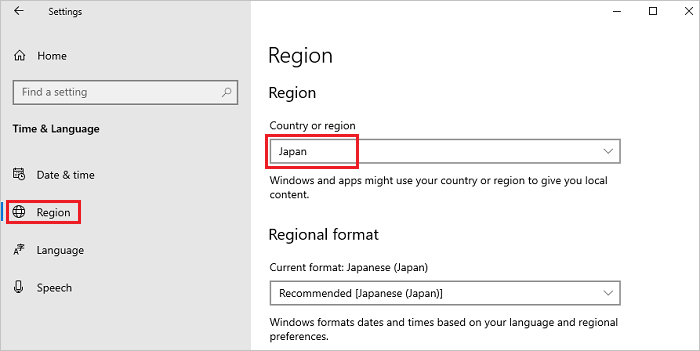
- 在区域屏幕上向下滚动,找到相关设置,然后单击其他日期、时间和区域设置。
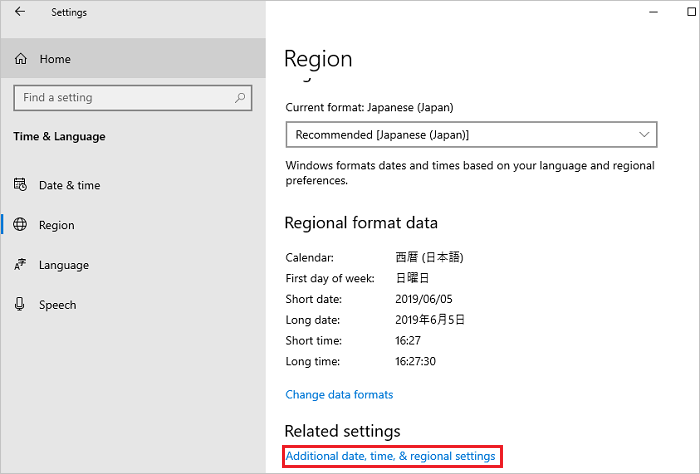
- 在时钟和区域窗口中,单击区域。
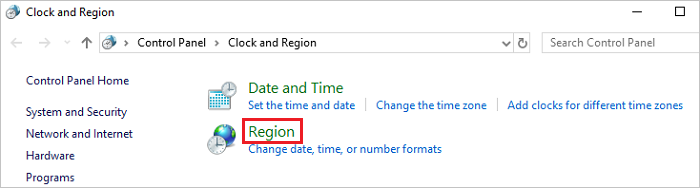
- 在区域窗口中,打开管理选项卡,然后在欢迎屏幕和新用户账户部分中,单击复制设置。
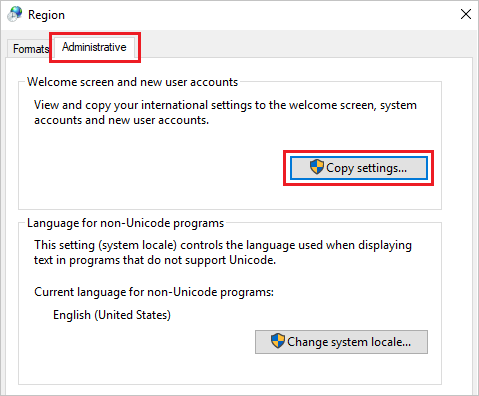
- 在欢迎屏幕和新用户账户屏幕上,选择将当前设置复制到部分下的所有项目,然后单击确定。
提醒:如果显示对话框请求重新启动,请在此步骤处单击取消。
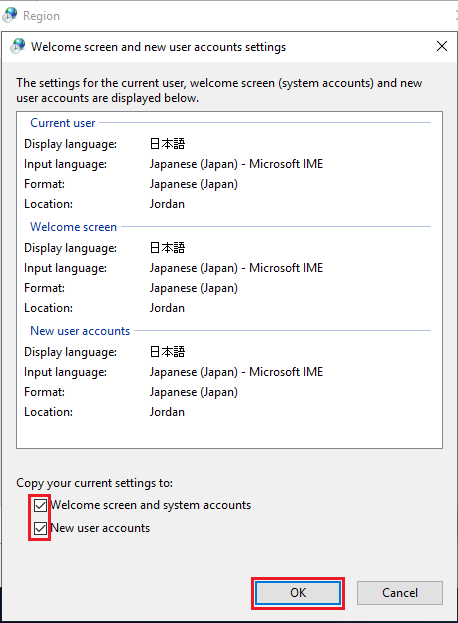
- 在管理选项卡屏幕中的用于非 Unicode 程序的语言部分,单击更改系统区域设置。
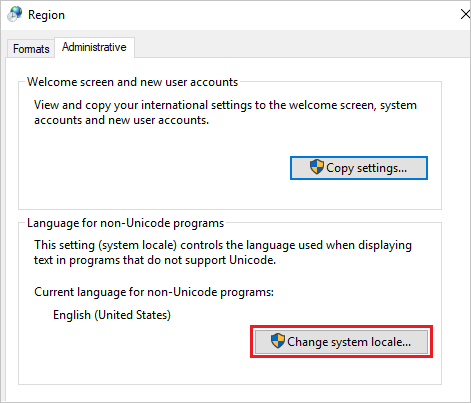
- 在区域设置屏幕上,从当前系统区域设置下拉菜单中选择您的地区,然后单击确定。
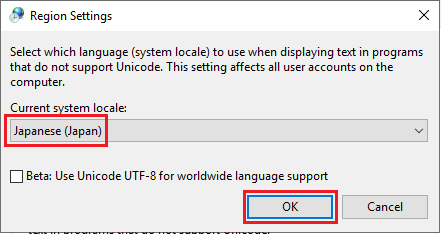
- 在“重新开始请求”对话框中,单击立即重新启动以重新启动系统。
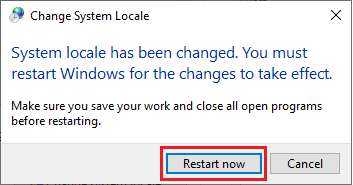
- 重新启动完成后,检查登录屏幕等界面的语言是否更改为所选语言。
Affected Products
Servers, Microsoft Windows Server 2016Article Properties
Article Number: 000111205
Article Type: How To
Last Modified: 25 Nov 2024
Version: 8
Find answers to your questions from other Dell users
Support Services
Check if your device is covered by Support Services.
 中的方法 2 下载并安装语言包 ISO。
中的方法 2 下载并安装语言包 ISO。