Microsoft Windows: Windows Server 2019에서 언어를 변경하고 현지화하는 방법
Summary: 이 문서에서는 언어 설정을 통해 Windows Server 2019 언어를 변경하고 현지화하는 방법을 설명합니다. 본 가이드를 따라 새 언어를 추가 및 구성하고, 표준 시간대를 조정하고, 지역 설정을 구성하십시오.
This article applies to
This article does not apply to
This article is not tied to any specific product.
Not all product versions are identified in this article.
Instructions
문서 요약 이 문서에서는 Windows Server 2019에서 언어를 현지화하는 단계를 제공합니다.
Windows Server 2019의 언어 변경
- 시작 메뉴를 열고 톱니바퀴 아이콘을 클릭합니다.
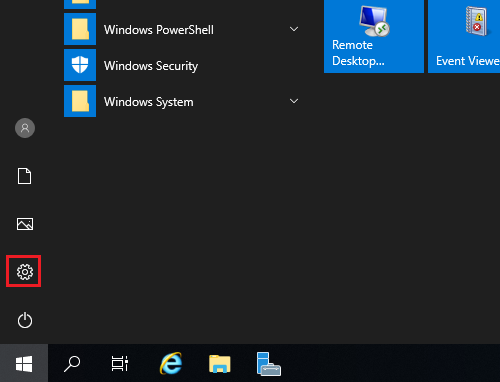
- Time & Language를 클릭합니다.
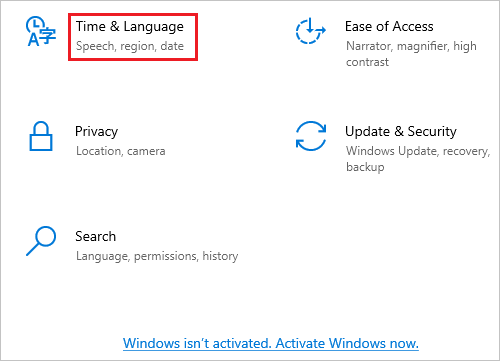
- 왼쪽 창에서 Language를 클릭합니다.
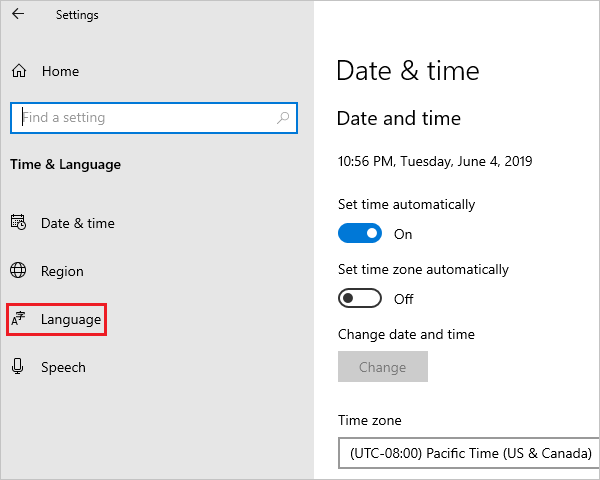
- 오른쪽의 Language 화면에서 Add a Language를 클릭합니다.
참고: Preferred languages 섹션에 언어가 표시되면 해당 언어를 클릭하고 위쪽 화살표를 클릭하여 맨 위로 이동합니다. 8단계로 이동합니다.
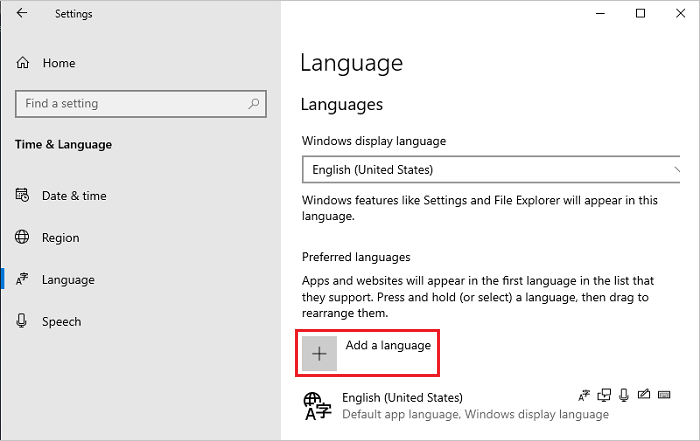
- Choose a Language to Install 화면의 목록에서 언어를 선택하고 Next를 클릭합니다. 이 단계에서는 일본어를 예로 선택합니다.
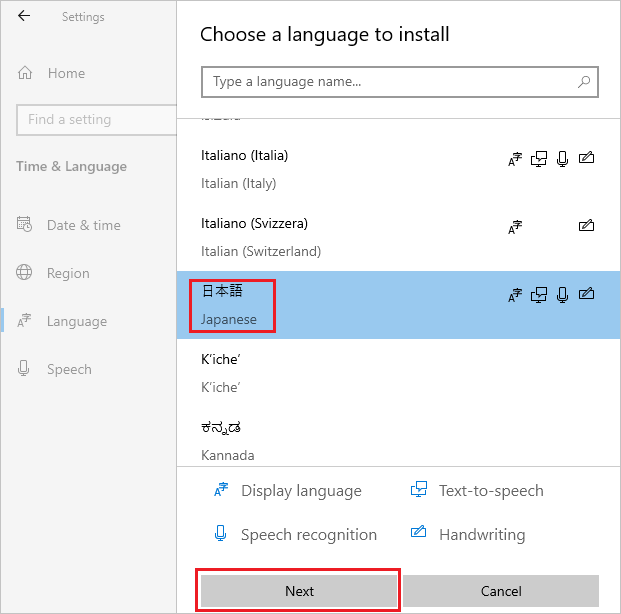
- Installed Language Features 화면에서 모든 항목이 선택되었는지 확인하고 Install을 클릭합니다.
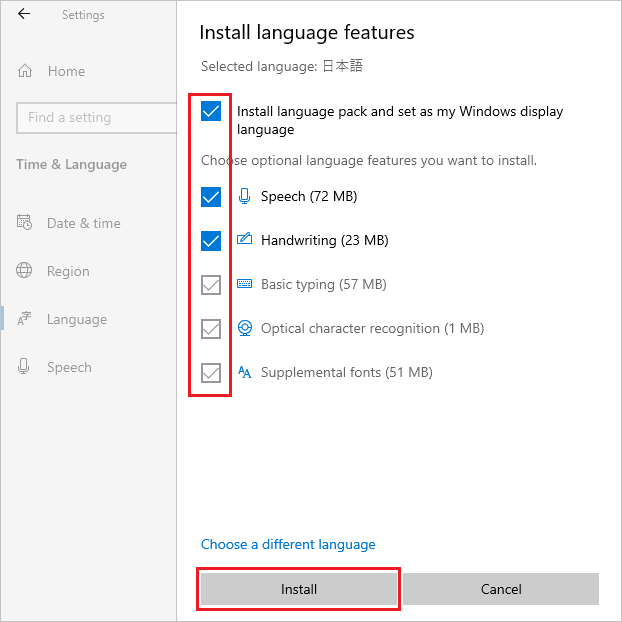
- 시스템을 인터넷에 연결할 수 있는 경우 언어 팩 다운로드 및 설치가 시작됩니다.
설치 후 5단계로 돌아가서 언어를 선택하고 Next를 클릭합니다. 다음 메시지가 표시되면 무시하고 Install을 클릭합니다.
"You are offline. When you are connected, go to Language settings, select the language in the list, select Options, and finish downloading."
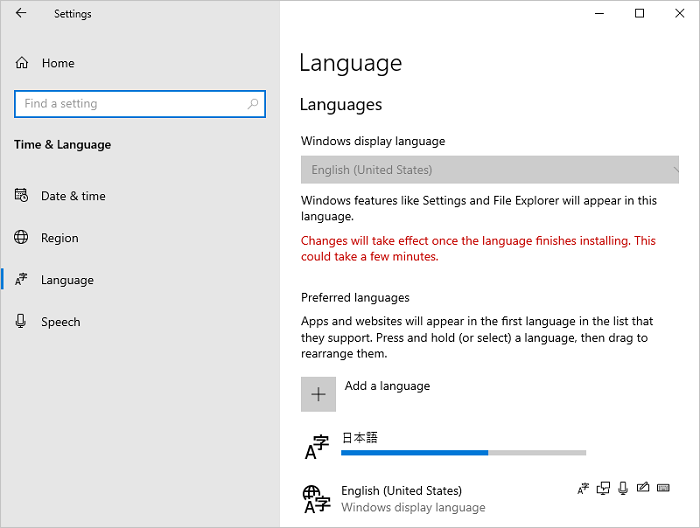
- 추가된 언어의 Options를 클릭합니다.

- Language Options 화면에서 "Language Pack" 섹션에 설치된 언어 팩이 표시되는지 확인하고 왼쪽 위 모서리에 있는 왼쪽 화살표 아이콘을 클릭합니다.
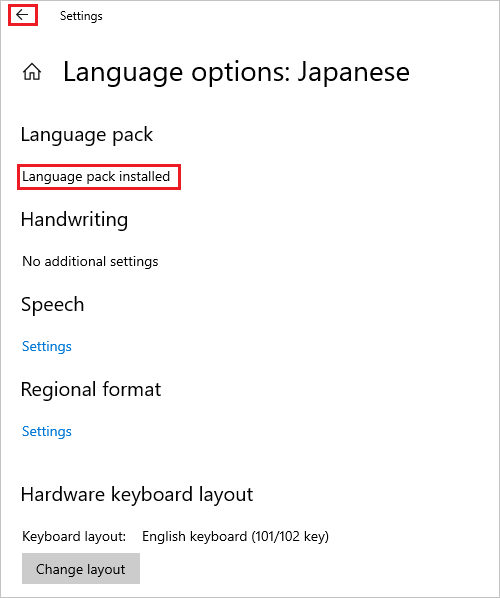
- Language 화면의 Windows Display Language 드롭다운 메뉴에서 언어를 선택하고 왼쪽 창에서 Date & time을 클릭합니다.
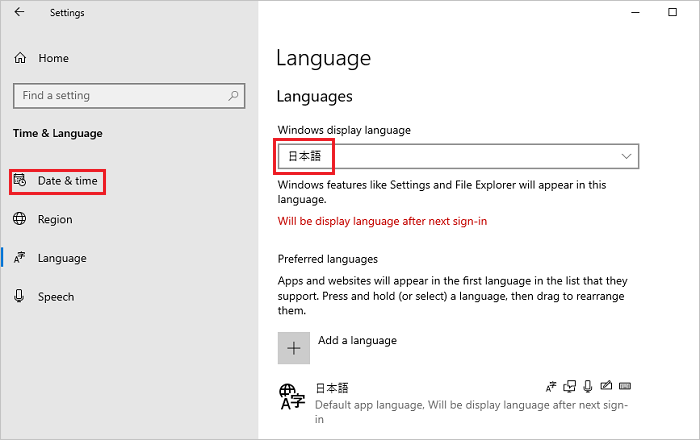
- Date & time 화면의 Time Zone 드롭다운 메뉴에서 시간대를 선택합니다.
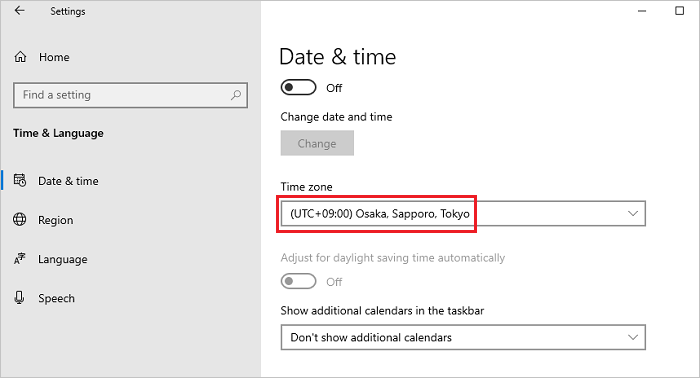
- 왼쪽 창에서 Region을 선택하고 Country or Region 드롭다운 메뉴에서 지역을 선택합니다.
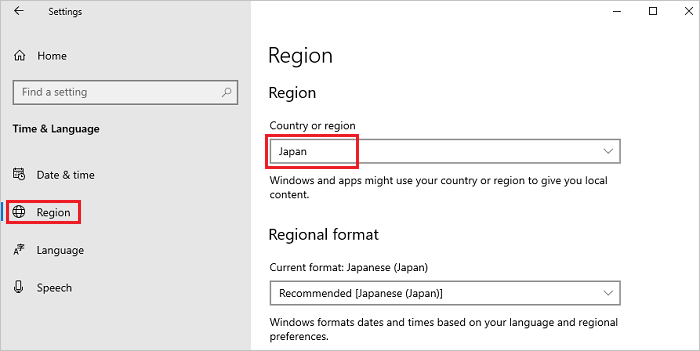
- Region 화면에서 아래로 스크롤하여 Related Settings를 찾은 다음 Additional date, time, and regional settings를 클릭합니다.
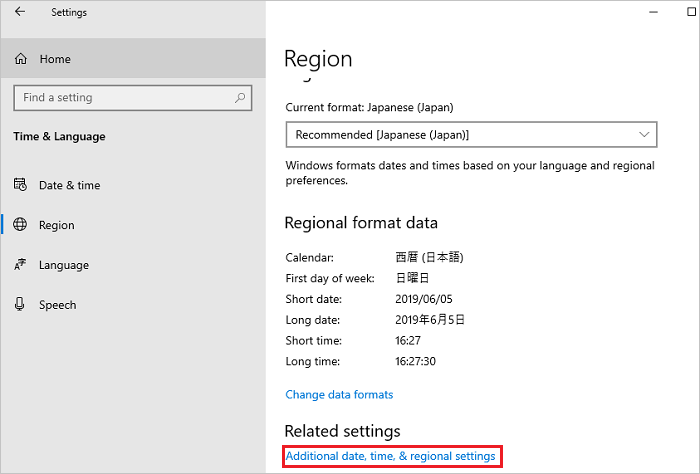
- Clock and Region 창에서 Region을 클릭합니다.
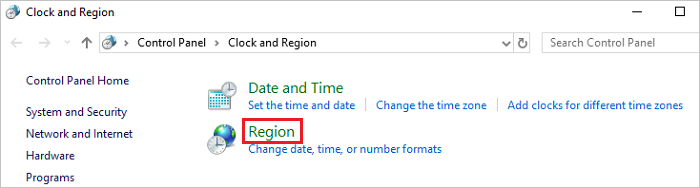
- Region 창에서 Administrative 탭을 열고 Welcome Screen and New User Accounts 섹션에서 Copy settings를 클릭합니다.
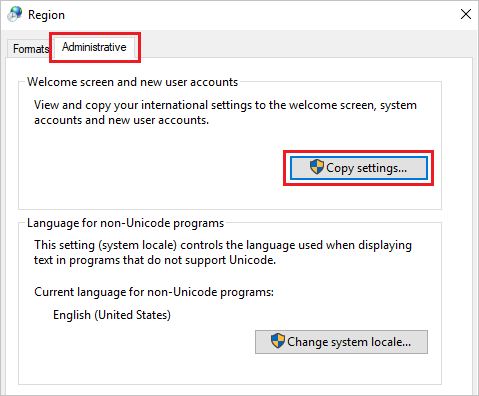
- Welcome Screen and New User Accounts 화면에서 Copy Your Current Setting to 섹션의 모든 항목을 선택하고 OK를 클릭합니다.
참고: 재시작 요청이라는 대화 상자가 표시되면 이 단계에서 Cancel을 클릭합니다.
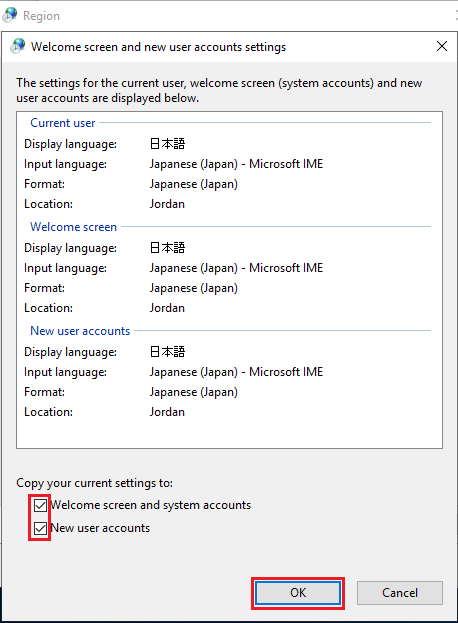
- Administrative 탭 화면의 Language for Non-Unicode Programs 섹션에서 Change System Locale을 클릭합니다.
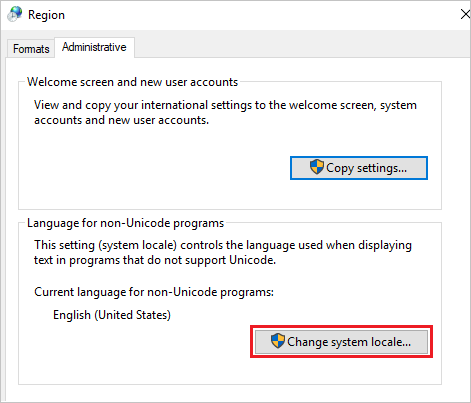
- Region Settings 화면의 Current System Locale 드롭다운 메뉴에서 지역을 선택하고 OK를 클릭합니다.
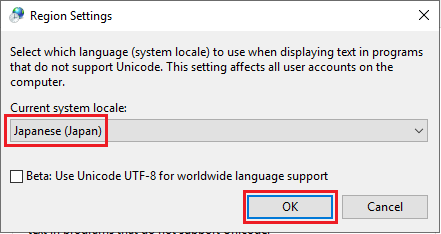
- 재시작 요청이라는 대화 상자에서 Restart Now를 클릭하여 시스템을 재시작합니다.
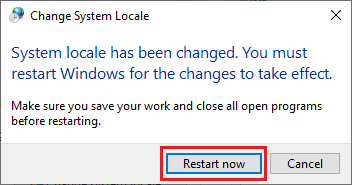
- 재시작한 후 로그인 화면 등의 인터페이스의 언어가 선택한 언어로 변경되는지 확인합니다.
Affected Products
Servers, Microsoft Windows Server 2016Article Properties
Article Number: 000111205
Article Type: How To
Last Modified: 25 Nov 2024
Version: 8
Find answers to your questions from other Dell users
Support Services
Check if your device is covered by Support Services.
 의 방법 2를 사용하여 언어 팩 ISO를 다운로드하여 설치합니다.
의 방법 2를 사용하여 언어 팩 ISO를 다운로드하여 설치합니다.