Microsoft Windows: Sådan ændres og lokaliseres sprog på Windows Server 2019
Summary: Denne artikel forklarer, hvordan du ændrer og lokaliserer din Windows Server 2019 ved hjælp af sprogindstillingerne. Følg vores guide for at tilføje og konfigurere et nyt sprog, justere tidszone og indstille internationale indstillinger. ...
This article applies to
This article does not apply to
This article is not tied to any specific product.
Not all product versions are identified in this article.
Instructions
Artikel Resumé Denne artikel indeholder trin til at lokalisere et sprog på Windows Server 2019.
Skift sprog i Windows Server 2019
- Åbn Start-menuen , og klik på tandhjulsikonet.
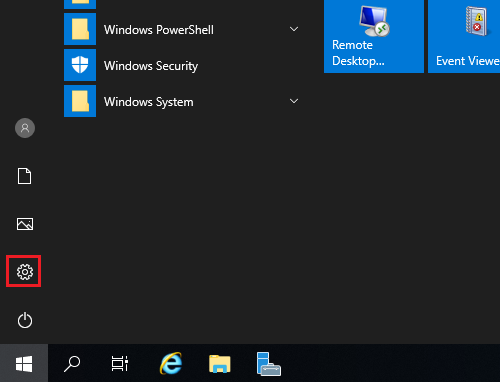
- Klik på Tid & sprog.
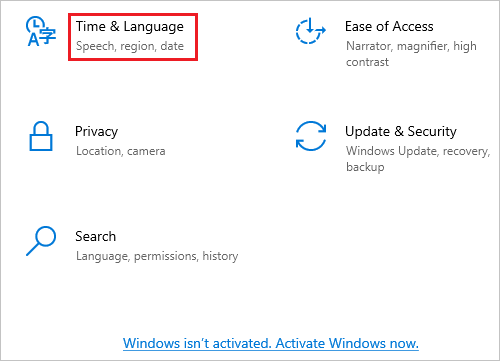
- Klik på Sprog i venstre rude.
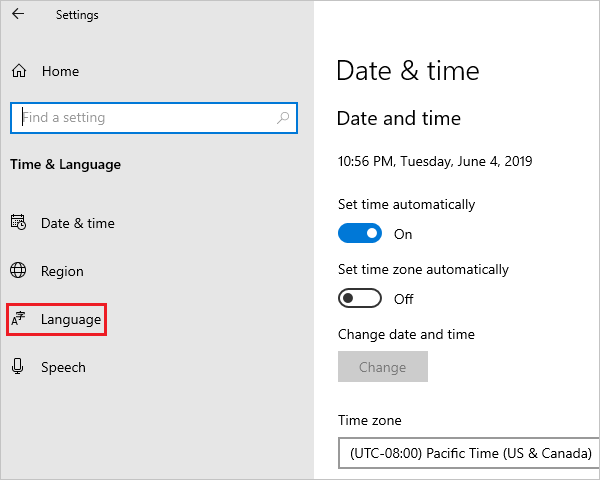
- På skærmbilledet Sprog til højre skal du klikke på Tilføj et sprog.
Bemærk: Hvis dit sprog vises under afsnittet Foretrukne sprog, skal du klikke på det og klikke på pil op for at flytte det til toppen. Gå til trin 8.
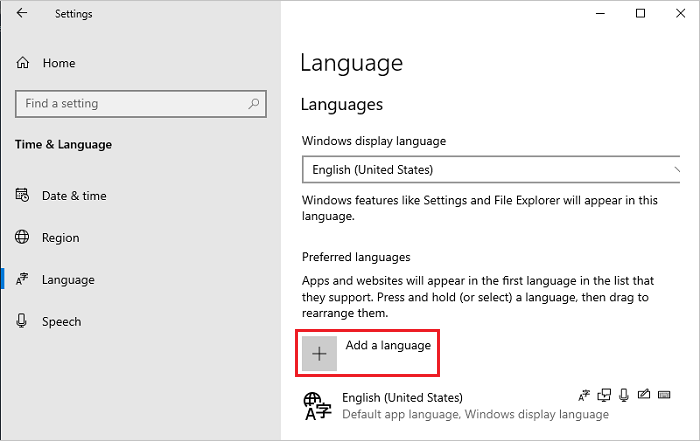
- På skærmbilledet Vælg et sprog, der skal installeres skal du vælge dit sprog på listen og klikke på Næste. I dette trin vælges japanskerne som et eksempel.
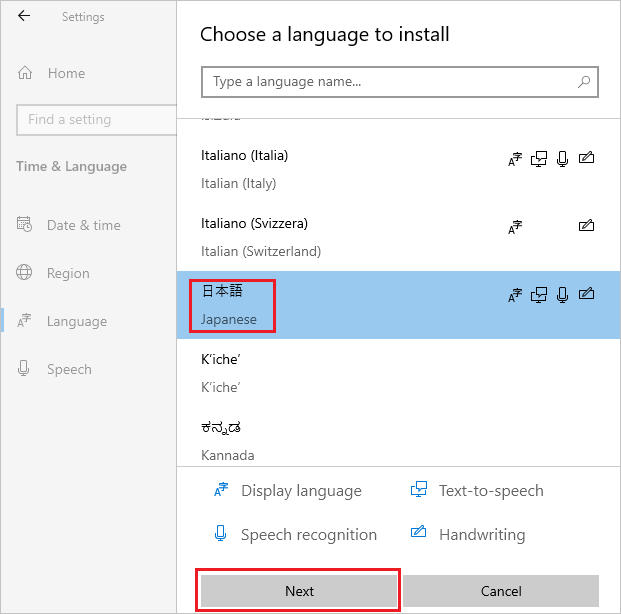
- På skærmbilledet Installerede sprogfunktioner skal du kontrollere, om alle elementer er markeret, og klikke på Installer.

- Hvis dit system kan oprette forbindelse til internettet, starter download og installation af en sprogpakke.
Bemærk: Hvis systemet er i et offlinemiljø, hvor det ikke kan oprette forbindelse til internettet, skal du hente og installere sprogpakken ISO ved hjælp af metode 2 fra Microsoft Technical Information
 .
.
 .
.
Efter installationen skal du vende tilbage til trin 5, vælge dit sprog og klikke på Næste. Hvis følgende meddelelse vises, skal du ignorere den og klikke på Installer.
"Du er offline. Når du har forbindelse, skal du gå til Sprogindstillinger, vælge sproget på listen, vælge Indstillinger og afslutte downloadet."
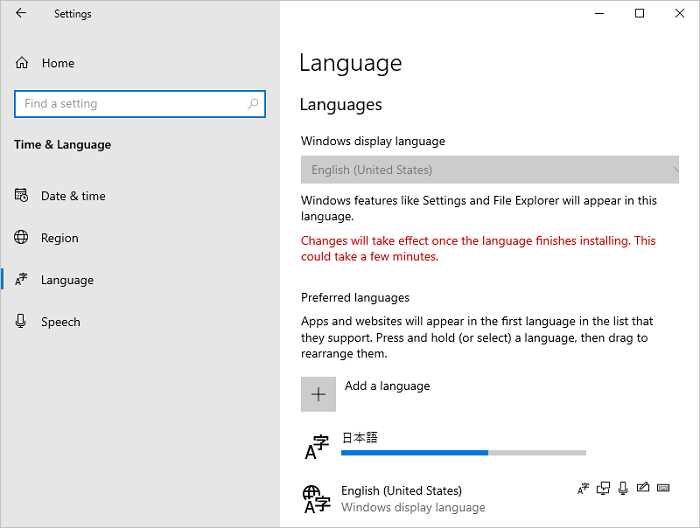
- Klik på Indstillinger for det tilføjede sprog.
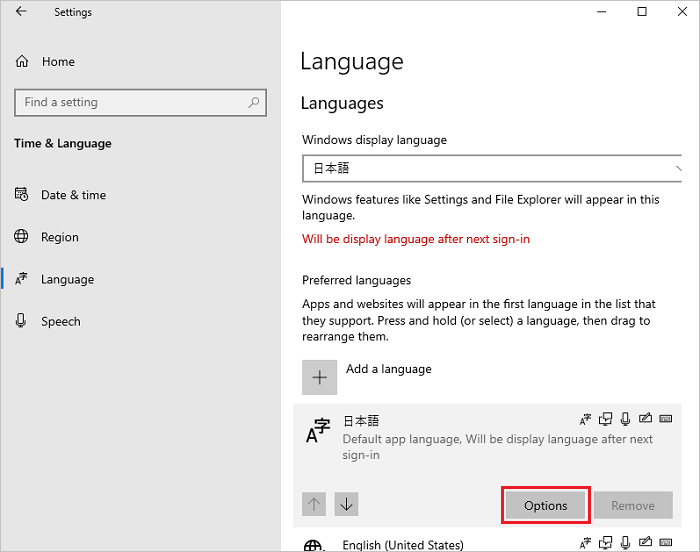
- På skærmbilledet Sprogindstillinger skal du kontrollere, om den installerede sprogpakke vises i afsnittet "Sprogpakke", og klikke på venstre pilikon i øverste venstre hjørne.
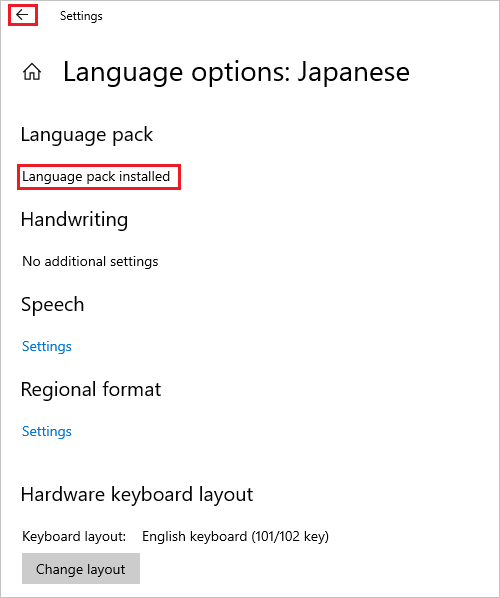
- På skærmbilledet Sprog skal du vælge dit sprog i rullemenuen Windows Skærmsprog og klikke på Dato og klokkeslæt i venstre rude.
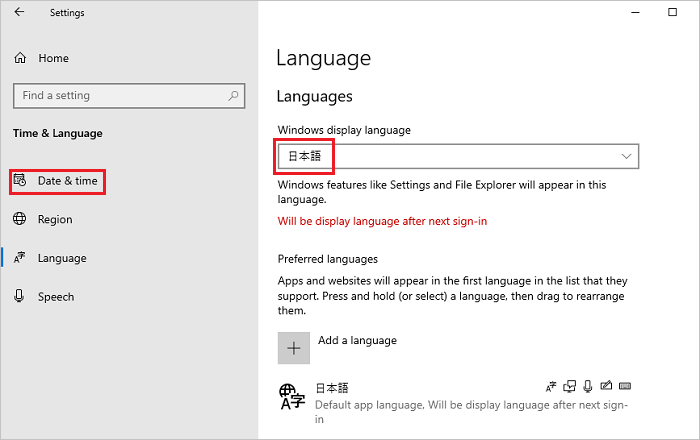
- På skærmbilledet Dato & klokkeslæt skal du vælge din tidszone i rullemenuen Tidszone .

- Vælg Region i venstre rude, og vælg dit område i rullemenuen Country eller Region .
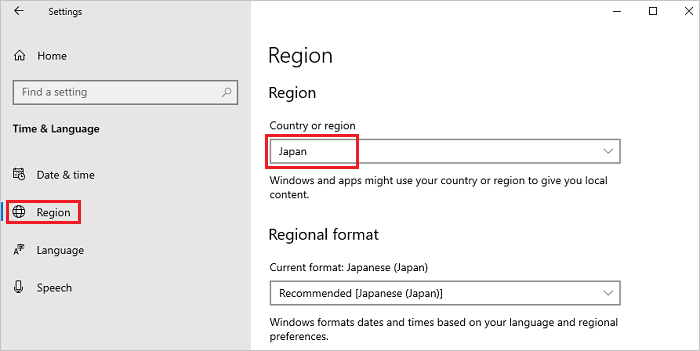
- Rul ned på skærmbilledet Område , find Relaterede indstillinger, og klik på Yderligere dato, klokkeslæt og internationale indstillinger.
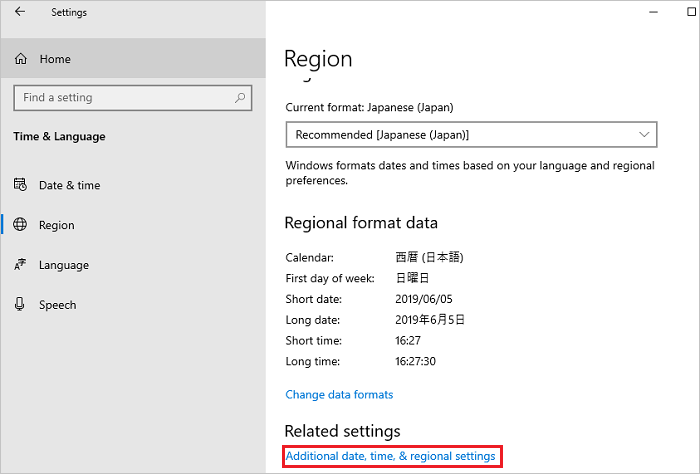
- I vinduet Ur og område skal du klikke på Region.
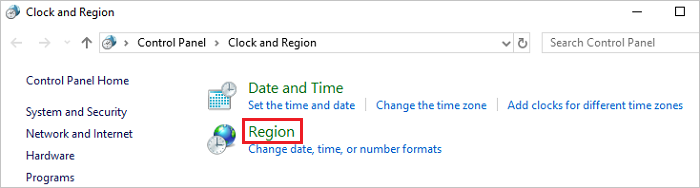
- I vinduet Region skal du åbne fanen Administrativ , og i afsnittet Velkomstskærm og nye brugerkonti skal du klikke på Kopiér indstillinger.
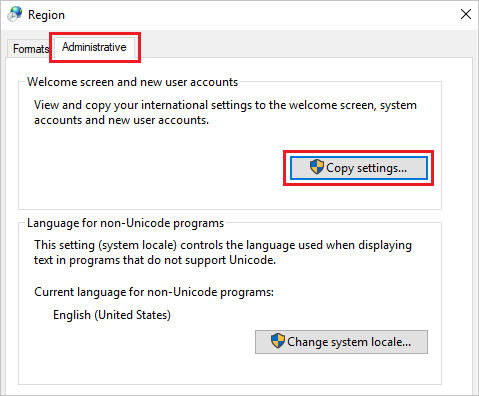
- På skærmbilledet Velkomstskærm og Nye brugerkonti skal du vælge alle elementer under afsnittet Kopiér den aktuelle indstilling til og klikke på OK.
Bemærk: Hvis dialogboksen Genstartsanmodning vises, skal du klikke på Annuller på dette trin.
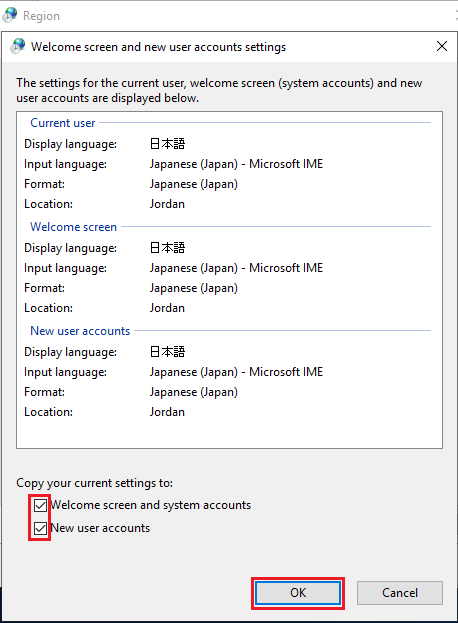
- Klik påSkift systemlandestandard i afsnittet Sprog for ikke-Unicode-programmer under fanen Administrativ.

- På skærmbilledet Områdeindstillinger skal du vælge dit område i rullemenuen Aktuel systemlandestandard og klikke på OK.
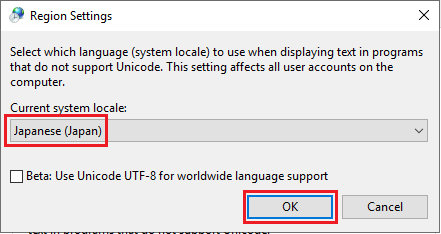
- I dialogboksen Genstartsanmodning skal du klikke på Genstart nu for at genstarte systemet.
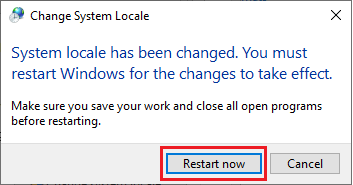
- Når genstarten er afsluttet, skal du kontrollere, om sproget i grænseflader såsom login-skærmen er ændret til det valgte sprog.
Affected Products
Servers, Microsoft Windows Server 2016Article Properties
Article Number: 000111205
Article Type: How To
Last Modified: 25 Nov 2024
Version: 8
Find answers to your questions from other Dell users
Support Services
Check if your device is covered by Support Services.