「VxRail:Dell VxRailクラスターでvCenterを使用してディスクを手動で交換する方法
Summary: vCenterを使用して、障害が発生したディスクの特定、ディスクまたはディスク グループの削除、障害が発生したディスクの物理的な交換、新しいディスクのローカルとしてのマーク付け、新しいディスクまたはディスク グループの追加を行う詳細な手順を説明します。
This article applies to
This article does not apply to
This article is not tied to any specific product.
Not all product versions are identified in this article.
Instructions
考慮事項
可能な場合は、Solveの手順に従ってディスクを交換する必要があります。許可された関係者は、SolVe Onlineポータルからこれらの手順にアクセスできます。vCenter Webクライアントを使用して手動でドライブを交換する手順は、一般向けに表示されます。VXRMのデータベースを手動でアップデートする手順は、Dell Technologiesの従業員とパートナーのみに表示されます。
顧客交換可能ユニット(CRU)として出荷された交換用ディスクに関するサポートを必要とするお客様やフィールド サポートは、VxRail Managerのハードウェア交換オプションに失敗した場合、または利用できない場合は、VxRailリモート サポートでSRを開き、この記事を提示してください。推奨されるSRは、重大度2または3で、「ハードウェア」タイプとして設定されたものです。適切なSRの概要は次のとおりです。「VxRailドライブの交換、VxRailサポートからのサポートが必要です」。
ドライブ障害には3つのシナリオが考えられ、ドライブを削除してvSANに再度追加する場合のアプローチも異なります。
ドライブ障害には3つのシナリオが考えられ、ドライブを削除してvSANに再度追加する場合のアプローチも異なります。
- キャパシティー ドライブに障害が発生した(詳細は手順2「ディスクの削除」を参照)
- キャッシュ ドライブに障害が発生した(詳細は手順2「ディスク グループの削除」を参照。これにより、vSANからすべてのドライブが削除されるため、後で新しく再作成したディスク グループにドライブを追加する必要があります。詳細は手順5を参照)
- キャッシュまたはキャパシティー ドライブに障害が発生し、重複排除と圧縮オプションが有効になっている(ディスク グループの削除により、vSANからすべてのドライブが削除されるため、後で新しく再作成したディスク グループにドライブを追加する必要があります。詳細は手順5を参照)
ステップ1:障害が発生したディスクを特定する:
障害が発生したディスクの物理スロットが不明な場合に特定する方法(vCenterではディスクが「failed」とマークされているが、iDRAC/VxRail Managerではマークされていない場合など)。
vCenter Clientを使用して障害が発生したディスクを特定できます。
- [Hosts and Clusters]ビューをクリックします。
- 左側のペインでクラスター レベルをクリックします。
- [Configure](旧バージョンでは[Manage])>[vSAN]>[Disk Management]の順にクリックします。
- [Disk Groups]パネルで、障害が発生したディスクを含むディスク グループを見つけ、そのディスク グループをクリックすると、以下の[Disk Group Disks]セクションに個々のディスクが表示されます。
- 障害が発生したディスクを識別および確認するには、次の2つのオプションがあります。
- LED点滅による識別:

- [Disk Group Disks]セクションで、障害が発生したディスクをクリックします。
- 次に、3点(...)をクリックして[Turn-on LED]を選択します。
- naa番号による識別:
- LED点滅による識別:
メモ: 障害が発生したディスクには通常、naa.ではなくvSAN UUIDが表示されます。
- ホストへのSSH接続を使用して、vSAN UUIDと照合することでディスクのnaa番号の取得を試みます。
# vdq -qH
可能な場合は、naa番号とvSAN UUIDの両方が表示されます。

# esxcli vsan storage list
可能な場合は、naa番号、vSAN UUID、ディスク グループのUUIDが表示されます。

どちらの方法でも関連するvSAN UUIDのnaa番号を表示できない場合は、消去法を使用してディスクのnaa番号を確認するために、以下の方法を使用できます。
- そのディスク グループ内のその他のディスクのnaa番号を確認して、最後の4~6桁の数字を記録します。ホストに複数のディスク グループがある場合は、すべてのディスク グループに対してこれを行います。
- VxRail Managerのホストの物理ビューで、vCenterのnaa番号とVxRail ManagerのGUID番号を関連付けます。
- リストにないnaa.番号のディスクが見つかるまで検索します。それが障害の発生したディスクです。
手順 2.ディスクまたはディスク グループを削除する:
事前チェック:
ベスト プラクティスとして、この種のメンテナンスを行う前に、サービスVMを含むすべての仮想マシン(VM)に最新のバックアップ(クラスター外)があることを確認します。クラスターは、交換する障害が発生したドライブに関するアラートを除いて、正常に稼働している必要があります。修正が必要なディスク グループが1つ以上なく、vSANが完全に機能するための十分なスペースがない場合は、この手順を実行しないでください。
- vCenter Webクライアントの[Hosts and Clusters]ビューで、[Ensure Accessibility]を使用してホストをメンテナンス モードにします。ホストを右クリックし、[Enter Maintenance Mode]をクリックします。

- クラスターを選択し、[Configure](旧バージョンでは[Manage])>[Settings]>[Disk Management]の順に移動します(ここで、古いディスクを削除します)。
-
ディスク グループからディスクを削除する方法:
-
メモ: お客様が重複排除と圧縮を使用している場合、個々のキャパシティー ドライブを個別に削除/交換することはできません。そのディスク グループを削除してから再作成する必要があります。ディスク グループを再作成することなく、重複排除および圧縮されたディスク グループにキャパシティー ドライブを追加できます。
メモ: 障害が発生したドライブがキャッシュ階層ドライブの場合は、そのディスク グループを削除して再作成する必要があります。
- [Disk Groups]パネルで、正しいホストまでスクロールし、障害が発生したディスクを含むディスク グループを選択します。
- ホスト リストの上には、[View Disks]ボタンがあります。
- 影響を受けるドライブを含むディスク グループの下にあるドライブのリストを開き、それを選択します。
- ドライブ リストの上にある[Remove Disk]ボタンをクリックします。[Full data migration]、[Ensure accessibility]、[No data migration]オプションを含むウィンドウが表示されます(表示される用語はバージョンによって異なります)。前述の手順1で[Ensure accessibility]を使用して、ホストはメンテナンス モードになっているはずです。そのため、ホスト全体のすべてのVMオブジェクト データは、コピーが存在するか、クラスター内の他の場所に存在する必要があります。この箇所では[No data migration]を選択します。次に、[Remove]をクリックします。
- [Remove disks from use by Virtual San]タスクが完了するまで待ちます。[Monitor]>[Tasks]に移動して進行状況を確認します。
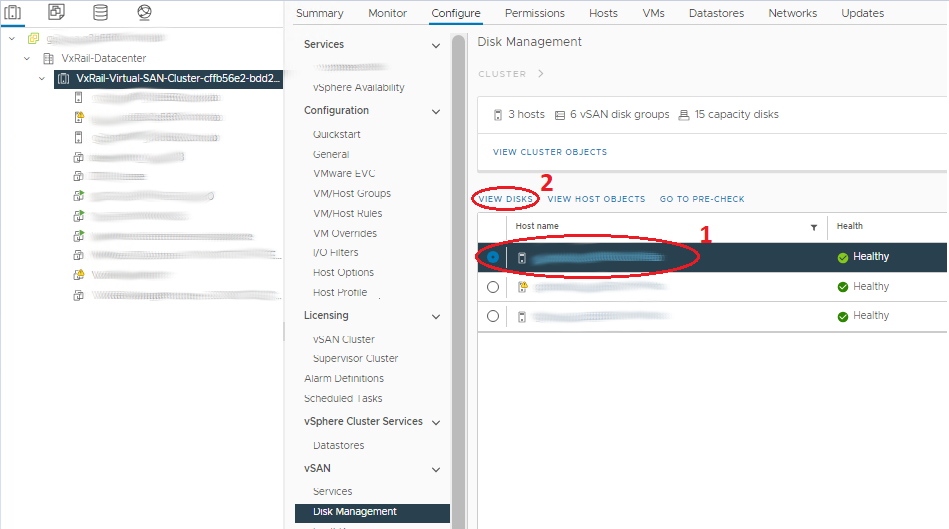
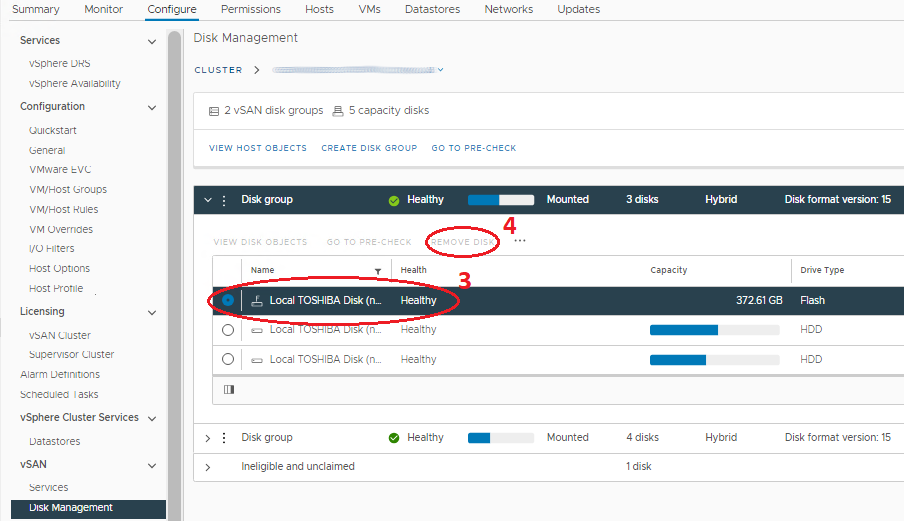
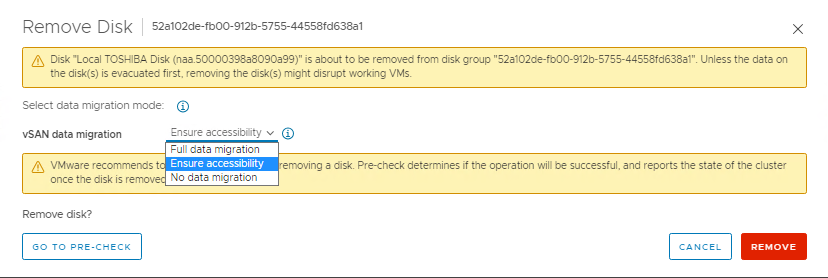
-
ディスク グループ全体を削除する方法:
障害が発生したドライブがキャッシュ階層ドライブの場合は、そのディスク グループを削除して再作成する必要があります。- [Disk Groups]パネルで、正しいホストまでスクロールし、障害が発生したディスクを含むディスク グループを選択します。
- 正しいディスク グループを選択し、その前にある3つの点をクリックします。
- 表示されたメニューで、[Remove]をクリックします。[Full data migration]、[Ensure accessibility]、[No data migration]オプションを含むウィンドウが表示されます(文言はバージョンによって異なります)。前述の手順1で[Ensure accessibility]を使用して、ホストはメンテナンス モードになっているはずです。そのため、ホスト全体のすべてのVMオブジェクト データは、コピーが存在するか、クラスター内の他の場所に存在する必要があります。この箇所では[No data migration]を選択します。次に、[Remove]をクリックします。
- [Remove disks from use by Virtual San]タスクが完了するまで待ちます。[Monitor]>[Tasks]に移動して進行状況を確認します。
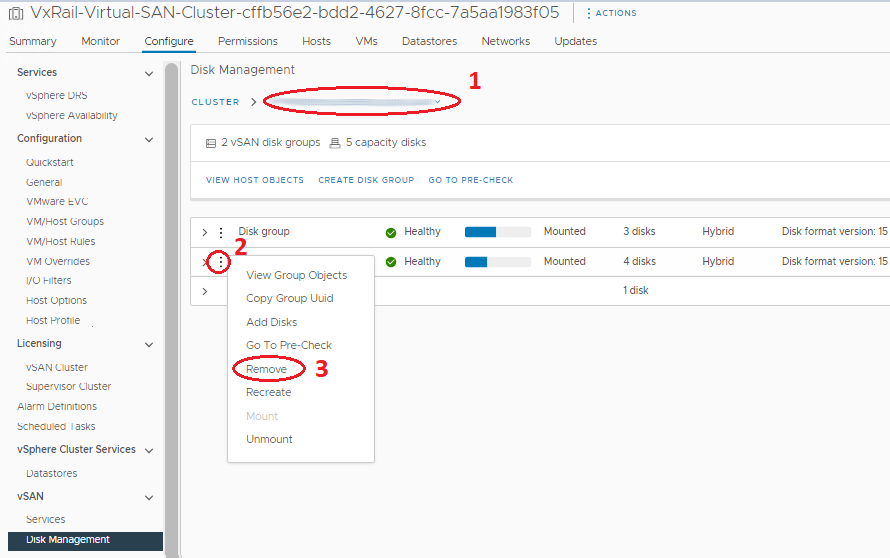
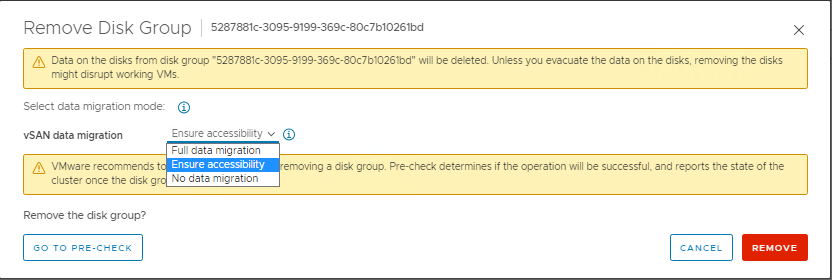
手順 3.障害が発生したディスクを物理的に交換する:
Solveの手順には、安全上の注意事項と、この手順を実行する方法に関する情報が記載されています。交換用ドライブには通常キャリアーが同梱されていないため、障害が発生したディスクからキャリアーを取り外し、交換用ディスクをそれに取り付ける必要があります。I/Oトラフィックが発生する可能性があるときに間違ったドライブを誤って取り外すことがないように、この手順では、ホストはそのままメンテナンス モードにしておく必要があります。リスクをさらに軽減するため、ドライブを物理的に交換する前にホストの電源を切ります。ただし、これは必須ではありません。
ステップ4:新しいディスクをローカルとしてマークする:
- ナビゲーターでホストを選択し、[Manage]>[Storage]>[Storage Devices]の順に移動します。
- [Storage Devices]の中央パネルで正しいディスクを選択します。タイプがディスクで、データストアが割り当てられていないデバイスである必要があります。
- 前掲のオプションから正しいものを選択して、デバイスをローカルとしてマークします。使用可能なオプションが[Mark As Remote]である場合、ディスクはすでにローカルです。
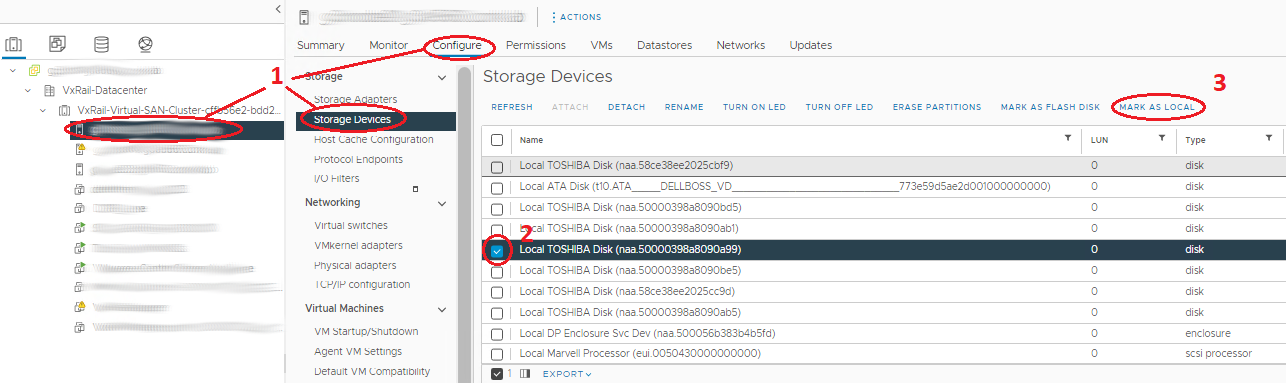
手順 5.新しいディスクまたはディスク グループの追加:
ディスクを追加する前、またはディスク グループを再作成する前に、ディスクがローカルとしてマークされていることを確認します。
- クラスターを選択し、[Configure](旧バージョンでは[Manage])>[Settings]>[Disk Management]の順に移動します(ここで、新しいディスクを追加します)。
-
ディスク グループにディスクを追加する方法:
-
メモ: ディスク グループを再作成せずに、重複排除および圧縮されたディスク グループにキャパシティ ドライブを追加できます。
- [Disk Groups]パネルで、正しいホストまでスクロールし、新しいディスクを追加するディスク グループを選択します。
- 正しいディスク グループを選択し、その前にある3つの点をクリックします。
- 表示されたメニューで、[Add Disks]を選択します。表示されたウィンドウで、ドライブにマークを付け(このウィンドウにドライブが表示されない場合は、ドライブがローカルとしてマークされていることを確認します)、[Add]をクリックします。
- [Add disks for use by Virtual San]タスクが完了するまで待ちます。[Monitor]>[Tasks]に移動して進行状況を確認します。
- ページ上部でリフレッシュし、このディスク グループが正しく表示されていることを確認します([Disks in Use]に正しい番号が表示され、[State]に[Mounted]と表示されている)。
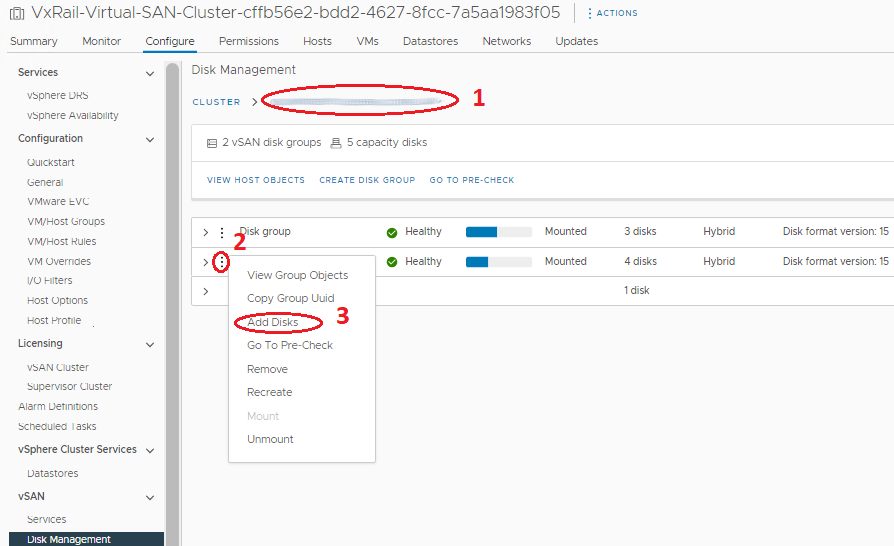
- ディスク グループ全体を追加または再作成する方法:
- [Disk Groups]パネルで、ディスク グループが作成された正しいホストまでスクロールします。
- [Disk Groups]パネルの上にある[Create Disk Group]ボタンをクリックします。
- 表示されたウィンドウの[Cache Tier]セクションでキャッシュ ディスクを選択し、[Capacity Tier]セクションで1つ以上のキャパシティー ドライブを選択し、[OK]をクリックします。
- [Add disks for use by Virtual San]タスクが完了するまで待ちます。[Monitor]>[Tasks]に移動して進行状況を確認します。
- ページ上部でリフレッシュし、このディスク グループが正しく表示されていることを確認します([Disks in Use]に正しい番号が表示され、[State]に[Mounted]と表示されている)。
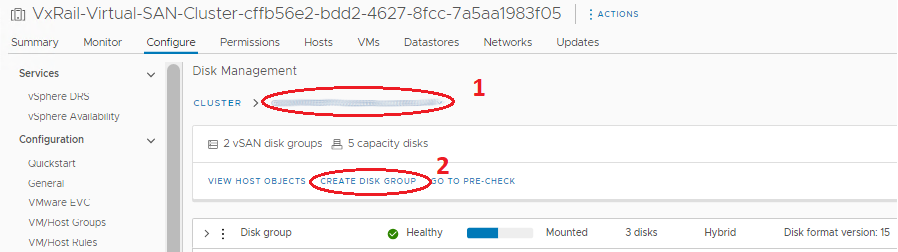
メモ: この時点で、vCenterとホストではディスクが「In Use for VSAN」および「healthy」と表示されているはずです。VxRail Managerデータベースは、交換された古いディスクに関する古い情報を保持したままであるため、[Physical Health]ページでディスクが見つからないと表示されます。VxRail Managerを手動でアップデートして、古いドライブを削除し、新しいドライブをデータベースに追加すると、新しいドライブが[Physical Health]に表示されます。VxRailサポートでは、サービス リクエストを通じてこの手順を実行できます。
Additional Information
関連リソース
以下に、このトピックに関連した役立つ可能性のある推奨リソースをいくつか紹介します。
- Dell VxRail:esxcliコマンドを使用してvSANディスク グループを手動で削除して再作成する方法
- Dell VxRail:VxRail Managerプラグインの物理ビューで電源供給ユニットまたはディスクに接続できない
- Dell VxRail:ディスクを交換した後、VxRailプラグインの物理ビューに、ディスク スロットが管理対象外として表示され、ドライブ構成は空であると表示される(英語)
- Dell VxRail:vSANオブジェクトにアクセスできない、ディスク障害、過剰なI/Oレイテンシー、ディスク全体の正常性が赤色
- Dell VxRail:Dell VxRail Managerのrootパスワードのリセット
次のビデオを参照してください。
このビデオはYouTubeでもご覧いただけます。
Affected Products
VxRail, VxRail Appliance SeriesProducts
VxRail 460 and 470 Nodes, VxRail Appliance Family, VxRail G410, VxRail G Series Nodes, VxRail E Series Nodes, VxRail E460, VxRail E560, VxRail E560F, VxRail G560, VxRail G560F, VxRail P470, VxRail P570, VxRail P570F, VxRail S470, VxRail S570
, VxRail V470, VxRail V570, VxRail V570F
...
Article Properties
Article Number: 000019481
Article Type: How To
Last Modified: 09 Apr 2025
Version: 23
Find answers to your questions from other Dell users
Support Services
Check if your device is covered by Support Services.