Dell Security Management Server Yönetim Konsolunda Çok Faktörlü Kimlik Doğrulamasını Yönetme
Summary: Dell Security Management Server, yönetim konsolunda oturum açmak için iki faktörlü kimlik doğrulaması (2FA) gerektirecek şekilde yapılandırılabilir.
This article applies to
This article does not apply to
This article is not tied to any specific product.
Not all product versions are identified in this article.
Instructions
Etkilenen Ürünler:
- Dell Security Management Server
- Dell Security Management Server Virtual
Etkilenen Sürümler:
- v11.4.0 ve Sonraki Sürümler
Çok faktörlü kimlik doğrulama, bir Kullanıcı Grubu veya Bireysel Kullanıcı düzeyinde yönetilebilir . Daha fazla bilgi için aşağıdaki uygun bölümü seçin.
Kullanıcı Grubu
- Hesap yöneticisi rolüne sahip bir hesapla Dell Data Security Yönetim Konsolunda oturum açın. Daha fazla bilgi için Dell Data Security Server Yönetim Konsoluna Erişme bölümüne başvurun.
Not: Yönetici rolleri hakkında daha fazla bilgi için Kılavuzlar ve Belgeler sayfasındaki AdminHelp - Security Management Server (İngilizce) adlı PDF'nin Administrator Roles (Yönetici Rolleri) bölümüne bakın.
- Sol menü bölmesinde, Populations (Yerleştirmeler) sekmesini genişletin ve ardından User Groups (Kullanıcı Grupları) öğesine tıklayın.
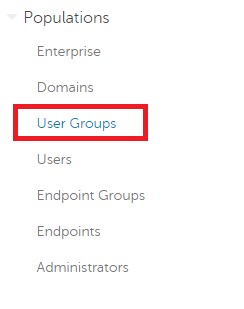
Şekil 1: Kullanıcı Grupları
- Düzenlemek için listeden bir Kullanıcı Grubu seçin.
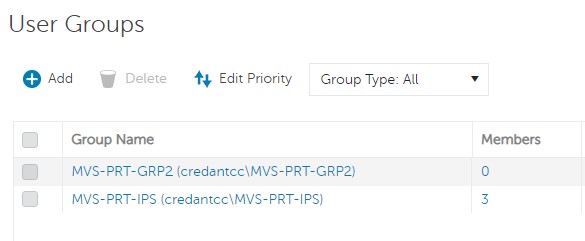
Şekil 2: Kullanıcı grubu seçme
Not: Grup Önceliğini belirleyen, bu listede yer alan grup konumudır. Daha fazla bilgi için Kılavuzlar ve Belgeler sayfasındaki AdminHelp - Security Management Server (İngilizce) adlı PDF'nin Edit User Group Priority (Kullanıcı Grubu Önceliğini Düzenle) bölümüne bakın.
- Admin (Yönetici) sekmesini seçin.

Şekil 3: Admin (Yönetici) sekmesi
- MFA Yapılandırmasından:
- Enabled (Etkin) öğesini seçin.
- Email (E-posta) veya Google Authenticator seçeneklerinden birini belirleyin.
- Update (Güncelleştir) düğmesine tıklayın.
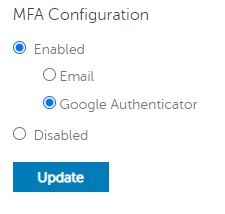
Şekil 4: MFA Yapılandırması
Bireysel Kullanıcı
- Hesap yöneticisi rolüne sahip bir hesapla Dell Data Security Yönetim Konsolunda oturum açın. Daha fazla bilgi için Dell Data Security Server Yönetim Konsoluna Erişme bölümüne başvurun.
Not: Yönetici rolleri hakkında daha fazla bilgi için Kılavuzlar ve Belgeler sayfasındaki AdminHelp - Security Management Server (İngilizce) adlı PDF'nin Administrator Roles (Yönetici Rolleri) bölümüne bakın.
- Sol menü bölmesinde, Populations (Yerleştirmeler) sekmesini genişletin ve ardından Users (Kullanıcılar) öğesine tıklayın.
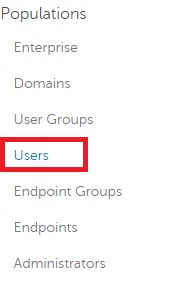
Şekil 5: Users
- Düzenlemek için listeden bir Kullanıcı seçin.
- Admin (Yönetici) sekmesini seçin.

Şekil 6: Admin (Yönetici) sekmesi
- MFA Yapılandırmasından:
- Enabled (Etkin) öğesini seçin.
- Email (E-posta), Google Authenticator veya Inherited Configuration from User Group (Kullanıcı Grubundan Alınan Yapılandırma) seçeneklerinden birini belirleyin.
- Update (Güncelleştir) düğmesine tıklayın.
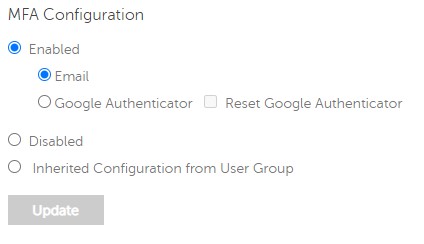
Şekil 7: MFA Yapılandırması
Destek ile iletişime geçmek için Dell Data Security Uluslararası Destek Telefon Numaraları başlıklı makaleye başvurun.
Çevrimiçi olarak teknik destek talebi oluşturmak için TechDirect adresine gidin.
Daha fazla faydalı bilgi ve kaynak için Dell Security Topluluk Forumu'na katılın.
Affected Products
Dell EncryptionArticle Properties
Article Number: 000200440
Article Type: How To
Last Modified: 22 Nov 2023
Version: 6
Find answers to your questions from other Dell users
Support Services
Check if your device is covered by Support Services.