Як встановити Adobe Creative Cloud, Adobe Express Premium і Adobe Lightroom
Summary: У цій статті описано, як завантажити та встановити Adobe Creative Cloud, Adobe Express Premium або Adobe Lightroom, придбані разом із комп'ютером Dell.
This article applies to
This article does not apply to
This article is not tied to any specific product.
Not all product versions are identified in this article.
Instructions
Продукт, на який впливає:
- Adobe Creative Cloud
- Adobe Express Преміум
- Adobe Lightroom
Платформи, на які це вплинуло:
- Вікна
Adobe Creative Cloud – це пропозиція передплати, яка надає серію програм для редагування відео та фотографій. Як Adobe Lightroom, так і Adobe Express Premium можна встановити після завершення інсталяції Adobe Creative Cloud (див. Крок 8 процесу нового налаштування ).
Adobe Creative Cloud можна придбати:
- На момент вибору споживчих і комерційних комп'ютерів Dell під управлінням Windows
- Програмне забезпечення доступне в Dell Digital Delivery.
- Як варіант, через https://www.dell.com
- Програмне забезпечення доступне через Dell Digital Locker.
Попередження: Ці кроки стосуються лише Adobe Creative Cloud, придбаного під час використання обладнання Dell.
Натисніть «Нова інсталяція» або «Повторнаінсталяція », щоб отримати відповідні вказівки щодо встановлення.
Примітка: Перед завантаженням та встановленням Adobe Creative Cloud:
- Увійдіть у Windows за допомогою облікового запису з правами адміністратора.
- Завантажте та встановіть Dell Digital Delivery.
- Для отримання додаткової інформації зверніться до розділу Як завантажити та встановити Dell Digital Delivery.
- У меню «Пуск» Windows знайдіть і виберіть пункт Dell Digital Delivery.
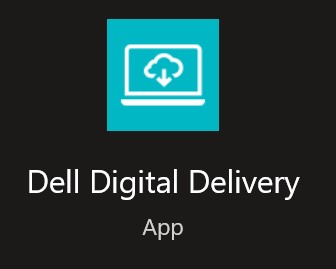
- В інтерфейсі користувача (UI) натисніть кнопку Активувати , а потім – Копіювати ліцензійний ключ.
 Примітка:
Примітка:- 16-значний буквено-цифровий ліцензійний ключ був пропущений на наведеному вище знімку екрана.
- Adobe посилається на ліцензійний ключ як на код активації.
- Інтерфейс користувача цифрової доставки Dell відображає останню версію. Користувацький досвід Dell Digital Delivery може відрізнятися в застарілих версіях.
- Щоб завантажити останню версію, перегляньте статтю Як завантажити та встановити Dell Digital Delivery.
- 16-значний буквено-цифровий ліцензійний ключ був пропущений на наведеному вище знімку екрана.
- Натисніть Активувати , щоб автоматично перейти до https://redeem.licenses.adobe.com/getserial/
.
- Введіть свій ідентифікатор Adobe ID або пов'язану адресу електронної пошти , а потім натисніть «Продовжити».
 Примітка:
Примітка:- Щоб отримати довідку з обліковим записом, зверніться до розділу «Вирішення проблем
із входом в обліковий запис Adobe».
- Якщо ви вперше користуєтеся продуктом Adobe, натисніть Створити обліковий запис.
- Dell не може допомогти вирішити проблеми з обліковими записами третіх сторін (Adobe). Зверніться до постачальника для отримання додаткової допомоги.
- Щоб отримати довідку з обліковим записом, зверніться до розділу «Вирішення проблем
- Введіть код активації (крок 2), а потім натисніть Активувати код.
 Попередження: Код активації (крок 2) можна використати лише один раз.Примітка:
Попередження: Код активації (крок 2) можна використати лише один раз.Примітка:- Ім'я користувача та ліцензійний ключ були видалені з наведеного вище скріншоту.
- Якщо виникає помилка Цей код уже активовано, це означає, що посилання на Код продукту Adobe вже активовано для виконання кроків із вирішення.
- У разі успішної активації за потреби додайте спосіб оплати або натисніть Нагадати пізніше.
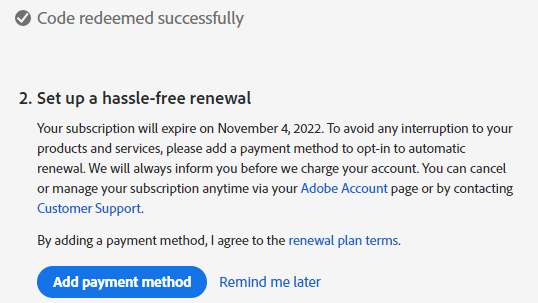
- Натисніть Почати.
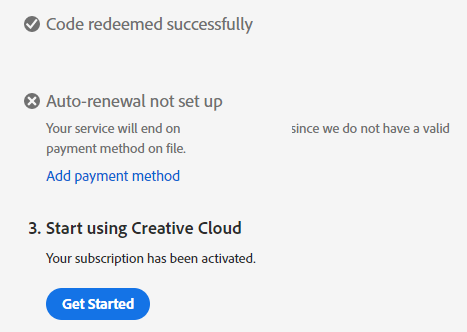
- Завантажте відповідну програму.
 Примітка:
Примітка:- Програми, які вказані на знімку екрана, можуть відрізнятися від вашої пропозиції підписки.
- Програма Adobe Creative Cloud потрібна для використання будь-якої іншої програми програмного комплексу.
Примітка:
- Для встановлення продукту потрібна активна передплата на Adobe Creative Cloud.
- Передплати потрібно поновлювати безпосередньо в Adobe.
- Перейдіть до розділу https://www.adobe.com
.
- У верхньому правому куті натисніть Увійти.

- Введіть свій ідентифікатор Adobe ID або пов'язану адресу електронної пошти , а потім натисніть «Продовжити».
 Примітка:
Примітка:- У разі проблем із доступом до облікового запису Adobe:
- Перевірте електронну пошту, яка використовувалася для налаштування підписки Adobe.
- Технічна підтримка Dell не може перевірити електронну пошту, пов'язану з підпискою, щоб захистити вашу конфіденційність.
- Щоб отримати довідку з обліковим записом, зверніться до розділу «Вирішення проблем
із входом в обліковий запис Adobe».
- У разі проблем із доступом до облікового запису Adobe:
- Введіть пароль і натисніть Продовжити.

- У верхньому правому куті виберіть піктограму користувача , а потім натисніть Переглянути обліковий запис.
 Примітка: Іконка користувача може відрізнятися у вашому профілі.
Примітка: Іконка користувача може відрізнятися у вашому профілі. - Натисніть Доступ до додатків і служб.

- Завантажте відповідну програму.
 Примітка:
Примітка:- Програми, які вказані на знімку екрана, можуть відрізнятися від вашої пропозиції підписки.
- Програма Adobe Creative Cloud потрібна для використання будь-якої іншої програми програмного комплексу.
Article Properties
Article Number: 000193849
Article Type: How To
Last Modified: 17 Sept 2024
Version: 11
Find answers to your questions from other Dell users
Support Services
Check if your device is covered by Support Services.