選取 Dell Inspiron 和 Vostro 筆記本電腦上的系統服務例外 Windows 藍色畫面或 STOP 錯誤
Summary: 本文提供如何解決 Inspiron 7300、7400、5301、5402、5409、5502、5509 和 Vostro 5402、5502 和 5301 筆記本電腦上System_Service_Exception藍色螢幕錯誤或 STOP 錯誤代碼的資訊。
This article applies to
This article does not apply to
This article is not tied to any specific product.
Not all product versions are identified in this article.
Symptoms
SYSTEM_SERVICE_EXCEPTION Windows 藍色畫面錯誤報表
選取 Dell Inspiron 和 Vostro 筆記本電腦可能會遇到 SYSTEM_SERVICE_EXCEPTION Windows 藍色畫面錯誤。
受影響的系統:
- Inspiron 5301、5402、5409、5502 和 5509。
- Inspiron 7300 和 7400。
- Vostro 5301、5402 和 5502。
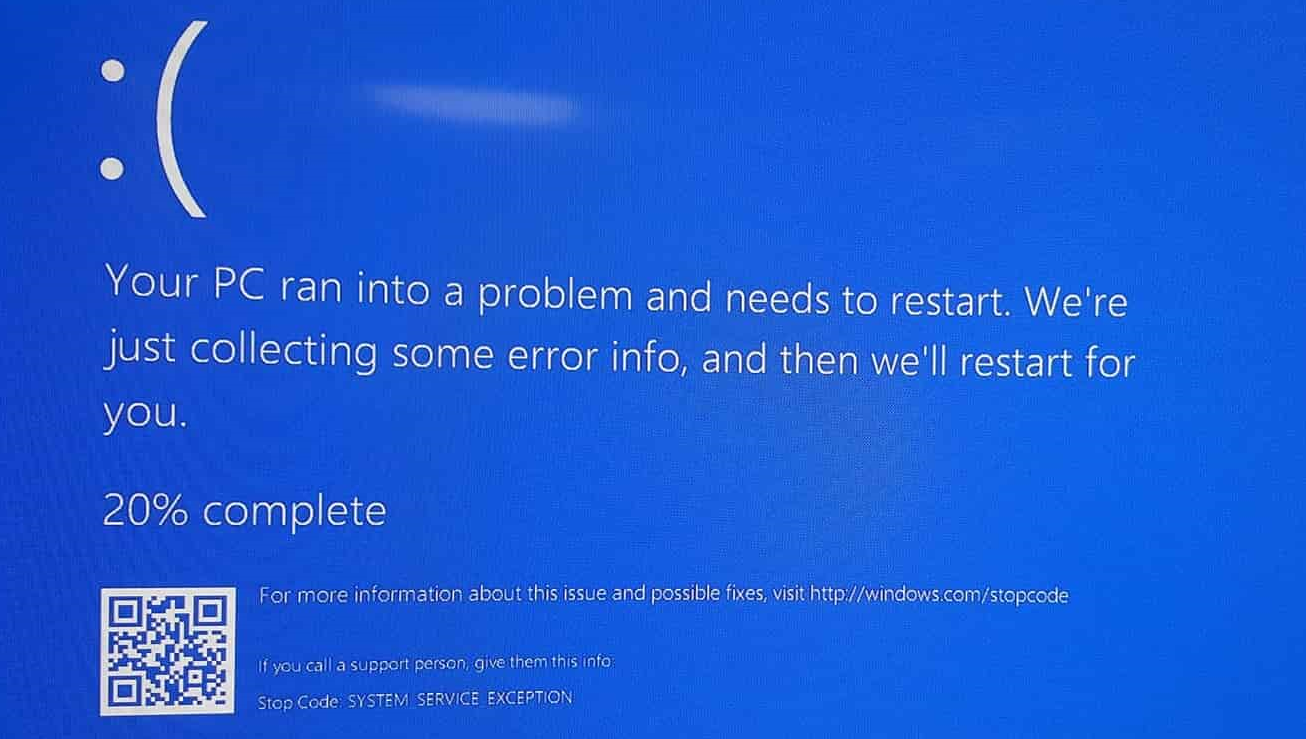
圖.1 藍色螢幕錯誤訊息
Cause
Dell 建議您從 Dell 驅動程式與下載網站下載 Dell 電腦、印表機、平板電腦及其他 Dell 裝置的驅動程式。
警告:從第三方或未知來源下載和安裝 Dell 開發的驅動程式或軟體,可能會導致電腦或裝置無法正常運作、導致電腦當機或無法開機進入作業系統,或在某些罕見情況下,會感染電腦病毒、木馬或其他惡意軟體。
Resolution
若要協助解決此問題, 請下載並安裝 Dell Inspiron 或 Vostro 筆記本電腦的最新 BIOS 和 Intel顯示配接器驅動程式,然後 下載並安裝最新的 Windows 更新。
警告:Dell 建議您在 Dell 電腦上更新 BIOS 之前先拔下所有外接裝置,例如外接硬碟、印表機、掃描器等 (除了鍵盤和滑鼠)。
警告:在開始 BIOS 更新之前,Dell 筆記型電腦必須裝上電池並應將電量至少充電至 10%。Dell 建議您先將筆記本電腦連接至交流電變壓器,再繼續進行更新程式。
注意:若要進一步瞭解如何在 Dell 電腦上更新 BIOS,請參閱 Dell 知識文章 Dell BIOS 更新。
注意:若要進一步瞭解如何在 Dell 電腦上下載和安裝最新的 Dell 驅動程式,請參閱 Dell 知識文章如何下載和安裝 Dell 驅動程式。
如何下載和安裝 Dell 驅動程式
- 流覽至 Dell 驅動程式與下載 網站。
- 識別您的 Dell 產品
- 按一下下載及安裝 SupportAssist,以自動偵測您的 Dell 產品。按照螢幕上的指示安裝 Dell SupportAssist。如需更多資訊,請參閱 Dell 知識文章 Dell SupportAssist (之前為 Dell 系統偵測):概觀和常見問題。
- 或者,輸入您 Dell 產品的產品服務編號、快速服務代碼或序號,然後按一下搜尋。
- 或者,按一下瀏覽所有產品,以從目錄中手動選取您的 Dell 產品。
- 選取作業系統。
- 在類別下,選取 BIOS。
- 找到最新的系統 BIOS。
- 按一下下載,並將檔案儲存至您的電腦。
- 開啟檔案總管並瀏覽至儲存下載檔案的位置。
- 連按兩下 BIOS 設定檔案,然後依照畫面上的指示完成安裝程序。
- 將電腦重新開機。
- 重複步驟 1 至 3。
- 在類別下,選取影片。
- 找到最新的 Intel 圖形驅動程式。
- 按一下下載,並將檔案儲存至您的電腦。
- 開啟檔案總管並瀏覽至儲存下載檔案的位置。
- 連按兩下 Intel 圖形驅動程式設定檔案 ,然後依照畫面上的指示完成安裝程式。
- 將電腦重新開機。
下載並安裝 Windows 更新
Windows Update 可透過多種方式支援您的 Windows 作業系統。Windows Update 可解決特定問題、防範惡意攻擊,甚至將為作業系統增加新功能。
若要在 Microsoft Windows 10 和 Windows 8 或 8.1 中下載和安裝 Windows 更新,請按照下列步驟操作:
- 以滑鼠右鍵按一下開始,然後按一下設定。
- 在設定面板中,按一下更新與安全性。
- 從左窗格中,選取 Windows Update。
- 在右窗格中,按一下檢查更新。
- 下載並安裝更新後,請將電腦重新開機。
Products
Inspiron 5301, Inspiron 7300, Inspiron 5402/5409, Inspiron 7400, Inspiron 5502/5509, Vostro 5301, Vostro 5402, Vostro 5502Article Properties
Article Number: 000182597
Article Type: Solution
Last Modified: 18 Mar 2021
Version: 3
Find answers to your questions from other Dell users
Support Services
Check if your device is covered by Support Services.