Администрирование компании: создание и управление группами доступа
Summary: Администрирование компании: создание и управление группами доступа
This article applies to
This article does not apply to
This article is not tied to any specific product.
Not all product versions are identified in this article.
Instructions
Группы доступа обеспечивают повышенную безопасность. Он предоставляет администраторам компании дополнительный контроль над площадками и ресурсами, которые видны сотрудникам их организации для использования в Интернете. Например, группу доступа можно применить, чтобы ограничить видимость подмножества общих ресурсов и площадок компании, когда пользователь создает сервисную заявку и управляет ею, используя такие приложения, как Live Chat, MyService360, CloudIQ, и (или) обращаясь к сериализованной странице продукта.
Администраторы компании сохраняют видимость всех площадок и ресурсов. В состав групп доступа входят:
Для начала необходимо сначала создать группы доступа, которые затем можно применить к пользователям. Необходимые инструкции приведены в следующих разделах. Эта функция доступна только администраторам компании.


Администраторы компании сохраняют видимость всех площадок и ресурсов. В состав групп доступа входят:
- Специфические площадки
- Отдельные семейства продуктов
- Сочетание идентификаторов площадок и отдельных семейств продуктов
- Конкретные ресурсы
Для начала необходимо сначала создать группы доступа, которые затем можно применить к пользователям. Необходимые инструкции приведены в следующих разделах. Эта функция доступна только администраторам компании.


Создание группы доступа для определенных продуктов
- Войдите в службу поддержки Dell.
- В правом верхнем углу выберите Настройки Dell. Отобразится страница Настройки Dell.
- В поле Администрирование компании нажмите ссылку Показать администрирование компании.
- Перейдите на вкладку «Manage Contacts», а затем на вложенную вкладку «Access Group».
- Выберите Add Access Group.
- Выберите Создать группу доступа, выбирая отдельные продукты, и нажмите кнопку Далее.
- Введите Имя (обязательно) и Описание (необязательно) для группы доступа.
- В раскрывающемся списке «Поиск по» выберите нужный способ для поиска ваших продуктов.
ПРИМЕЧАНИЕ. Продукты можно найти по площадке (название, расположение площадки или идентификатор) или по продукту (серийный номер или сервисный код).
- При поиске по продукту введите серийный номер или сервисный код, который необходимо добавить в поле поиска продукта (требуется минимум пять символов), и нажмите клавишу Enter или кнопку в виде песочных часов, чтобы завершить поиск.
- В результатах поиска установите флажки рядом с продуктами, которые вы хотите добавить, и нажмите Добавить в группу.
- При поиске продуктов по площадке щелкните площадку в списке доступных площадок, чтобы просмотреть доступные продукты для этой площадки.
- Установите флажки рядом с продуктами, которые вы хотите добавить, и нажмите Добавить в группу.
- Чтобы просмотреть добавленные продукты, выберите Показать выбранные продукты в правой нижней части экрана.
- Завершив добавление продуктов, в поле Администрирование компании нажмите ссылку Показать администрирование компании.
- Нажмите Создать группу доступа. Будет создана группа продуктов, и откроется страница Просмотр групп доступа.
Создание группы доступа с семействами продуктов
- Войдите в службу поддержки Dell.
- В правом верхнем углу выберите Настройки Dell. Отобразится страница Настройки Dell.
- В поле Администрирование компании нажмите ссылку Показать администрирование компании.
- Выберите вкладку Управление контактами, а затем вложенную вкладку Группа доступа.
- Выберите Add Access Group.
- Выберите Создать группу доступа, выбрав площадки или семейства продуктов, и нажмите кнопку Далее.
- Введите имя (обязательно) и описание (необязательно) группы.
- Нажмите на вкладку Select Product Families.
- В списке доступных семейств продуктов установите флажки рядом с одним или несколькими семействами, которые требуется добавить. Фильтр можно использовать, чтобы сузить список, введя имя семейства продукта или частичное имя и нажав клавишу Ввод.
ПРИМЕЧАНИЕ. Чтобы просмотреть дополнительные сведения, нажмите на выбранное семейство продуктов в списке.
- Чтобы просмотреть добавленные семейства продуктов, выберите Показать выбранные элементы в правом нижнем углу экрана.
- Завершив добавление семейств продуктов, нажмите Create Access Group. Будет создана группа семейств продуктов, и откроется страница Просмотр групп доступа.
Создание группы доступа с площадками и семействами продуктов
- Войдите в службу поддержки Dell.
- В правом верхнем углу выберите Настройки Dell. Отобразится страница Настройки Dell.
- В поле Администрирование компании нажмите ссылку Показать администрирование компании.
- Выберите вкладку Управление контактами, а затем вложенную вкладку Группа доступа.
- Выберите Add Access Group.
- Выберите Создать группу доступа, выбрав площадки или семейства продуктов, и нажмите кнопку Далее.
- Введите имя (обязательно) и описание (необязательно) группы.
- В списке площадок установите флажки рядом с площадками, которые требуется добавить. Фильтр можно использовать, чтобы сузить список, введя имя, расположение площадки или идентификатор площадки (минимум четыре символа) и нажав клавишу Enter.
- Нажмите на вкладку Select Product Families.
- В списке доступных семейств продуктов установите флажки рядом с семействами, которые необходимо добавить. Фильтр можно использовать, чтобы сузить список, введя имя семейства продукта или частичное имя (минимум пять символов) и нажмите клавишу ВВОД.
ПРИМЕЧАНИЕ. Нажав на выбранное семейство продуктов, можно щелкнуть в списке, чтобы просмотреть дополнительные сведения о продуктах в этом семействе.
- Чтобы просмотреть добавленные площадки и семейства продуктов, выберите Показать выбранные элементы в правом нижнем углу экрана.
- Завершив добавление площадок и семейств продуктов, нажмите Create Access Group. Будет создана группа доступа, и откроется страница Просмотр групп доступа.
Создать группу доступа к площадке
- Войдите в службу поддержки Dell.
- В правом верхнем углу выберите Настройки Dell. Отобразится страница Настройки Dell.
- Завершив добавление продуктов, в поле Администрирование компании нажмите ссылку Показать администрирование компании.
- Выберите вкладку Управление контактами, а затем вложенную вкладку Группа доступа.
- Выберите Add Access Group.
- Выберите Создать группу доступа, выбрав площадки или семейства продуктов, и нажмите кнопку Далее.
- Введите имя и описание группы площадок.
- В списке доступных площадок установите флажки рядом с площадками, которые требуется добавить. Фильтр можно использовать, чтобы сузить список, введя имя, расположение или идентификатор площадки (не менее 4 символов) и нажмите клавишу Enter.
- Завершив добавление площадок, нажмите Create Access Group. Будет создана группа площадок, и откроется страница Просмотр групп доступа.
Изменить группу доступа к продукту
- Войдите в службу поддержки Dell.
- В правом верхнем углу выберите Настройки Dell. Отобразится страница Настройки Dell.
- В поле Администрирование компании нажмите ссылку Показать ссылку Администрирование компании.
- Перейдите на вкладку Управление контактами и вложенную вкладку Группы доступа.
- Выберите группу продуктов в столбце НАЗВАНИЕ ГРУППЫ.
- Нажмите Edit Selected Items.
- Чтобы изменить имя или описание группы, введите новые имена в полях Имя пользовательской группы и Описание пользовательской группы.
- Чтобы добавить товары в группы, выберите метод, с помощью которого вы хотите найти свои товары, в раскрывающемся списке Поиск по.
ПРИМЕЧАНИЕ. Продукты можно найти по площадке (название, расположение площадки или идентификатор) или по продукту (серийный номер или сервисный код).
- При поиске по продукту введите серийный номер или сервисный код, который необходимо добавить в поле поиска продукта (требуется минимум пять символов), и нажмите клавишу Enter или кнопку в виде песочных часов, чтобы завершить поиск.
- В результатах поиска установите флажки рядом с продуктами, которые вы хотите добавить, и нажмите Добавить в группу.
- При поиске продуктов по площадке щелкните площадку в списке доступных площадок, чтобы просмотреть доступные продукты для этой площадки.
- Установите флажки рядом с площадками, которые нужно добавить, и нажмите Добавить в группу.
- Чтобы удалить товары из группы, выполните следующие действия:
- Установите флажок Show Selected Items в левом нижнем углу экрана. Откроется окно, в котором отображаются выбранные продукты.
- Установите флажки рядом с продуктами, которые нужно удалить.
- Нажмите Remove Group.
- После внесения всех изменений нажмите Сохранить изменения. Группа продуктов будет обновлена, и на экране появится сообщение об успешном выполнении.
Изменить группу доступа к площадке
- Войдите в службу поддержки Dell.
- В правом верхнем углу выберите Настройки Dell. Отобразится страница Настройки Dell.
- В поле Администрирование компании нажмите ссылку Показать администрирование компании.
- Перейдите на вкладку Управление контактами и вложенную вкладку Группы доступа.
- Кликните группу площадок в столбце GROUP NAME.
- Нажмите Edit Selected Items.
- Чтобы изменить имя или описание группы, введите новые имена в поля Имя и описание группы доступа.
- Чтобы добавить площадки в группу, установите флажки рядом с площадками, которые нужно добавить, в списке доступных площадок. Фильтр можно использовать, чтобы сузить список, введя имя, расположение или идентификатор площадки (минимум четыре символа) и нажав клавишу Enter.
ПРИМЕЧАНИЕ. Можно нажать Показать выбранные площадки в правом нижнем углу экрана, а затем выбрать Пользовательский предварительный просмотр группы для предварительного просмотра продуктов на сайте.
- Чтобы удалить площадки из группы, выполните следующие действия:
- Установите флажок Show Selected Items в левом нижнем углу экрана. Откроется окно, в котором отображаются выбранные площадки.
- Нажмите на значок «кружок с минусом» рядом с каждым сайтом, который вы хотите удалить.
- После внесения всех изменений нажмите Сохранить изменения. Группа площадок будет обновлена, и вы перейдете на экран Просмотр групп доступа.
Изменить группу доступа с семействами продуктов
- Войдите в службу поддержки Dell.
- В правом верхнем углу выберите Настройки Dell. Отобразится страница Настройки Dell.
- В поле Администрирование компании нажмите ссылку Показать администрирование компании.
- Перейдите на вкладку Управление контактами и вложенную вкладку Группы доступа.
- Выберите группу семейства продуктов в столбце GROUP NAME.
- Нажмите Edit Selected Items.
- Чтобы изменить имя или описание группы, введите новые имена в поля Имя и описание группы доступа.
- Чтобы добавить семейство продуктов в группу, выполните следующие действия:
- Нажмите Select Product Families.
- В списке доступных семейств продуктов установите флажки рядом с семействами, которые требуется добавить.
- Чтобы удалить семейства продуктов из группы, выполните следующие действия:
- Нажмите на поле Show Selected Items в левом нижнем углу экрана. Откроется окно, в котором отображаются выбранные семейства продуктов.
- Нажмите на значок «кружок со знаком минус» рядом с каждым семейством продуктов, которое вы хотите удалить.
- После внесения всех изменений нажмите Сохранить изменения. Семейство продуктов будет обновлено, и вы перейдете на экран Просмотр групп доступа.
Изменить группу доступа с площадками и семействами продуктов
- Войдите в службу поддержки Dell.
- В правом верхнем углу выберите Настройки Dell. Отобразится страница Настройки Dell.
- В поле Администрирование компании нажмите ссылку Показать администрирование компании.
- Перейдите на вкладку Управление контактами и вложенную вкладку Группы доступа.
- Выберите группу семейства продуктов в столбце GROUP NAME.
- Нажмите Edit Selected Items.
- Чтобы изменить имя или описание группы, введите новые имена в поля Имя и описание группы доступа.
- Чтобы добавить площадки в группу, установите флажки рядом с площадками, которые нужно добавить, в списке доступных площадок. Фильтр можно использовать, чтобы сузить список, введя имя, расположение площадки или идентификатор площадки (минимум четыре символа) и нажав клавишу Enter.
ПРИМЕЧАНИЕ. После добавления новой площадки, возможно, потребуется повторно выбрать семейства продуктов.
- Чтобы добавить семейства продуктов в группу, выполните следующие действия:
- Нажмите на вкладку Select Product Families.
- В списке доступных семейств продуктов установите флажки рядом с семействами, которые требуется добавить.
- Чтобы удалить площадки или семейства продуктов из группы, выполните следующие действия:
- Нажмите на поле Show Selected Items в левом нижнем углу экрана. Откроется окно, в котором отображаются выбранные площадки и семейства продуктов.
- Выберите площадки или семейства продуктов, которые необходимо удалить, щелкнув значок «кружок со минусом» рядом с каждым полем.
- Нажмите Remove Group.
- После внесения всех изменений нажмите Сохранить изменения. Группа будет обновлена, и вы перейдете на экран Просмотр групп доступа.
Скачивание данных группы доступа
- Вы можете скачать список всех групп доступа в вашей учетной записи в виде CSV-файла.
- Войдите в службу поддержки Dell.
- В правом верхнем углу выберите Настройки Dell. Отобразится страница Настройки Dell.
- В поле Администрирование компании нажмите ссылку Показать администрирование компании.
- Перейдите на вкладку Управление контактами и вложенную вкладку Группы доступа.
- Чтобы загрузить информацию обо всех группах доступа в вашей учетной записи, выполните следующие действия:
- Нажмите Скачать.
- В окне Экспорт и скачивание выберите нужный формат файла и нажмите Скачать. Скачивается следующая информация:
- Имя группы
- Описание
- Элементы (продукты, площадки или площадки и семейства продуктов)
- Дата изменения
Показать историю группы доступа
- Вы можете просмотреть список всех групп доступа, которые вы создали, изменили или удалили в своей учетной записи.
- Войдите в службу поддержки Dell.
- В правом верхнем углу выберите Настройки Dell. Отобразится страница Настройки Dell.
- В поле Администрирование компании нажмите ссылку Показать администрирование компании.
- Перейдите на вкладку Управление контактами и вложенную вкладку Группы доступа.
- Нажмите Показать историю.
- Отобразится история групп доступа со следующей информацией:
- Пользователь
- Событие (описание созданных, измененных или удаленных данных)
- Дата (дата и время внесения изменений)
Применение групп доступа к пользователю (ассоциации пользователей)
После создания группы доступа пользователей можно связать с соответствующей группой доступа. Применение группы доступа определяет доступ пользователя к вашим сайтам и продуктам. Пользователи, не назначенные группе доступа, могут получать доступ ко всем площадкам с открытой видимостью.- Войдите в службу поддержки Dell.
- В правом верхнем углу выберите Настройки Dell. Отобразится страница Настройки Dell.
- В поле Администрирование компании нажмите ссылку Показать администрирование компании.
- Перейдите на вкладку Управление контактами и вложенную вкладку Группы доступа.
- Перейдите на вкладку Связи пользователей.
- Нажмите на раскрывающийся список Группа доступа рядом с именем или адресом электронной почты пользователя и выберите группу, которую необходимо назначить.
ПРИМЕЧАНИЕ. Администраторы компании не отображаются в списке пользователей, так как они могут видеть все площадки и ресурсы.
- Появится сообщение с подтверждением.
ПРИМЕЧАНИЕ. Параметр Фильтр пользователей можно отфильтровать список пользователей.
- Чтобы применить одну группу доступа к нескольким пользователям, сначала установите флажки для нескольких пользователей в списке.
- Нажмите кнопку Изменить доступ для нескольких пользователей.
- Выберите группу доступа в раскрывающемся списке.
- Нажмите кнопку Assign Access Group. Отобразится сообщение с подтверждением.
Пригласить пользователя
Параметр «Пригласить пользователя» позволяет отправить новому сотруднику приглашение зарегистрировать учетную запись Dell в Интернете. Это упрощает процесс их регистрации. Для компаний, которые выбрали тип профиля компании с ограниченным доступом, все пользователи должны быть настроены с помощью функции «Пригласить пользователя»; Они не могут напрямую зарегистрироваться для получения доступа.- Нажмите Пригласить пользователя и введите адрес электронной почты пользователя в поле поиска.
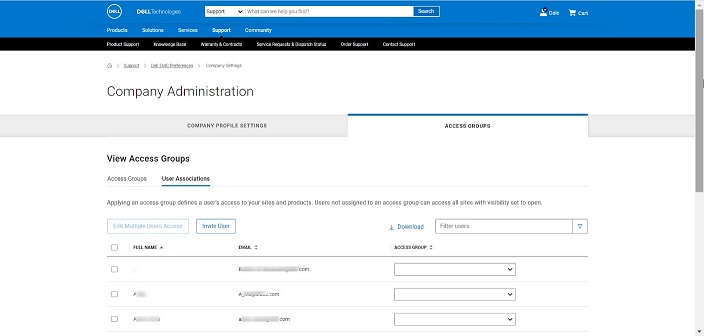
- Нажмите кнопку Отправить.
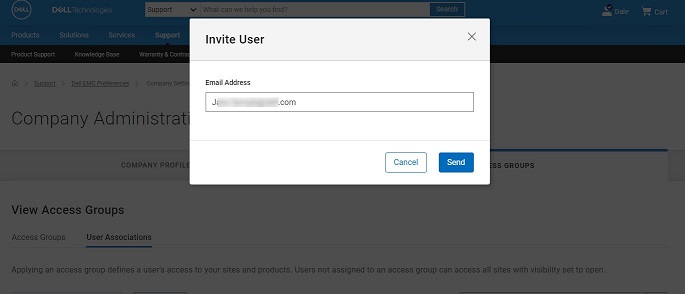
- Появится сообщение, подтверждающее отправку приглашения.
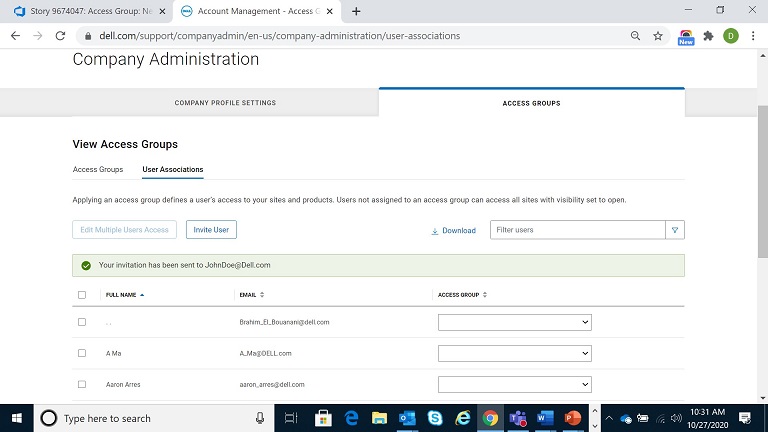
- Получатель получит следующее сообщение электронной почты с инструкциями по принятию приглашения.
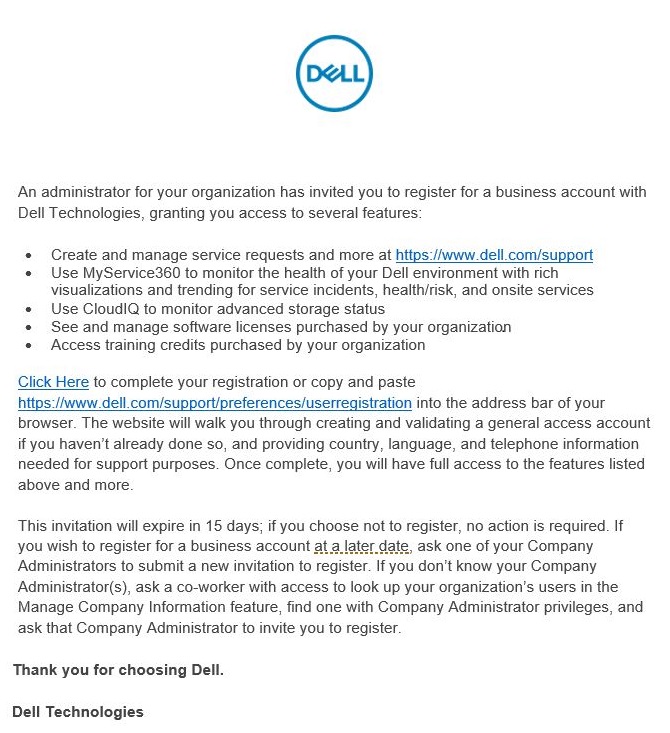

Article Properties
Article Number: 000179622
Article Type: How To
Last Modified: 29 Jul 2024
Version: 8
Find answers to your questions from other Dell users
Support Services
Check if your device is covered by Support Services.