Administração da empresa: crie e gerencie grupos de acesso
Summary: Administração da empresa: crie e gerencie grupos de acesso
This article applies to
This article does not apply to
This article is not tied to any specific product.
Not all product versions are identified in this article.
Instructions
Os grupos de acesso melhoram a segurança. Ele fornece controle adicional para administradores da empresa em locais e ativos que são visíveis para os funcionários de sua organização para uso on-line. Por exemplo, um grupo de acesso pode ser aplicado para restringir a visibilidade a um subconjunto do total de ativos e locais de uma empresa enquanto o usuário cria e gerencia um chamado, usando aplicativos como chat ao vivo, MyService360, CloudIQ e/ou acessando uma página de produto serializada.
Os administradores da empresa mantêm a visibilidade de todos os locais e ativos. Os grupos de acesso consistem no seguinte:
Para começar, você deve primeiro criar Grupos de Acesso, que podem ser aplicados aos usuários. As instruções necessárias são fornecidas nas seções a seguir. Essa funcionalidade está disponível somente para os administradores da empresa.


Os administradores da empresa mantêm a visibilidade de todos os locais e ativos. Os grupos de acesso consistem no seguinte:
- Sites específicos
- Famílias de produtos específicas
- Combinação de IDs de site e famílias de produtos específicas
- Ativos específicos
Para começar, você deve primeiro criar Grupos de Acesso, que podem ser aplicados aos usuários. As instruções necessárias são fornecidas nas seções a seguir. Essa funcionalidade está disponível somente para os administradores da empresa.


Criar um grupo de acesso de produtos específicos
- Faça login no Suporte Dell.
- No canto superior direito, passe o mouse e clique em Preferências da Dell. A página Preferências da Dell é exibida.
- Na caixa Administração da empresa, clique no link Mostrar administração da empresa.
- Selecione a guia "Gerenciar contatos" e, em seguida, a subguia Grupo de acesso.
- Selecione Add Access Group.
- Selecione Create an access group selecionando produtos individuais e clique em Next.
- Digite um Nome (obrigatório) e uma Descrição (opcional) para o grupo de acesso.
- Na lista suspensa Pesquisar por, selecione o método desejado para localizar seus produtos.
NOTA: Você pode encontrar produtos por local (nome do local, localização do local ou ID do local) ou por produto (número de série ou etiqueta de serviço).
- Se estiver pesquisando por produto, digite o número de série ou a etiqueta de serviço que deseja adicionar à caixa de pesquisa Produto (mínimo de cinco caracteres necessários) e clique em Enter ou clique no botão ampulheta para concluir a pesquisa.
- Nos resultados da pesquisa, marque as caixas de seleção ao lado dos produtos que deseja adicionar e clique em Adicionar ao grupo.
- Se encontrar produtos por site, clique em um site na lista de sites disponíveis para ver os produtos disponíveis para esse site.
- Marque as caixas de seleção ao lado dos produtos que deseja adicionar e clique em Adicionar ao grupo.
- Para visualizar os produtos adicionados, selecione Show Selected Products no canto inferior direito da tela.
- Na caixa Administração da empresa, clique no link Mostrar administração da empresa quando terminar de adicionar produtos.
- Clique em Create Access Group. O grupo de produtos é criado e a página View Access Groups é exibida.
Criar um grupo de acesso com famílias de produtos
- Faça login no Suporte Dell.
- No canto superior direito, passe o mouse e clique em Preferências da Dell. A página Preferências da Dell é exibida.
- Na caixa Administração da empresa, clique no link Mostrar administração da empresa.
- Selecione a guia Gerenciar contatos e, em seguida, a subguia Grupo de acesso.
- Selecione Add Access Group.
- Selecione Criar um grupo de acesso selecionando locais ou famílias de produtos e clique em Avançar.
- Digite um nome (obrigatório) e uma descrição (opcional) para o grupo.
- Clique na guia Selecionar famílias de produtos.
- Na lista de famílias de produtos disponíveis, marque as caixas de seleção ao lado de uma ou mais famílias de produtos que deseja adicionar. A opção de filtro pode ser usada para restringir a lista digitando um nome da família do produto ou um nome parcial e clicando em Enter.
NOTA: Você pode clicar em uma família de produtos selecionada na lista para ver mais detalhes.
- Para visualizar as famílias de produtos adicionadas, selecione Show Selected Items no canto inferior direito da tela.
- Quando terminar de adicionar famílias de produtos, clique em Create Access Group. O grupo de famílias de produtos é criado e a página Exibir grupos de acesso é exibida.
Criar um grupo de acesso com locais e famílias de produtos
- Faça login no Suporte Dell.
- No canto superior direito, passe o mouse e clique em Preferências da Dell. A página Preferências da Dell é exibida.
- Na caixa Administração da empresa, clique no link Mostrar administração da empresa.
- Selecione a guia Gerenciar contatos e, em seguida, a subguia Grupo de acesso.
- Selecione Add Access Group.
- Selecione Criar um grupo de acesso selecionando locais ou famílias de produtos e clique em Avançar.
- Digite um nome (obrigatório) e uma descrição (opcional) para o grupo.
- Na lista de sites, marque as caixas de seleção ao lado dos sites que deseja adicionar. A opção de filtro pode ser usada para restringir a lista digitando um nome de site, local ou ID do site (mínimo de quatro caracteres) e clicando em Enter.
- Clique na guia Selecionar famílias de produtos.
- Na lista de famílias de produtos disponíveis, marque as caixas de seleção ao lado das famílias a serem adicionadas. A opção de filtro pode ser usada para restringir a lista digitando um nome da família do produto ou um nome parcial (mínimo de cinco caracteres) e clicando em Enter.
NOTA: Uma família de produtos selecionada pode ser clicada na lista para ver mais detalhes dos produtos da família de produtos.
- Para visualizar os locais e as famílias de produtos adicionados, selecione Show Selected Items no canto inferior direito da tela.
- Quando terminar de adicionar locais e famílias de produtos, clique em Create Access Group. O grupo de acesso é criado e a página Exibir grupos de acesso é exibida.
Criar grupo de acesso ao local
- Faça login no Suporte Dell.
- No canto superior direito, passe o mouse e clique em Preferências da Dell. A página Preferências da Dell é exibida.
- Na caixa Administração da empresa, clique no link Mostrar administração da empresa quando terminar de adicionar produtos.
- Selecione a guia Gerenciar contatos e, em seguida, a subguia Grupo de acesso.
- Selecione Add Access Group.
- Selecione Criar um grupo de acesso selecionando locais ou famílias de produtos e clique em Avançar.
- Insira um nome e uma descrição para o grupo de locais.
- Na lista de sites disponíveis, marque as caixas de seleção ao lado dos sites que deseja adicionar. A opção de filtro pode ser usada para restringir a lista digitando um nome de site, local do site ou ID do site (no mínimo 4 caracteres) e clique em Enter.
- Quando terminar de adicionar locais, clique em Create Access Group. O grupo de sites é criado e a página Exibir Grupos de Acesso é exibida.
Editar grupo de acesso do produto
- Faça login no Suporte Dell.
- No canto superior direito, passe o mouse e clique em Preferências da Dell. A página Preferências da Dell é exibida.
- Na caixa Administração da empresa, clique em Mostrar link de administração da empresa.
- Selecione a guia Gerenciar contatos e a subguia Grupos de acesso.
- Clique em um grupo de produtos na coluna NOME DO GRUPO.
- Clique em Editar itens selecionados.
- Para editar o nome ou a descrição do grupo, insira os novos nomes nas caixas Nome do grupo personalizado e Descrição personalizada do grupo.
- Para adicionar produtos aos grupos, selecione o método pelo qual você deseja localizar seus produtos na lista suspensa Pesquisar por.
NOTA: Você pode encontrar produtos por local (nome do local, localização do local ou ID do local) ou por produto (número de série ou etiqueta de serviço).
- Se estiver pesquisando por produto, digite o número de série ou a etiqueta de serviço que deseja adicionar à caixa de pesquisa Produto (mínimo de cinco caracteres necessários) e clique em Enter ou clique no botão ampulheta para concluir a pesquisa.
- Nos resultados da pesquisa, marque as caixas de seleção ao lado dos produtos que deseja adicionar e clique em Adicionar ao grupo.
- Se encontrar produtos por site, clique em um site na lista de sites disponíveis para ver os produtos disponíveis para esse site.
- Marque as caixas de seleção ao lado dos sites que deseja adicionar e clique em Adicionar ao grupo.
- Para remover produtos do grupo, faça o seguinte:
- Marque a caixa de seleção Mostrar itens selecionados no canto inferior esquerdo da tela. A janela se expande mostrando os produtos selecionados.
- Marque a caixa de seleção ao lado dos produtos que deseja remover.
- Clique em Remover do grupo.
- Quando todas as edições estiverem concluídas, clique em Save Changes. O grupo de produtos é atualizado e uma mensagem de êxito é exibida.
Editar grupo de acesso do local
- Faça login no Suporte Dell.
- No canto superior direito, passe o mouse e clique em Preferências da Dell. A página Preferências da Dell é exibida.
- Na caixa Administração da empresa, clique no link Mostrar administração da empresa.
- Selecione a guia Gerenciar contatos e a subguia Grupos de acesso.
- Clique em um grupo de sites na coluna NOME DO GRUPO.
- Clique em Editar itens selecionados.
- Para editar o nome ou a descrição do grupo, insira os novos nomes nas caixas Nome do grupo de acesso e Descrição.
- Para adicionar sites ao grupo, marque as caixas de seleção ao lado dos sites que deseja adicionar na lista de sites disponíveis. A opção de filtro pode ser usada para restringir a lista digitando um nome de site, local ou ID do site (mínimo de quatro caracteres) e clicando em Enter.
NOTA: Você pode clicar em Mostrar Sites Selecionados no canto inferior direito da tela e, em seguida, selecionar Visualização personalizada de grupo para visualizar os produtos no site.
- Para remover locais do grupo, siga estas etapas:
- Marque a caixa de seleção Mostrar itens selecionados no canto inferior esquerdo da tela. A janela se expande mostrando os locais selecionados.
- Clique no ícone de "círculo com menos" ao lado de cada site que você deseja remover.
- Quando todas as edições estiverem concluídas, clique em Save Changes. O grupo de sites é atualizado e você é levado para a tela View Access Groups.
Editar grupo de acesso com famílias de produtos
- Faça login no Suporte Dell.
- No canto superior direito, passe o mouse e clique em Preferências da Dell. A página Preferências da Dell é exibida.
- Na caixa Administração da empresa, clique no link Mostrar administração da empresa.
- Selecione a guia Gerenciar contatos e a subguia Grupos de acesso.
- Clique em um grupo da família de produtos na coluna NOME DO GRUPO.
- Clique em Editar itens selecionados.
- Para editar o nome ou a descrição do grupo, insira os novos nomes nas caixas Nome do grupo de acesso e Descrição.
- Para adicionar uma família de produtos ao grupo, faça o seguinte:
- Clique em Selecionar famílias de produtos.
- Na lista de famílias de produtos disponíveis, marque as caixas de seleção ao lado das famílias de produtos que deseja adicionar.
- Para remover famílias de produtos do grupo, siga estas etapas:
- Clique na caixa Mostrar itens selecionados no canto inferior esquerdo da tela. A janela se expande e mostra as famílias de produtos selecionadas.
- Clique no ícone de "círculo com menos" ao lado de cada família de produtos que você deseja remover.
- Quando todas as edições estiverem concluídas, clique em Save Changes. O grupo da família de produtos é atualizado e você é levado para a tela View Access Groups.
Editar grupo de acesso com locais e famílias de produtos
- Faça login no Suporte Dell.
- No canto superior direito, passe o mouse e clique em Preferências da Dell. A página Preferências da Dell é exibida.
- Na caixa Administração da empresa, clique no link Mostrar administração da empresa.
- Selecione a guia Gerenciar contatos e a subguia Grupos de acesso.
- Clique em um grupo da família de produtos na coluna NOME DO GRUPO.
- Clique em Editar itens selecionados.
- Para editar o nome ou a descrição do grupo, insira os novos nomes nas caixas Nome do grupo de acesso e Descrição.
- Para adicionar sites ao grupo, marque as caixas de seleção ao lado dos sites que deseja adicionar na lista de sites disponíveis. A opção de filtro pode ser usada para restringir a lista digitando um nome de site, local ou ID do site (mínimo de quatro caracteres) e clicando em Enter.
NOTA: Depois de adicionar um novo local, talvez seja necessário selecionar novamente as famílias de produtos.
- Para adicionar famílias de produtos ao grupo, siga estas etapas:
- Clique na guia Selecionar famílias de produtos.
- Na lista de famílias de produtos disponíveis, marque as caixas de seleção ao lado das famílias de produtos que deseja adicionar.
- Para remover locais ou famílias de produtos do grupo, faça o seguinte:
- Clique na caixa Mostrar itens selecionados no canto inferior esquerdo da tela. A janela se expande mostrando os locais e famílias de produtos selecionados.
- Selecione os sites ou famílias de produtos que deseja remover selecionando o ícone de "círculo com menos" ao lado de cada campo.
- Clique em Remover do grupo.
- Quando todas as edições estiverem concluídas, clique em Save Changes. O grupo é atualizado e você é levado para a tela View Access Groups.
Fazer download dos dados do grupo de acesso
- Você pode baixar a lista de todos os grupos de acesso em sua conta como um arquivo CSV.
- Faça login no Suporte Dell.
- No canto superior direito, passe o mouse e clique em Preferências da Dell. A página Preferências da Dell é exibida.
- Na caixa Administração da empresa, clique no link Mostrar administração da empresa.
- Selecione a guia Gerenciar contatos e a subguia Grupos de acesso.
- Para fazer download de informações sobre todos os grupos de acesso em sua conta, faça o seguinte:
- Clique em Download.
- Na janela Exportar e Baixar, selecione o formato de arquivo necessário e clique em Fazer download. As seguintes informações são serão baixadas:
- Nome do grupo
- Descrição
- Itens (Produtos, Locais ou Sites e Famílias de Produtos)
- Data de modificação
Mostrar histórico do grupo de acesso
- Você pode visualizar a lista de todos os grupos de acesso na conta que você criou, modificou ou excluiu.
- Faça login no Suporte Dell.
- No canto superior direito, passe o mouse e clique em Preferências da Dell. A página Preferências da Dell é exibida.
- Na caixa Administração da empresa, clique no link Mostrar administração da empresa.
- Selecione a guia Gerenciar contatos e a subguia Grupos de acesso.
- Clique em Show History.
- O histórico de seus grupos de acesso é exibido com as seguintes informações:
- User
- Evento (descrição do que você criou, modificou ou excluiu)
- Data (data e hora em que a alteração foi feita)
Aplicar grupos de acesso a um usuário (associação de usuários)
Depois que um Grupo de Acesso é criado, os usuários podem ser associados ao Grupo de Acesso apropriado. A aplicação de um grupo de acesso define o acesso de um usuário aos seus sites e produtos. Os usuários não atribuídos a um grupo de acesso podem acessar todos os locais com visibilidade definida como Aberta.- Faça login no Suporte Dell.
- No canto superior direito, passe o mouse e clique em Preferências da Dell. A página Preferências da Dell é exibida.
- Na caixa Administração da empresa, clique no link Mostrar administração da empresa.
- Selecione a guia Gerenciar contatos e a subguia Grupos de acesso.
- Selecione a guia User Associations (Associações de usuários).
- Clique na lista suspensa Access Group ao lado do nome/e-mail de um usuário e selecione o grupo que deseja atribuir.
NOTA: Os administradores da empresa não aparecem na lista de usuários, pois eles têm visibilidade de todos os locais e ativos.
- Uma mensagem de confirmação é exibida.
NOTA: Use a opção Filter users para filtrar a lista de usuários.
- Para aplicar um único grupo de acesso a vários usuários, primeiro marque as várias caixas de seleção na lista de usuários.
- Clique no botão Edit Multiple Users Access.
- Selecione um grupo de acesso na lista suspensa.
- Clique no botão Assign Access Group. Uma mensagem de confirmação é exibida.
Convidar usuário
A opção Convidar usuário permite que você envie um convite para se inscrever em uma conta on-line da Dell a um novo colega de trabalho. Isso agiliza o processo de registro. Para empresas que escolheram o tipo de perfil de empresa Restrito, todos os usuários devem ser configurados usando o recurso Convidar usuário; eles não podem se registrar diretamente para ter acesso.- Clique em Convidar usuário e digite o endereço de e-mail de um usuário na caixa de pesquisa.
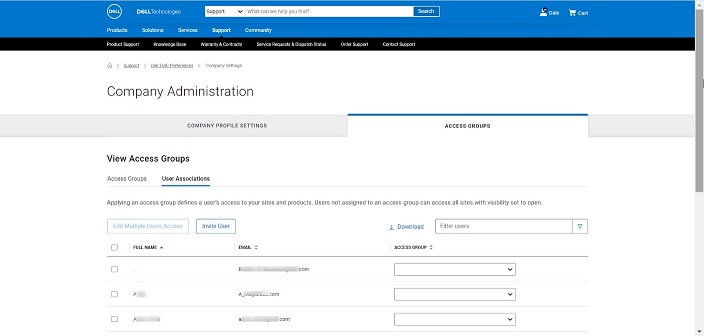
- Clique no botão Enviar.
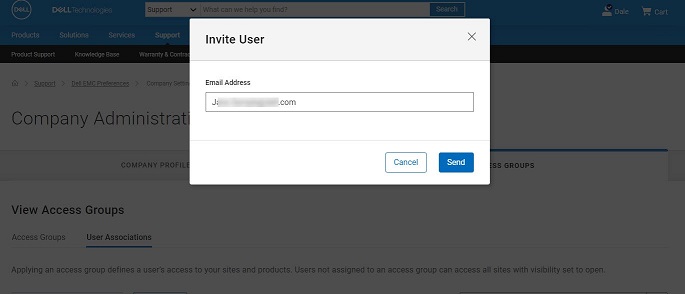
- Uma mensagem será exibida confirmando que seu convite foi enviado.
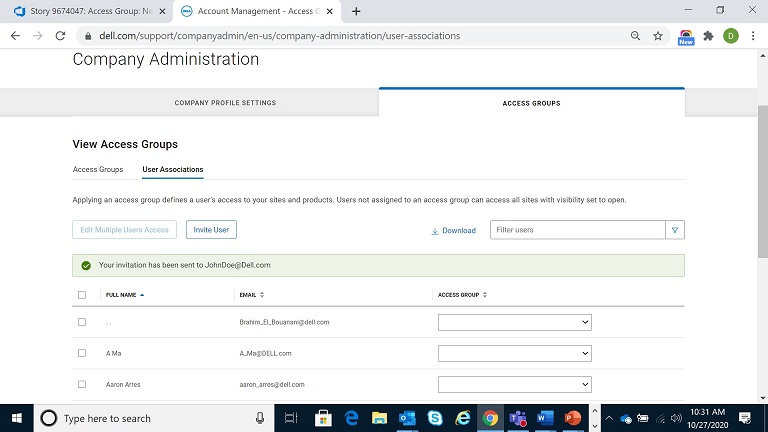
- O destinatário recebe o e-mail abaixo com instruções para aceitar o convite.
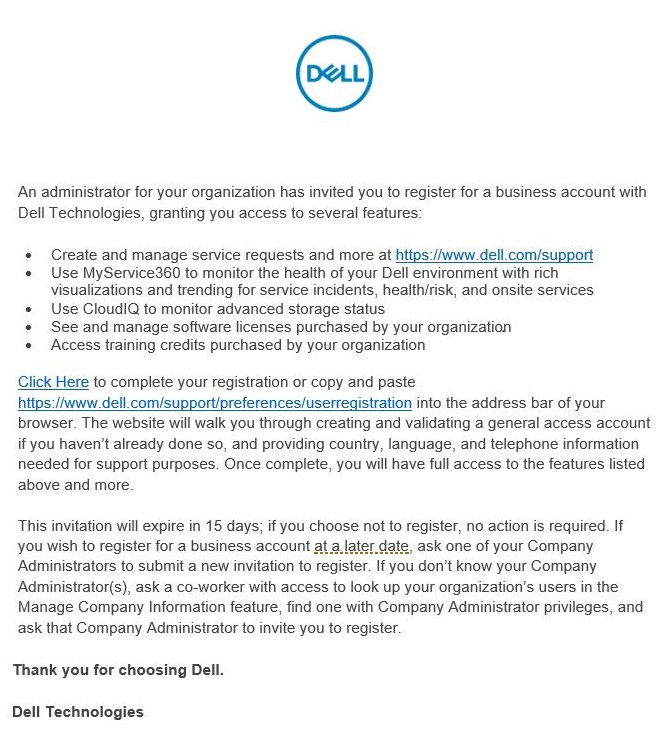

Article Properties
Article Number: 000179622
Article Type: How To
Last Modified: 29 Jul 2024
Version: 8
Find answers to your questions from other Dell users
Support Services
Check if your device is covered by Support Services.