Amministrazione aziendale: creare e gestire gruppi di accesso
Summary: Amministrazione aziendale: creare e gestire gruppi di accesso
This article applies to
This article does not apply to
This article is not tied to any specific product.
Not all product versions are identified in this article.
Instructions
Access Groups consente una maggiore sicurezza. Fornisce agli amministratori aziendali un ulteriore controllo sui siti e sugli asset visibili ai dipendenti della loro organizzazione per l'utilizzo online. Ad esempio, è possibile applicare un gruppo di accesso per limitare la visibilità a un sottoinsieme degli asset e dei siti totali di un'azienda mentre l'utente crea e gestisce una Service Request, utilizza applicazioni come Live Chat, MyService360, CloudIQ e/o accede a una pagina di prodotto serializzata.
Gli amministratori aziendali mantengono la visibilità su tutti i siti e gli asset. I gruppi di accesso sono costituiti da:
Per iniziare, è innanzitutto necessario creare gruppi di accesso, che possono poi essere applicati agli utenti. Le istruzioni richieste sono fornite nelle sezioni seguenti. Questa funzionalità è disponibile solo per gli amministratori dell'azienda.


Gli amministratori aziendali mantengono la visibilità su tutti i siti e gli asset. I gruppi di accesso sono costituiti da:
- Siti specifici
- Specifiche famiglie di prodotti
- Combinazione di ID sito e famiglie di prodotti specifiche
- Asset specifici
Per iniziare, è innanzitutto necessario creare gruppi di accesso, che possono poi essere applicati agli utenti. Le istruzioni richieste sono fornite nelle sezioni seguenti. Questa funzionalità è disponibile solo per gli amministratori dell'azienda.


Creazione di un gruppo di accesso di prodotti specifici
- Accedere al supporto Dell.
- Nell'angolo in alto a destra, posizionare il puntatore del mouse e cliccare su Preferenze Dell. Viene visualizzata la pagina Preferenze Dell.
- Nella casella Company Administration, cliccare sul link Show company administration.
- Selezionare la scheda "Manage Contacts" e quindi la scheda secondaria Access Group.
- Selezionare Add Access Group.
- Selezionare Crea un gruppo di accesso selezionando i singoli prodotti e cliccare su Avanti.
- Immettere un nome (obbligatorio) e una descrizione (opzionale) per il gruppo di accesso.
- Dal menu a discesa Cerca per, seleziona il metodo con cui desideri trovare i tuoi prodotti.
NOTA: È possibile trovare i prodotti in base al sito (nome del sito, posizione del sito o ID del sito) o in base al prodotto (numero di serie o codice di matricola).
- Se si esegue la ricerca per prodotto, immettere il numero di serie o il codice di matricola che si desidera aggiungere nella casella di ricerca Prodotto (sono richiesti almeno cinque caratteri) e cliccare su Invio oppure sul pulsante a clessidra per completare la ricerca.
- Dai risultati della ricerca, seleziona le caselle di controllo accanto ai prodotti che desideri aggiungere e fai clic su Aggiungi al gruppo.
- Se si trovano prodotti per sito, fare clic su un sito nell'elenco dei siti disponibili per visualizzare i prodotti disponibili per quel sito.
- Seleziona le caselle di controllo accanto ai prodotti che desideri aggiungere e fai clic su Aggiungi al gruppo.
- Per visualizzare i prodotti aggiunti, seleziona Mostra prodotti selezionati nella parte inferiore destra dello schermo.
- Nella casella Company Administration, cliccare sul link Show company administration una volta terminata l'aggiunta dei prodotti.
- Cliccare su Create Access Group. Il gruppo di prodotti viene creato e viene visualizzata la pagina View Access Groups.
Creazione di un gruppo di accesso con famiglie di prodotti
- Accedere al supporto Dell.
- Nell'angolo in alto a destra, posizionare il puntatore del mouse e cliccare su Preferenze Dell. Viene visualizzata la pagina Preferenze Dell.
- Nella casella Company Administration, cliccare sul link Show company administration.
- Selezionare la scheda Manage Contacts e quindi la sottoscheda Access Group.
- Selezionare Add Access Group.
- Selezionare Create an access group selezionando sites o product families, quindi cliccare su Next.
- Immettere un nome (obbligatorio) e una descrizione (opzionale) per il gruppo.
- Cliccare sulla scheda Select Product Families.
- Nell'elenco delle famiglie di prodotti disponibili, selezionare le caselle di controllo accanto a una o più famiglie di prodotti che si desidera aggiungere. L'opzione di filtro può essere utilizzata per restringere l'elenco immettendo un nome della famiglia di prodotti o un nome parziale e cliccando su Invio.
NOTA: È possibile cliccare su una famiglia di prodotti selezionata nell'elenco per visualizzare ulteriori dettagli.
- Per visualizzare le famiglie di prodotti aggiunte, selezionare Show Selected Items nella parte inferiore destra della schermata.
- Al termine dell'aggiunta delle famiglie di prodotti, cliccare su Create Access Group. Viene creato il gruppo delle famiglie di prodotti e viene visualizzata la pagina View Access Groups.
Creazione di un gruppo di accesso con siti e famiglie di prodotti
- Accedere al supporto Dell.
- Nell'angolo in alto a destra, posizionare il puntatore del mouse e cliccare su Preferenze Dell. Viene visualizzata la pagina Preferenze Dell.
- Nella casella Company Administration, cliccare sul link Show company administration.
- Selezionare la scheda Manage Contacts e quindi la sottoscheda Access Group.
- Selezionare Add Access Group.
- Selezionare Create an access group selezionando sites o product families, quindi cliccare su Next.
- Immettere un nome (obbligatorio) e una descrizione (opzionale) per il gruppo.
- Nell'elenco dei siti, selezionare le caselle di controllo accanto ai siti che si desidera aggiungere. L'opzione di filtro può essere utilizzata per limitare l'elenco inserendo il nome del sito, la posizione del sito o l'ID del sito (minimo quattro caratteri), quindi cliccare su Enter.
- Cliccare sulla scheda Select Product Families.
- Nell'elenco delle famiglie di prodotti disponibili, selezionare le caselle di controllo accanto alle famiglie da aggiungere. L'opzione di filtro può essere utilizzata per restringere l'elenco inserendo un nome della famiglia di prodotti o un nome parziale (minimo cinque caratteri) e fare clic su Invio.
NOTA: È possibile cliccare su una famiglia di prodotti selezionata nell'elenco per visualizzare ulteriori dettagli sui prodotti della famiglia di prodotti.
- Per visualizzare i siti e le famiglie di prodotti aggiunti, selezionare Show Selected Items nella parte inferiore destra della schermata.
- Al termine dell'aggiunta di siti e famiglie di prodotti, cliccare su Create Access Group. Il gruppo di accesso viene creato e viene visualizzata la pagina View Access Groups.
Creazione di un gruppo di accesso al sito
- Accedere al supporto Dell.
- Nell'angolo in alto a destra, posizionare il puntatore del mouse e cliccare su Preferenze Dell. Viene visualizzata la pagina Preferenze Dell.
- Nella casella Company Administration, cliccare sul link Show company administration una volta terminata l'aggiunta dei prodotti.
- Selezionare la scheda Manage Contacts e quindi la sottoscheda Access Group.
- Selezionare Add Access Group.
- Selezionare Create an access group selezionando sites o product families, quindi cliccare su Next.
- Inserire un nome e una descrizione per il gruppo di siti.
- Nell'elenco dei siti disponibili, selezionare le caselle di controllo accanto ai siti che si desidera aggiungere. L'opzione di filtro può essere utilizzata per restringere l'elenco inserendo un nome del sito, una posizione del sito o un ID del sito (minimo 4 caratteri) e cliccare su Enter.
- Al termine dell'aggiunta di siti, cliccare su Create Access Group. Il gruppo di siti viene creato e viene visualizzata la pagina View Access Groups.
Modifica gruppo di accesso al prodotto
- Accedere al supporto Dell.
- Nell'angolo in alto a destra, posizionare il puntatore del mouse e cliccare su Preferenze Dell. Viene visualizzata la pagina Preferenze Dell.
- Nella casella Company Administration, cliccare su Show company administration link.
- Selezionare la scheda Manage Contacts e la scheda secondaria Access Groups.
- Fai clic su un gruppo di prodotti nella colonna GROUP NAME.
- Cliccare su Edit Selected Items.
- Per modificare il nome o la descrizione del gruppo, inserire i nuovi nomi nelle caselle Custom Group Name e Custom Group Description.
- Per aggiungere prodotti ai gruppi, seleziona il metodo con cui desideri trovare i prodotti dall'elenco a discesa Cerca per.
NOTA: È possibile trovare i prodotti in base al sito (nome del sito, posizione del sito o ID del sito) o in base al prodotto (numero di serie o codice di matricola).
- Se si esegue la ricerca per prodotto, immettere il numero di serie o il codice di matricola che si desidera aggiungere nella casella di ricerca Prodotto (sono richiesti almeno cinque caratteri) e cliccare su Invio oppure sul pulsante a clessidra per completare la ricerca.
- Dai risultati della ricerca, seleziona le caselle di controllo accanto ai prodotti che desideri aggiungere e fai clic su Aggiungi al gruppo.
- Se si trovano prodotti per sito, fare clic su un sito nell'elenco dei siti disponibili per visualizzare i prodotti disponibili per quel sito.
- Selezionare le caselle di controllo accanto ai siti che si desidera aggiungere e cliccare su Add to Group.
- Per rimuovere prodotti dal gruppo, effettuare le seguenti operazioni:
- Seleziona la casella di controllo Mostra articoli selezionati in basso a sinistra dello schermo; la finestra si espande mostrando i prodotti selezionati.
- Seleziona la casella di controllo accanto ai prodotti che desideri rimuovere.
- Cliccare su Remove from Group.
- Una volta completate tutte le modifiche, cliccare su Save Changes. Il gruppo di prodotti viene aggiornato e viene visualizzato un messaggio di operazione riuscita.
Modifica gruppo di accesso al sito
- Accedere al supporto Dell.
- Nell'angolo in alto a destra, posizionare il puntatore del mouse e cliccare su Preferenze Dell. Viene visualizzata la pagina Preferenze Dell.
- Nella casella Company Administration, cliccare sul link Show company administration.
- Selezionare la scheda Manage Contacts e la scheda secondaria Access Groups.
- Clicca su un gruppo di siti nella colonna GROUP NAME.
- Cliccare su Edit Selected Items.
- Per modificare il nome o la descrizione del gruppo, inserire i nuovi nomi nelle caselle Access Group Name e Description.
- Per aggiungere siti al gruppo, selezionare le caselle di controllo accanto ai siti che si desidera aggiungere all'elenco dei siti disponibili. L'opzione di filtro può essere utilizzata per limitare l'elenco inserendo un nome del sito, una posizione del sito o un ID del sito (minimo quattro caratteri) e cliccando su Enter.
NOTA: È possibile cliccare su Mostra siti selezionati nell'angolo in basso a destra della schermata e selezionare Anteprima gruppo personalizzata per visualizzare in anteprima i prodotti nel sito.
- Per rimuovere i siti dal gruppo, effettuare le operazioni riportate di seguito:
- Selezionare la casella di controllo Mostra elementi selezionati in basso a sinistra dello schermo; la finestra si espande mostrando i siti selezionati.
- Fai clic sull'icona "cerchio con meno" accanto a ciascun sito che desideri rimuovere.
- Una volta completate tutte le modifiche, cliccare su Save Changes. Il gruppo di siti viene aggiornato e si apre la schermata View Access Groups.
Modifica del gruppo di accesso con le famiglie di prodotti
- Accedere al supporto Dell.
- Nell'angolo in alto a destra, posizionare il puntatore del mouse e cliccare su Preferenze Dell. Viene visualizzata la pagina Preferenze Dell.
- Nella casella Company Administration, cliccare sul link Show company administration.
- Selezionare la scheda Manage Contacts e la scheda secondaria Access Groups.
- Clicca su un gruppo di famiglie di prodotti nella colonna GROUP NAME.
- Cliccare su Edit Selected Items.
- Per modificare il nome o la descrizione del gruppo, inserire i nuovi nomi nelle caselle Access Group Name e Description.
- Per aggiungere una famiglia di prodotti al gruppo, effettuare le seguenti operazioni:
- Cliccare su Select Product Families.
- Nell'elenco delle famiglie di prodotti disponibili, selezionare le caselle di controllo accanto alle famiglie di prodotti che si desidera aggiungere.
- Per rimuovere famiglie di prodotti dal gruppo, effettuare le operazioni riportate di seguito:
- Cliccare sulla casella Mostra elementi selezionati in basso a sinistra dello schermo; la finestra si espande mostrando le famiglie di prodotti selezionate.
- Clicca sull'icona del cerchio con il segno meno accanto a ciascuna famiglia di prodotti che desideri rimuovere.
- Una volta completate tutte le modifiche, cliccare su Save Changes. Il gruppo della famiglia di prodotti viene aggiornato e si apre la schermata View Access Groups.
Modifica del gruppo di accesso con siti e famiglie di prodotti
- Accedere al supporto Dell.
- Nell'angolo in alto a destra, posizionare il puntatore del mouse e cliccare su Preferenze Dell. Viene visualizzata la pagina Preferenze Dell.
- Nella casella Company Administration, cliccare sul link Show company administration.
- Selezionare la scheda Manage Contacts e la scheda secondaria Access Groups.
- Clicca su un gruppo di famiglie di prodotti nella colonna GROUP NAME.
- Cliccare su Edit Selected Items.
- Per modificare il nome o la descrizione del gruppo, inserire i nuovi nomi nelle caselle Access Group Name e Description.
- Per aggiungere siti al gruppo, selezionare le caselle di controllo accanto ai siti che si desidera aggiungere all'elenco dei siti disponibili. L'opzione di filtro può essere utilizzata per limitare l'elenco inserendo il nome del sito, la posizione del sito o l'ID del sito (minimo quattro caratteri), quindi cliccare su Enter.
NOTA: Dopo aver aggiunto un nuovo sito, potrebbe essere necessario selezionare nuovamente le famiglie di prodotti.
- Per aggiungere famiglie di prodotti al gruppo, effettuare le seguenti operazioni:
- Cliccare sulla scheda Select Product Families.
- Nell'elenco delle famiglie di prodotti disponibili, selezionare le caselle di controllo accanto alle famiglie di prodotti che si desidera aggiungere.
- Per rimuovere siti o famiglie di prodotti dal gruppo, effettuare le seguenti operazioni:
- Cliccare sulla casella Mostra elementi selezionati in basso a sinistra dello schermo; la finestra si espande mostrando i siti e le famiglie di prodotti selezionati.
- Selezionare i siti o le famiglie di prodotti che si desidera rimuovere selezionando l'icona "cerchio con meno" accanto a ciascun campo.
- Cliccare su Remove from Group.
- Una volta completate tutte le modifiche, cliccare su Save Changes. Il gruppo viene aggiornato e si apre la schermata View Access Groups.
Scarica dati del gruppo di accesso
- Puoi scaricare l'elenco di tutti i gruppi di accesso nel tuo account come file CSV.
- Accedere al supporto Dell.
- Nell'angolo in alto a destra, posizionare il puntatore del mouse e cliccare su Preferenze Dell. Viene visualizzata la pagina Preferenze Dell.
- Nella casella Company Administration, cliccare sul link Show company administration.
- Selezionare la scheda Manage Contacts e la scheda secondaria Access Groups.
- Per scaricare le informazioni su tutti i gruppi di accesso nell'account, effettuare le seguenti operazioni:
- Fare clic su Download (Scarica).
- Nella finestra Export and Download, selezionare il formato di file richiesto e cliccare su Download. Vengono scaricate le seguenti informazioni:
- Nome gruppo
- Descrizione
- Elementi (prodotti, siti o siti e famiglie di prodotti)
- Data di modifica
Visualizzazione della cronologia dei gruppi di accesso
- È possibile visualizzare l'elenco di tutti i gruppi di accesso creati, modificati o eliminati nell'account.
- Accedere al supporto Dell.
- Nell'angolo in alto a destra, posizionare il puntatore del mouse e cliccare su Preferenze Dell. Viene visualizzata la pagina Preferenze Dell.
- Nella casella Company Administration, cliccare sul link Show company administration.
- Selezionare la scheda Manage Contacts e la scheda secondaria Access Groups.
- Cliccare su Mostra cronologia.
- La cronologia dei gruppi di accesso viene visualizzata con le seguenti informazioni:
- User
- Evento (descrizione di ciò che è stato creato, modificato o eliminato)
- Data (data e ora in cui è stata apportata la modifica)
Applicazione di gruppi di accesso a un utente (associazione di utenti)
Una volta creato un gruppo di accesso, gli utenti possono essere associati al gruppo di accesso appropriato. L'applicazione di un gruppo di accesso definisce l'accesso di un utente ai siti e ai prodotti. Gli utenti non assegnati a un gruppo di accesso possono accedere a tutti i siti con visibilità impostata su Open.- Accedere al supporto Dell.
- Nell'angolo in alto a destra, posizionare il puntatore del mouse e cliccare su Preferenze Dell. Viene visualizzata la pagina Preferenze Dell.
- Nella casella Company Administration, cliccare sul link Show company administration.
- Selezionare la scheda Manage Contacts e la scheda secondaria Access Groups.
- Selezionare la scheda User Associations.
- Cliccare sull'elenco a discesa Access Group accanto al nome/e-mail dell'utente e selezionare il gruppo da assegnare.
NOTA: Gli amministratori aziendali non vengono visualizzati nell'elenco degli utenti in quanto hanno visibilità su tutti i siti e gli asset.
- Viene visualizzato un messaggio di conferma.
NOTA: Utilizzare l'opzione Filtra utenti per filtrare l'elenco degli utenti.
- Per applicare un singolo gruppo di accesso a più utenti, selezionare prima le caselle di controllo multiple nell'elenco degli utenti.
- Cliccare sul pulsante Edit Multiple Users Access.
- Selezionare un gruppo di accesso dall'elenco a discesa.
- Cliccare sul pulsante Assign Access Group. Viene visualizzato un messaggio di conferma.
Invita utente
L'opzione Invita utente consente di inviare un invito a registrarsi per un account online Dell a un nuovo collega. Ciò semplifica il processo di registrazione. Per le aziende che hanno scelto il tipo di profilo aziendale con restrizioni, tutti gli utenti devono essere impostati utilizzando la funzione Invita utente; non possono registrarsi direttamente per l'accesso.- Cliccare su Invita utente e digitare l'indirizzo e-mail di un utente nella casella di ricerca.
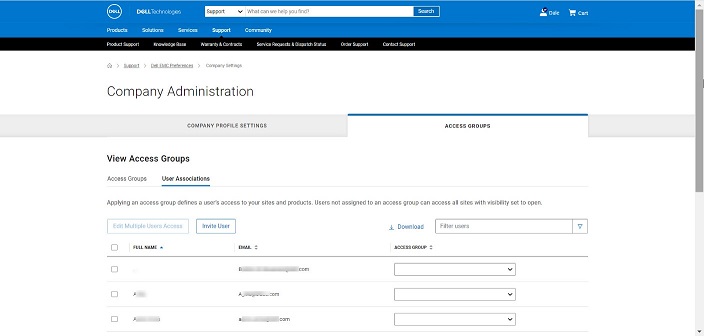
- Cliccare sul pulsante Invia.
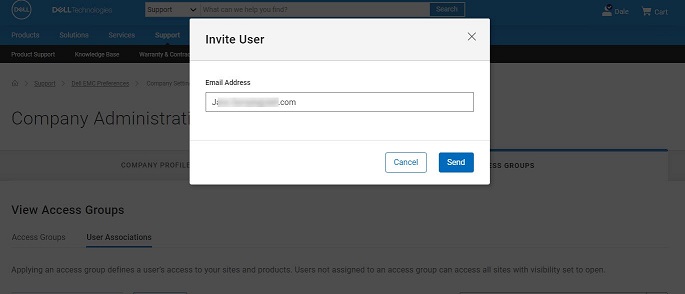
- Viene visualizzato un messaggio che conferma l'invio dell'invito.
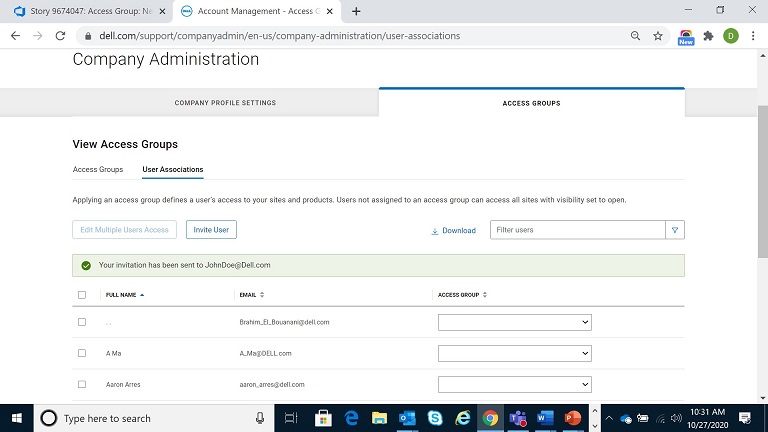
- Il destinatario riceve l'e-mail riportata di seguito con le istruzioni per accettare l'invito.
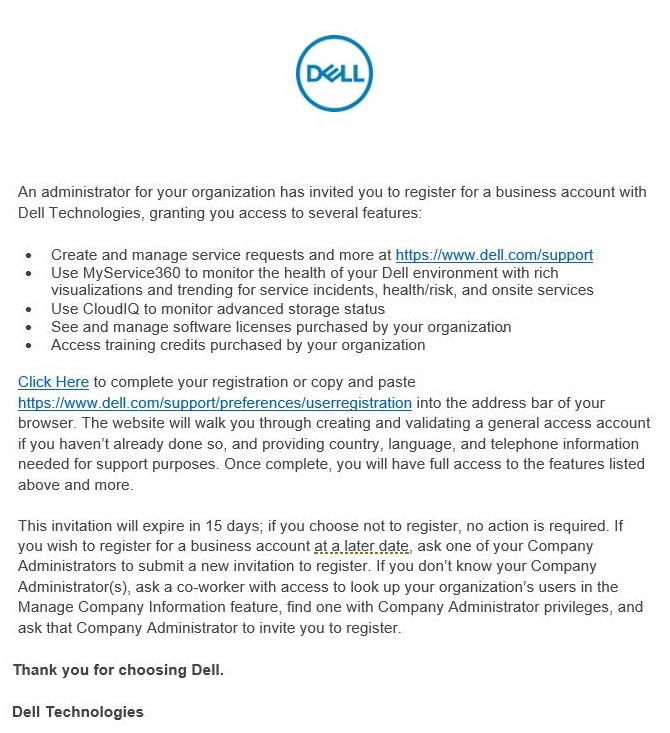

Article Properties
Article Number: 000179622
Article Type: How To
Last Modified: 29 Jul 2024
Version: 8
Find answers to your questions from other Dell users
Support Services
Check if your device is covered by Support Services.