Was ist die USB PowerShare-Funktion auf Dell Laptops?
Summary: In diesem Artikel wird die PowerShare-Funktion (Power Share) auf Dell Laptops beschrieben, mit der Sie USB-Geräte aufladen können, wenn der Laptop mit Akkustrom versorgt wird. (Beispiel: Mobiltelefone, CD-Player, DVD-Player, MP3-Player usw.) ...
Instructions
Auf vielen der neuen Laptops lautet die Standardeinstellung im Basic Input/Output System (BIOS) für die Option USB PowerShare: Deaktiviert
Zu diesem Zweck können nur die USB-Anschlüsse verwendet werden, die entweder über ein Blitz- oder ein Akkusymbol verfügen, wie in den folgenden Abbildungen dargestellt.

(Abb. 1 Blitzsymbol für USB PowerShare)
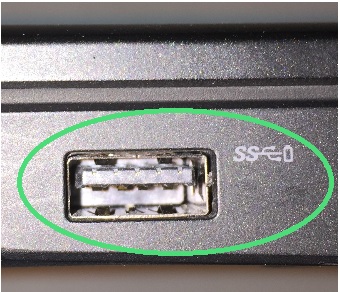
(Abb. 2 Akkusymbol für USB PowerShare)
USB PowerShare BIOS-Einstellung
Sie können PowerShare auf dem Laptop aktivieren und unter der Überschrift "On-Board Devices" einrichten. Sie können die Lademenge des Akkus auswählen, die für die gemeinsame Nutzung verwendet werden kann. (Siehe folgende Abbildung.) Wenn Sie ihn auf 25 % einstellen, kann das USB-Gerät aufgeladen werden, bis der Laptopakku 25 % seiner vollen Kapazität erreicht.
(Beispiel: Bis der Laptop 75 % seiner Akkuladung verbraucht hat.)
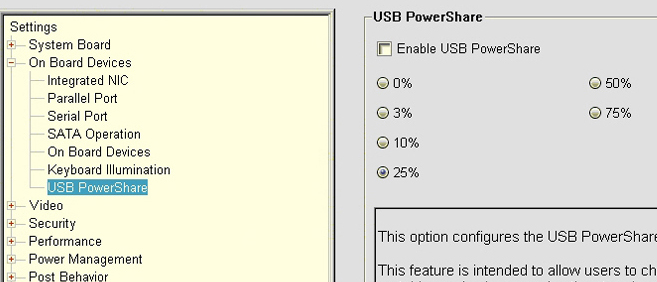
(Abbildung 3 BIOS-Bildschirm "USB PowerShare")
Die USB PowerShare-Funktion ist ausgeschaltet und alle an den USB PowerShare-Port angeschlossenen Geräte werden nicht aufgeladen, wenn diese Option auf Deaktiviert gesetzt ist. Sie können die Funktion aktivieren, indem Sie eine beliebige andere Einstellung auswählen. (Sie müssen die Kapazität des Laptopakkus angeben, bei der das Laden eines USB-Geräts, das an einen der USB PowerShare-Anschlüsse angeschlossen ist, aufhört.)
- S1: USB-Stromversorgung ist standardmäßig entweder mit Netzstrom oder nur mit Akku eingeschaltet (eingeschaltet)
- S3: Akku oder Wechselstrom (Standby)
- S4 und S5: Nur Wechselstrom (Ruhezustand und ausgeschaltet)
Stellen Sie sicher, dass die USB-Konfigurationsoptionenaktiviert und angekreuzt sind. (Welche Optionen angezeigt werden, hängt vom Modell Ihres Laptops und der Version Ihres BIOS ab. Der folgende Screenshot ist nur ein Beispiel.)
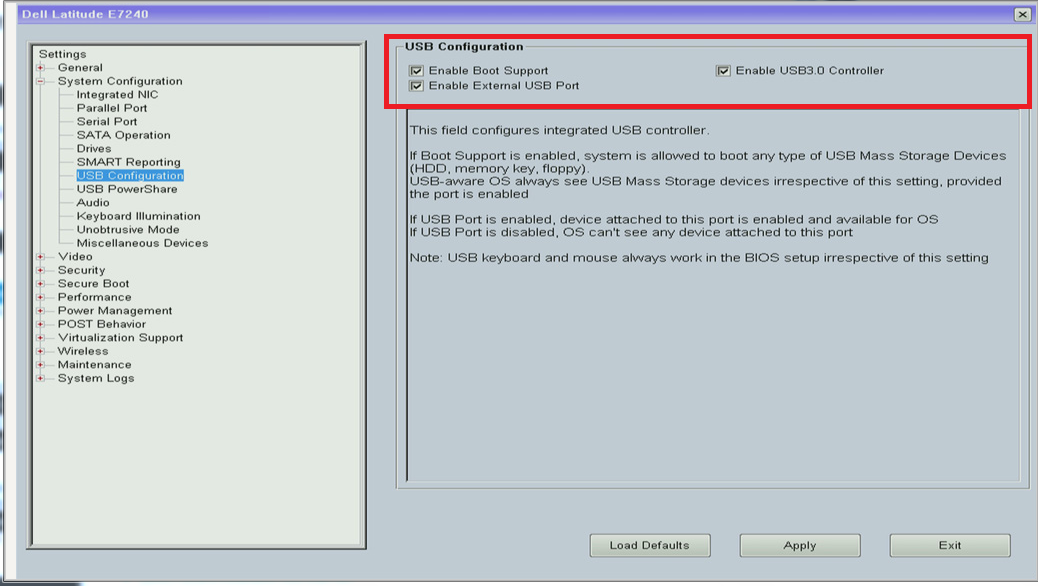
(Abbildung 4 : BIOS-USB-Konfiguration auf dem Bildschirm)
Neuere Dell Laptops verwenden das Dell AgS-BIOS. (Das aktuelle Dell BIOS umfasst Touchscreen- und Touchpad-Funktionen außerhalb des Betriebssystems, das auf dem Laptop verwendet wird.) Sie müssen die Einstellung USB PowerShare oder USB PowerShare aktivieren im Menü Energieeinstellungen für diesen BIOS-Typ aktivieren. (Siehe Abbildung 5):
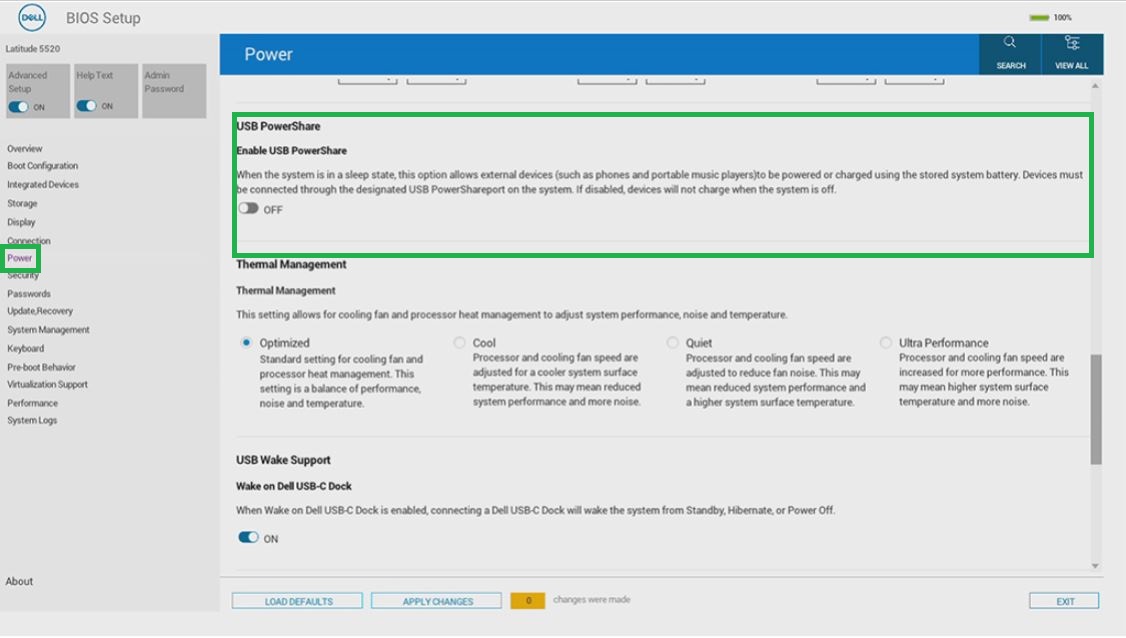
Abbildung 5: USB PowerShare-Einstellung im BIOS aktivieren
Ausführen der Diagnosetests
Rufen Sie die Seite Dell Schnelltest-Diagnose auf und befolgen Sie die Anweisungen, wenn Sie Probleme mit USB-Anschlüssen haben.
Additional Information
 Ist Ihre Gewährleistung abgelaufen? Kein Problem. Besuchen Sie die Dell.com/support Website und geben Sie Ihr Dell Service-Tag ein, um unsere Angebote anzusehen.
Ist Ihre Gewährleistung abgelaufen? Kein Problem. Besuchen Sie die Dell.com/support Website und geben Sie Ihr Dell Service-Tag ein, um unsere Angebote anzusehen.