Як визначити невідомий пристрій у диспетчері пристроїв
Summary: Ця стаття містить відомості про кроки для визначення невідомих пристроїв у диспетчері пристроїв Windows.
This article applies to
This article does not apply to
This article is not tied to any specific product.
Not all product versions are identified in this article.
Instructions
Диспетчер пристроїв Windows має жовтий знак оклику на пристрої.
У Windows відсутній або пошкоджений драйвер пристрою.
Невідомий пристрій у диспетчері пристроїв
Примітка: Перш ніж намагатися визначити невідомий пристрій у диспетчері пристроїв, переконайтеся, що всі оновлення Windows актуальні.
Оновіть програму Windows Defender (або захисне програмне забезпечення стороннього виробника), щоб переконатися в актуальності системи безпеки (служба Windows Update може не запуститися, якщо система безпеки застаріла).
Оновіть програму Windows Defender (або захисне програмне забезпечення стороннього виробника), щоб переконатися в актуальності системи безпеки (служба Windows Update може не запуститися, якщо система безпеки застаріла).
Якщо диспетчер пристроїв Windows показує "Невідомий пристрій" після завершення служби Windows Update. Наступні кроки можуть допомогти визначити пристрій, щоб інсталювати правильний драйвер.
- Відкрийте диспетчер пристроїв, одночасно натисніть клавіші з емблемою Windows і R. Після цього відкриється вікно Run Box (Малюнок 1).
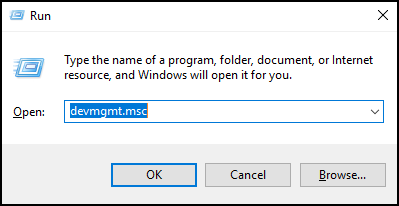
Малюнок 1 - Введіть devmgmt.msc і натисніть OK або натисніть Enter.
- Відкриється диспетчер пристроїв (рисунок 2).
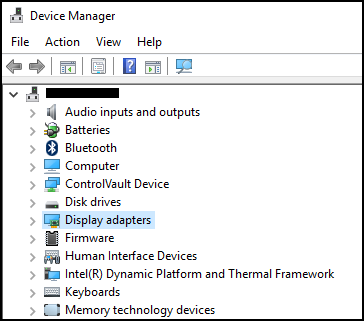
Малюнок 2 - Клацніть правою кнопкою миші на «Невідомому пристрої» та виберіть «Властивості» (рисунок 3).
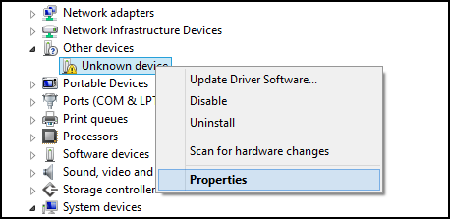
Малюнок 3 - Виберіть вкладку Подробиці . У випадаючому вікні під властивістю виберіть Hardware Ids (Малюнок 4).
Примітка: Наведений нижче знімок екрана є прикладом інформації, яку можна відобразити для невідомого пристрою.
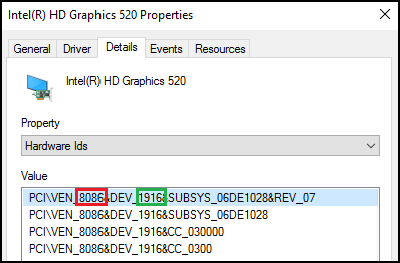
Малюнок 4 - У верхньому рядку має бути вказано щось на кшталт: PCI\VEN_8086&DEV_1916
- ЧЕРВОНІ цифри – це ідентифікатор постачальника, а цифри зеленого – ідентифікатор пристрою.
Приклад:
Ідентифікатор постачальника = 8086 Ідентифікатор пристрою = 1916
Примітка: Якщо інформація у верхньому рядку не схожа на показану. Ви можете пошукати в Google те, що вказано в списку. - Ви можете перейти на наступні сайти, щоб знайти постачальника та пристрій.
- Після того, як ви знайдете постачальника та пристрій.
Наприклад, 8086 і 1916 - це драйвер Intel Video.
Потім ви можете завантажити драйвер з Dell.com/Support і вирішити проблему «Невідомий пристрій».
Additional Information
Рекомендовані статті
Ось кілька рекомендованих статей, пов'язаних з цією темою, які можуть вас зацікавити.
Affected Products
Desktops & All-in-Ones, Laptops, WorkstationsArticle Properties
Article Number: 000151898
Article Type: How To
Last Modified: 27 Sept 2024
Version: 7
Find answers to your questions from other Dell users
Support Services
Check if your device is covered by Support Services.
