如何在裝置管理員中識別未知裝置
Summary: 本文包含在 Windows 裝置管理員中識別未知裝置的步驟相關資訊。
This article applies to
This article does not apply to
This article is not tied to any specific product.
Not all product versions are identified in this article.
Instructions
Windows 裝置管理員在裝置上有黃色驚嘆號。
Windows 的設備驅動器遺失或損毀。
裝置管理員中的未知裝置
注意:在嘗試在裝置管理員中識別未知裝置之前,請確定所有 Windows 更新皆為最新。
更新 Windows Defender (或您的第三方安全性軟體),以確保您的安全性為最新狀態 (如果系統的安全性已過時,可能無法執行 Windows 更新)。
更新 Windows Defender (或您的第三方安全性軟體),以確保您的安全性為最新狀態 (如果系統的安全性已過時,可能無法執行 Windows 更新)。
如果 Windows 裝置管理員在完成 Windows 更新後顯示「未知裝置」。下列步驟可協助識別裝置,以安裝正確的驅動程式。
- 開啟裝置管理員,同時按下 Windows 標誌鍵和 R 鍵。這應該會開啟一個執行方塊 (圖 1)。
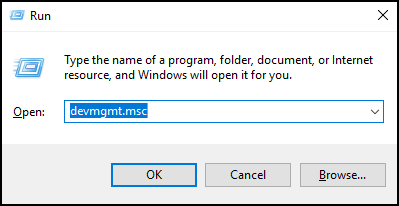
圖 1 - 輸入 devmgmt.msc,然後按一下確定或按下 Enter。
- 裝置管理員隨即開啟 (圖 2)。
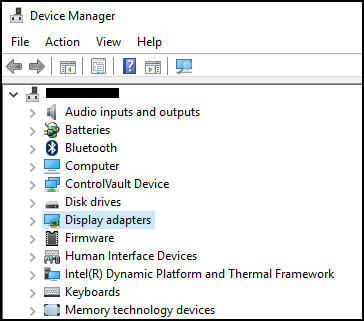
圖 2 - 在「未知裝置」上按一下滑鼠右鍵,然後選取「內容」(圖 3)。
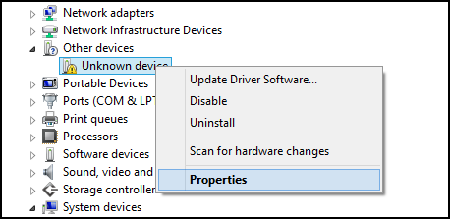
圖 3 - 選取詳細資料標籤。在內容下的下拉式方塊中,選取硬體 ID (圖 4)。
注意:以下螢幕擷取畫面是未知裝置可能顯示的資訊範例。
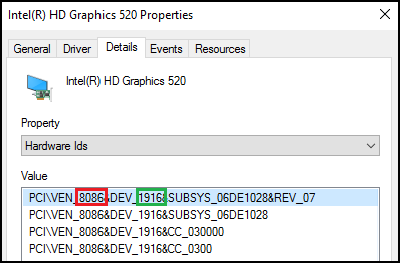
圖 4 - 第一行應列出類似以下項目:PCI\VEN_8086&DEV_1916
- 紅色數字是廠商 ID,綠色數字是裝置 ID。
範例:
廠商 ID = 8086
裝置 ID = 1916注意:如果第一行中的資訊與顯示的資訊不同。您可以在 Google 上搜尋列出的內容。 - 您可以前往下列網站搜尋廠商和裝置。
- 找到廠商和裝置後。
例如,8086 和 1916 是 Intel 影像驅動程式。
然後,您可以從 Dell.com/Support 下載驅動程式,並解決「未知裝置」問題。
Additional Information
建議的文章
以下是一些與本主題相關的建議文章,您可能會感興趣。
Affected Products
Desktops & All-in-Ones, Laptops, WorkstationsArticle Properties
Article Number: 000151898
Article Type: How To
Last Modified: 27 Sept 2024
Version: 7
Find answers to your questions from other Dell users
Support Services
Check if your device is covered by Support Services.
