Dell datasletting
Summary: Denne artikkelen inneholder informasjon om Dell Data Wipe-funksjonen i Dell BIOS og instruksjoner om bruk av denne funksjonen.
This article applies to
This article does not apply to
This article is not tied to any specific product.
Not all product versions are identified in this article.
Instructions
Dell Data Wipe er en funksjon i Dell Enterprise Client BIOS som gir kundene våre muligheten til å aktivere datafjerning av interne lagringsenheter på datamaskinene sine. Dette muliggjør effektiv sletting for gjenbruk eller ny implementering ved hjelp av bransjestandardfunksjoner for datasletting som allerede støttes av Dell-lagringsenheter.
Siden kundedata er en prioritet for Dell, designet vi denne funksjonen for maksimal kompatibilitet og minimalt potensial for utilsiktet datasletting.
- Dell Data Wipe støtter bare interne lagringsenheter: SATA-harddisk, SSD og eMMC avhengig av enhetstypene som støttes av systemet.
- Dell Data Wipe bruker bransjestandardgodkjente metoder for datasletting, som Secure Erase for SATA og Sanitize for eMMC.
- Dell Data Wipe er bare tilgjengelig for en fysisk tilstedeværende bruker. Brukeren må være fysisk til stede frem til tømmingen av stasjonen begynner.
- Dell Data Wipe sletter alle interne disker i datamaskinen, og kan ikke slette bare enkelte lagringsenheter.
Merk: Dell Data Wipe støttes på de fleste Dell-produktene. Hvis du vil vite om datamaskinen din støttes, kan du gå til BIOS-oppsettet og velge Sikkerhet, og deretter se om alternativet Datafjerning i neste oppstart er tilgjengelig. For Alienware-brukere velger du Avansert og deretter Vedlikehold for å finne alternativet Datafjerning i neste oppstart .
- Dataslettingsfunksjonen aktiveres i BIOS-oppsettet. Trykk på F2 på Dell-velkomstbildet for å åpne BIOS-oppsettet.
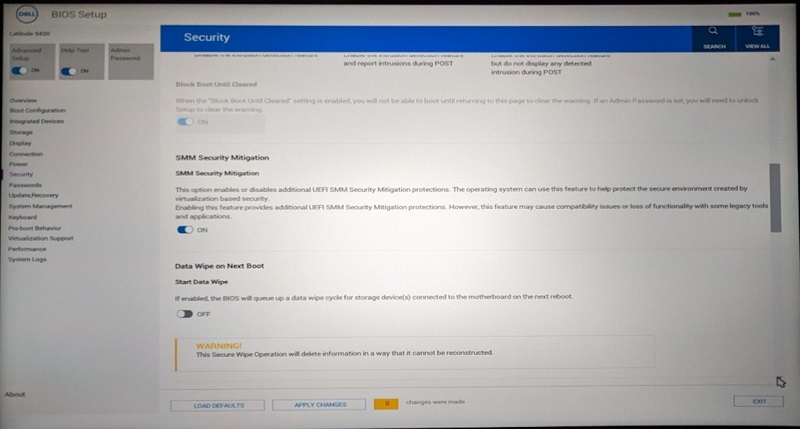
- I BIOS-oppsettapplikasjonen kan brukeren velge "Slett ved neste oppstart" fra alternativet Sikkerhetsdatafjerning >eller Avansert > vedlikehold for å starte datafjerning for alle interne stasjoner etter omstart. BIOS ber om brukerbekreftelse to ganger før brukeren kan avslutte oppsettet med alternativet "Slett ved neste oppstart" valgt for å sikre at brukeren har til hensikt å slette alle lagringsenheter.
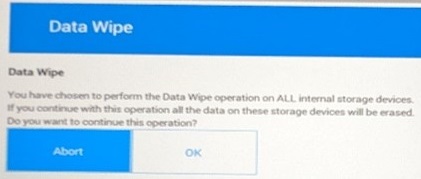
- Som et ekstra sikkerhetstiltak justerer BIOS standardvalget for den endelige ledeteksten for ytterligere å håndheve direkte brukergodkjenning av denne operasjonen.
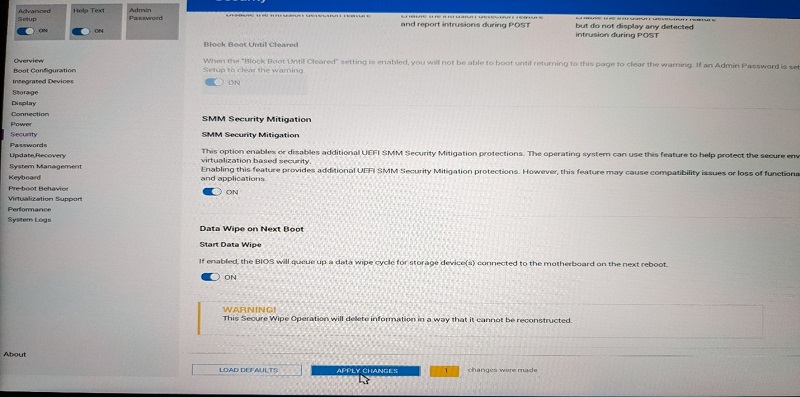
- Når alternativet er valgt og ledetekstene er bekreftet, avslutter brukeren BIOS Setup for å tvinge en omstart av systemet og starte datafjerningsprosessen. Etter omstarten ber BIOS igjen om flere bekreftelser før instruksjoner for datasletting sendes til kundens lagringsenheter.
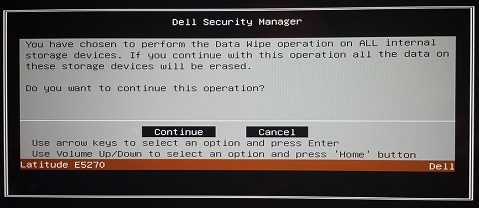
- Brukeren kan velge å avbryte fremgangsmåten for å slette stasjonen ved en av disse ledetekstene, og dataslettingsutløseren tilbakestilles. Prosessen må startes på nytt fra BIOS-oppsettet for å starte slettingen på nytt, hvis du ønsker det.
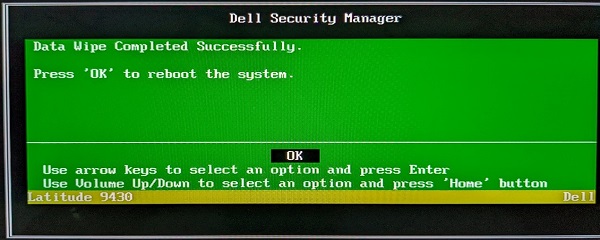
- En vellykket sletteprosedyre rapporteres av en grønn dialog, og meldingen "Data Wipe Completed Successfully". Hvis det er noen feil, presenteres de i stedet for suksessdialogen: "Start systemet på nytt, og installer operativsystemet på nytt".
Additional Information
Du finner mer informasjon om hvordan du sletter dataene dine i følgende artikkel i Dells kunnskapsbase: How Do I Erase Data from My Hard Drive?.
Affected Products
Alienware, Inspiron, OptiPlex, Vostro, XPS, Alienware, Inspiron, Latitude, Vostro, XPS, Fixed Workstations, Mobile WorkstationsArticle Properties
Article Number: 000146892
Article Type: How To
Last Modified: 08 Oct 2024
Version: 9
Find answers to your questions from other Dell users
Support Services
Check if your device is covered by Support Services.