UEFI Windows Install Error (englanninkielinen)
Summary: Tietoja UEFI-ikkunan asennusvirheen korjaamisesta.
Symptoms
Cause
Ei tietoja syystä.
Resolution
UEFI Windows Install Error (englanninkielinen)
Kun asennat UEFI (Unified Extensible Firmware Interface) -pohjaista Windows-käyttöjärjestelmää, Näyttöön voi tulla seuraava virheilmoitus: Windows cannot be installed to this disk. Valitulla levyllä on MBR-osiotaulukko.
Kun Windows asennetaan Windowsin asennusohjelmalla UEFI-pohjaiseen tietokoneeseen, kiintolevyn osiotyyppi on määritettävä tukemaan joko UEFI-tilaa tai vanhaa BIOS-yhteensopivuustilaa.
Jos saat esimerkiksi virheilmoituksen: Windows cannot be installed to this disk. Valittu levy ei ole GPT-osiotyyppiä. Tämä johtuu siitä, että tietokone on käynnistetty UEFI-tilassa, mutta kiintolevyä ei ole määritetty UEFI-tilalle. (Kuva 1)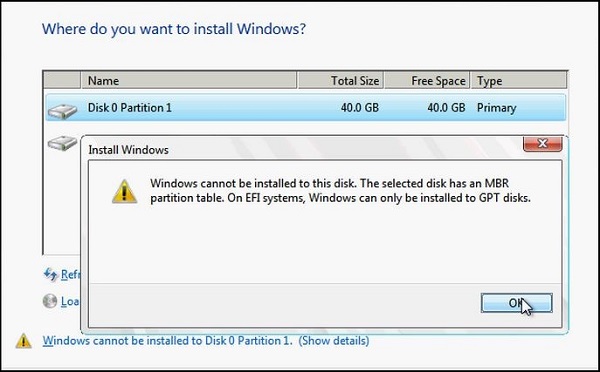
Kuva 1
Windows-osio
- Käynnistä tietokone uudelleen vanhassa BIOS-yhteensopivuustilassa. Tällöin olemassa olevaa osiotyyppiä ei tarvitse muuttaa. Lisätietoja on kohdassa Boot to UEFI Mode or Legacy BIOS mode
.
- Määritä asema tukemaan UEFIa käyttämällä GPT-osiotyyppiä. Tällöin voit käyttää tietokoneen UEFI-laiteohjelmiston toimintoja.
Voit säilyttää tiedot ja muuntaa aseman MBR2GPT-työkalulla. Voit halutessasi myös alustaa aseman uudelleen seuraavilla ohjeilla. Aseman uudelleen alustaminen poistaa kaikki aseman tiedot.
Aseman uudelleen alustaminen käyttäen eri osiotyyppiä
Tyhjennä ja muunna asema Windowsin asennusohjelmalla seuraavasti:
- Sammuta tietokone ja aseta Windowsin asennus-DVD-levy tai USB-asema.
- Käynnistä tietokone DVD-levyltä tai USB-asemasta UEFI-tilassa. Lisätietoja on kohdassa Boot to UEFI Mode or Legacy BIOS mode
.
- Valitse asennustyypiksi Mukautettu.
- Valitse Where do you want to install Windows? -näytössä kaikki aseman osiot ja valitse Delete. Asemassa näkyy varaamattoman tilan alue.
- Valitse varaamaton tila ja valitse Seuraava. Windows havaitsee, että tietokone on käynnistetty UEFI-tilaan, alustaa aseman uudelleen KÄYTTÄEN GPT-asemamuotoa ja aloittaa asennuksen.
Tyhjennä asema ja muunna se manuaalisesti GPT-tyyppiseksi seuraavasti:
- Sammuta tietokone ja aseta Windowsin asennus-DVD-levy tai USB-asema.
- Käynnistä tietokone DVD-levyltä tai USB-asemasta UEFI-tilassa. Lisätietoja on kohdassa Boot to UEFI Mode or Legacy BIOS mode
.
- Avaa komentokehoteikkuna Windowsin asennusohjelmassa painamalla näppäinyhdistelmää vaihto + F10.
- Avaa diskpart-työkalu:
diskpart - Tunnista alustettava asema:
list disk - Valitse asema ja alusta se uudelleen:
select disk
clean
convert gpt
exit - Sulje komentokehoteikkuna.
- Jatka Windowsin asennusta.
Valitse asennustyypiksi Mukautettu. Asema näkyy varaamattoman tilan yhtenä alueena.
Valitse varaamaton tila ja valitse Seuraava. Windows aloittaa asennuksen.