Chyba při instalaci systému UEFI Windows
Summary: Informace o řešení chyby instalace systému Windows UEFI.
Symptoms
Cause
Žádné informace o příčině.
Resolution
Chyba při instalaci systému UEFI Windows
Při instalaci operačního systému Windows (OS) založeného na rozhraní UEFI (Unified Extensible Firmware Interface). Může se zobrazit následující chybová zpráva: "Systém Windows nelze nainstalovat na tento disk. Vybraný disk má tabulku oddílů MBR."
Při instalaci systému Windows do počítače s rozhraním UEFI pomocí instalačního programu systému Windows je nutné nastavit styl oddílu pevného disku tak, aby podporoval režim UEFI nebo starší režim kompatibility systému BIOS.
Pokud se například zobrazí chybová zpráva: "Systém Windows nelze nainstalovat na tento disk. Vybraný disk nemá styl oddílu GPT", je to proto, že se počítač spouští v režimu UEFI, ale pevný disk není nakonfigurován pro režim UEFI. (Obrázek 1)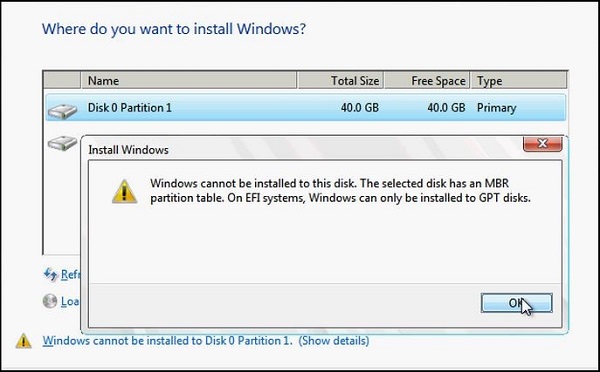
Obrázek 1
Oddíl systému Windows
- Restartujte počítač ve starším režimu kompatibility systému BIOS. Tato možnost umožňuje zachovat stávající styl oddílu. Další informace naleznete v části Spuštění do režimu UEFI nebo staršího režimu
systému BIOS.
- Nakonfigurujte disk pro rozhraní UEFI pomocí stylu oddílu GPT. Tato možnost umožňuje používat funkce firmwaru rozhraní UEFI.
Pomocí nástrojeMBR2GPT můžete zachovat svá data a převést disk. Disk můžete také přeformátovat podle níže uvedených pokynů. Přeformátováním se vymažou všechna data na disku.
Přeformátování disku pomocí jiného typu oddílu
Vymazání a převod disku pomocí instalačního programu systému Windows:
- Vypněte počítač a vložte instalační disk DVD nebo jednotku USB se systémem Windows.
- Spusťte počítač z disku DVD nebo jednotky USB v režimu UEFI. Další informace naleznete v části Spuštění do režimu UEFI nebo staršího režimu
systému BIOS.
- Při výběru typu instalace vyberte možnost Vlastní.
- Na obrazovce "Kam chcete systém Windows nainstalovat?" , vyberte každý z oddílů na jednotce a vyberte možnost Odstranit. Na jednotce je jedna oblast s nepřiřazeným místem.
- Vyberte dané nepřiřazené místo a klikněte na tlačítko Další. Systém Windows zjistí, že počítač byl spuštěn v režimu UEFI, přeformátuje disk pomocí formátu GPT a zahájí instalaci.
Ruční vymazání disku a jeho převod na formát GPT:
- Vypněte počítač a vložte instalační disk DVD nebo jednotku USB se systémem Windows.
- Spusťte počítač z disku DVD nebo jednotky USB v režimu UEFI. Další informace naleznete v části Spuštění do režimu UEFI nebo staršího režimu
systému BIOS.
- V instalačním programu systému Windows stiskněte kombinaci kláves Shift + F10 a otevřete okno příkazového řádku.
- Otevřete nástroj Diskpart:
diskpart - Identifikujte jednotku, kterou chcete přeformátovat:
list disk - Vyberte jednotku a přeformátujte ji:
select disk
clean
convert gpt
exit - Zavřete okno příkazového řádku.
- Pokračujte v instalaci programu systému Windows.
Při výběru typu instalace vyberte možnost Vlastní. Disk se zobrazuje jako jedna oblast s nepřiřazeným místem.
Vyberte toto nepřiřazené místo a poté klikněte na tlačítko Další. Systém Windows zahájí instalaci.