How to Solve the DP / Mini DP No Video / Wrong Resolution Issue with the Dell P2715Q / P2415Q Flat Panel Monitors
Summary: Steps for fixing wrong resolution issues with the Dell P2715Q and P2415Q monitors.
This article applies to
This article does not apply to
This article is not tied to any specific product.
Not all product versions are identified in this article.
Symptoms
Ensure Your System Graphic Card Supports 4K x 2K Video Resolution at 60Hz Refresh Rate (DisplayPort 1.2 Capable)
Please visit graphic adapter website to confirm the adapter can support 4k x 2k video resolution @60Hz refresh rate. One indication of a graphics adapter that doesn't support or isn't configured for DisplayPort 1.2 is that you can only achieve 2560 x 1440 at 60Hz or 1920x1080 at 60Hz resolution.
Graphic Adapter links:
- For Dell shipped graphic adapters: The Dell support website
- nVidia Graphics Adapters

- AMD Graphics Adapters

 Note: If your operating system is Linux then 4k resolution may not be obtainable or may only be obtained @ 30Hz when using Thunderbolt or USB Type-C adapters.
Note: If your operating system is Linux then 4k resolution may not be obtainable or may only be obtained @ 30Hz when using Thunderbolt or USB Type-C adapters.
Ensure That You Have The Most Current Drivers For Your Graphics Adapter
Graphic Adapter Driver links:
- For Dell shipped graphic adapters: The Dell support website
- nVidia Graphics Adapters

- AMD Graphics Adapters

Ensure That The Display Video In Setting Of The Display Matches The Cable Input Used.
The default input setting is set to full size Display Port. If this is manually changed it must match the input being used or no display will result.
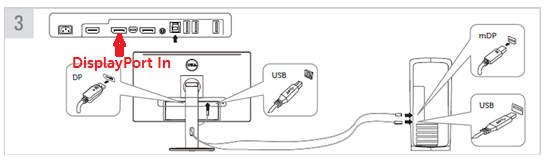
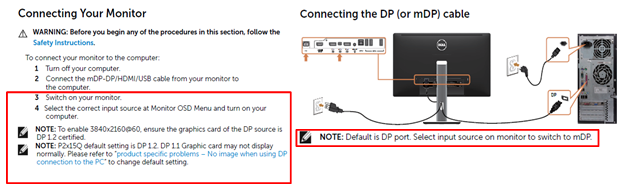
If the Mini-DisplayPort (mDP) connection on the display is used, then the input selection of the On-Screen Display (OSD) will need to be changed to mDP.
Confirm The DisplayPort (DP) Configuration Of The Display
- If your system supports DP version 1.2, the monitor can display the resolution of 3840x2160 @ 60hz. The display Multi-Stream Transport (MST) should be set to "Off" which is default condition.
- MST Off: (DP1.2 mode for single monitor setup) Default mode: 4k*2k 60Hz with MST function Disabled.
- MST Primary: (DP1.2 mode for daisy chain setup) MST function enabled for primary monitor in Daisy Chain setup. Expected resolution is 4k*2k 30Hz with MST (DP out) enabled.
- MST Secondary: (DP1.1 for daisy chain and single display setup) MST function disabled for secondary monitor in Daisy Chain setup Expected resolution is 4k*2k 30Hz with MST (DP out) disabled.
- If computer supports DP version 1.1, monitor will not be able to achieve 3840x2160 @ 60hz. It will support lower 60 Hz resolutions such as 2560x1440 or 1920x1080.
- Through the Monitor’s On-Screen Display menu (OSD), change the option from MST "OFF" to MST "Secondary" (You are changing the monitor’s setting from DP 1.2 to 1.1).
- It may be necessary to restart the computer for monitor settings to activate.
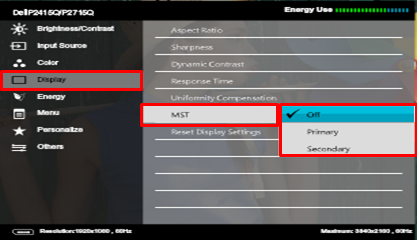
 Note: The D3100 Dell Docking Station-USB 3.0 does not support Multi-Stream Transport (MST) (Daisy-Chaining of DisplayPort Displays).
Note: The D3100 Dell Docking Station-USB 3.0 does not support Multi-Stream Transport (MST) (Daisy-Chaining of DisplayPort Displays).
- The monitor can now get the resolution of 3840x2160 @30hz. The current resolution can be verified on lower left side of monitor menu.

- If your system only supports DP version 1.1, monitor may get No Video condition. With older video drivers, there is a chance of getting No Video when the monitor MST is set to "Off" or "Primary".
The following "Hot Keys" will change the MST settings to MST Secondary. You are basically changing the monitor’s Display Port modes from DP 1.2 to 1.1- Press any key (excluding power button) to show the following dialogue box "There is no signal coming from your computer"
- Press any key again and the "input source" menu will appear.
- Press the green check mark (√) button for about 8 seconds and the following dialogue box will appear, "Set MST option to secondary"
- Press the green check mark (√) again the DP mode will change from DP 1.2 to DP1.1
- The monitor is now set to MST secondary and Resolution will be 3840x2160 @30hz.

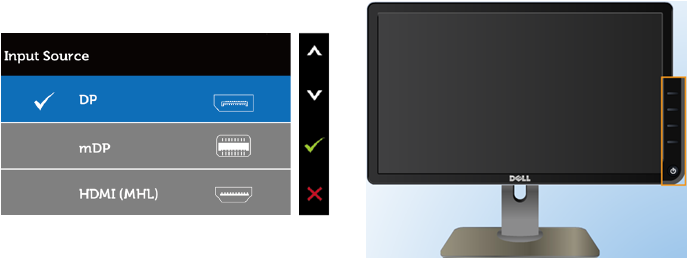
- If you still get a No Video condition try these steps.
- Completely power off the system, wait 15 seconds, then power on the system again.
- Ensure that the P2715Q/P2415Q monitor MST is already set to secondary from above steps and video should appear (On systems that do not support DisplayPort 1.2)
- The video resolution should be set to 3840x2160@30Hz.
- Load the latest video drivers.
NOTE: If a LOCK icon appears when trying to access the On-screen Display (OSD) menu, press and hold the button above the power button for 10 seconds to unlock the menu.
Reference
Affected Products
Dell P2415Q, Dell P2715QArticle Properties
Article Number: 000142233
Article Type: Solution
Last Modified: 10 Apr 2021
Version: 3
Find answers to your questions from other Dell users
Support Services
Check if your device is covered by Support Services.