Como posso apagar os dados do meu disco rígido?
Summary: Este artigo fornece informações sobre como apagar dados ou limpar dados do disco rígido do seu computador Dell.
Instructions
A exclusão de arquivos de um disco rígido não os remove. O sistema operacional reatribui esse espaço para permitir que novos arquivos sejam adicionados posteriormente. Limpar corretamente uma unidade garante que os arquivos sejam apagados e impede que alguém recupere os dados excluídos.
Se o seu computador estiver ficando sem espaço livre, saiba Como liberar espaço em disco no Microsoft Windows.
Existem várias boas razões pelas quais você pode querer limpar seu disco rígido.
- Você deseja proteger sua privacidade antes de vender ou doar seu dispositivo. Sempre limpe o disco rígido (ou a unidade USB) quando estiver vendendo, doando ou trocando em seu computador. Isso garante que os dados pessoais na unidade não sejam recuperáveis.
- Você suspeita que o dispositivo tem malware. Se os aplicativos antimalware ou antivírus não conseguirem remover o malware, limpar o disco rígido poderá ajudar.
- Você deseja apagar os dados no disco rígido antes de substituir a unidade.
- Você deseja apagar os dados em um disco rígido secundário ou em uma unidade externa.
Como limpar o disco rígido
A exclusão de arquivos usando a combinação de teclas Shift + Delete ou esvaziando a lixeira não exclui permanentemente os arquivos. Se você estiver usando o Windows 11, Windows 10 ou Windows 8.1, é fácil limpar o disco rígido.
- Acesse Iniciar>Configurações>Atualização e Recuperação> de Segurança >Redefinir PC.
- Selecione Remover tudo e, em seguida, Remover arquivos e limpar a unidade.
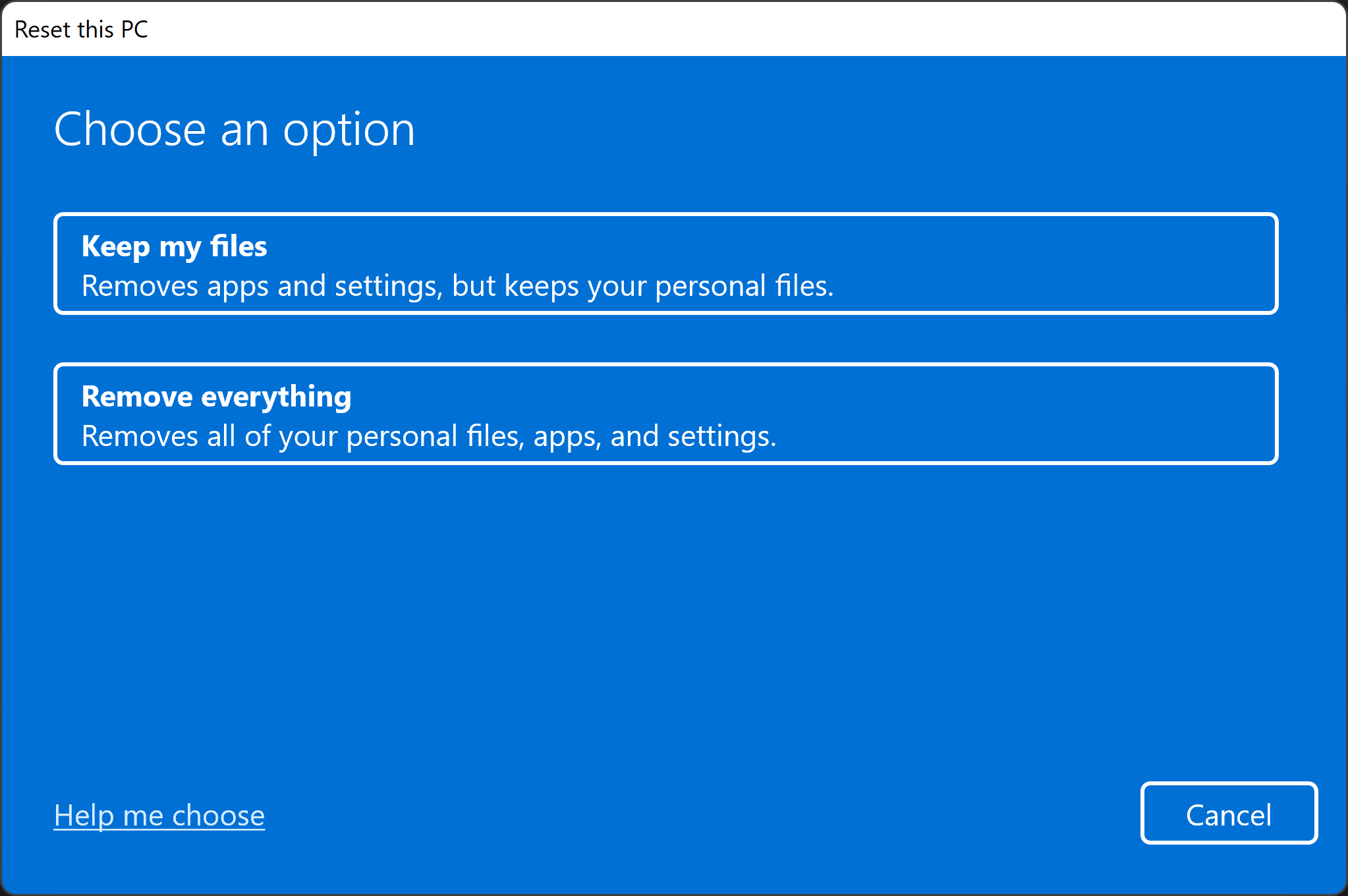
- Clique em Avançar, Redefinir e Continuar.
Se você estiver usando o Windows 8 ou versões anteriores do Windows, há vários softwares de terceiros disponíveis para limpar o disco rígido (ferramenta de limpeza de disco). Esse software está disponível como freeware, shareware ou comercialmente disponível para download. Alguns usuários podem precisar usar um software que atenda aos requisitos do DoD 5220.22-M dos EUA para sanitizar uma unidade. Para obter ajuda com software de terceiros, acesse o site dos fabricantes de software.
Como formatar uma unidade externa ou uma unidade USB
A exclusão de arquivos usando a combinação de teclas Shift + Delete ou esvaziar a lixeira não exclui permanentemente os arquivos.
Há dois tipos de formatação em uma unidade USB.
- Formato rápido - Exclui a tabela do sistema de arquivos e a pasta raiz. Essa opção é usada com freqüência para unidades flash USB para liberar eficientemente o espaço disponível para transferir ou armazenar outros arquivos. Não é a maneira mais segura de excluir seus arquivos porque os dados ainda podem ser recuperados com ferramentas de recuperação de dados.
- Formato completo - verifica a unidade em busca de setores defeituosos e grava zeros em todos os setores, o que exclui todos os dados permanentemente. Essa ação pode levar muito tempo, dependendo da capacidade da unidade.
Como formatar uma unidade externa usando a ferramenta Formatar do Windows
A formatação de uma unidade externa (disco rígido USB ou unidade flash) apaga todos os dados nela e a prepara para uso com seu dispositivo. Siga estas etapas para reformatar uma unidade externa usando a ferramenta Formatar no Windows 11 ou Windows 10.
- Conecte a unidade externa ao computador.
- Clique em Iniciar, pesquise e abra o aplicativo Explorador de Arquivos .
- Clique com o botão direito na unidade externa e selecione Formatar.
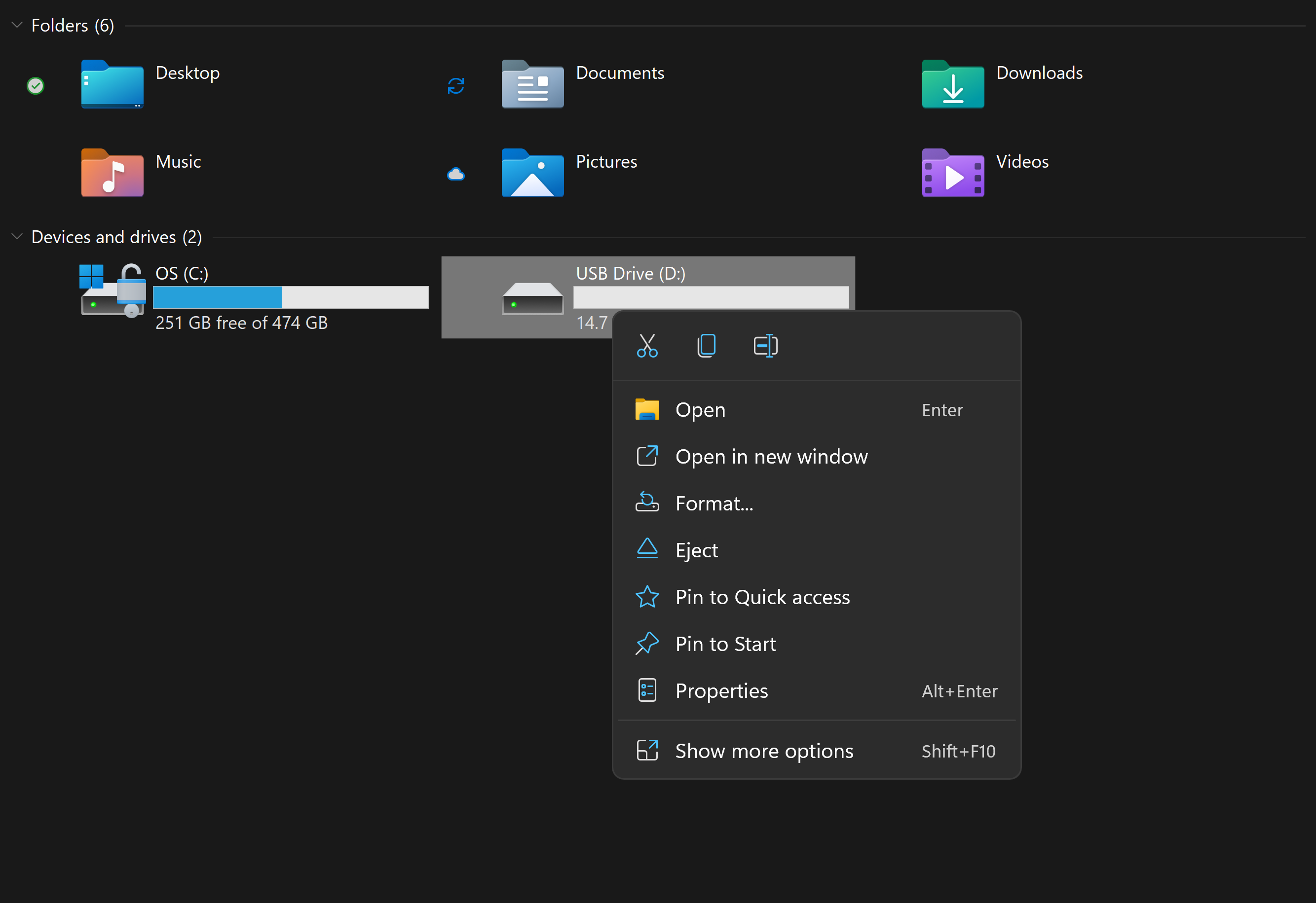
- Selecione as opções de formatação e clique em Start.
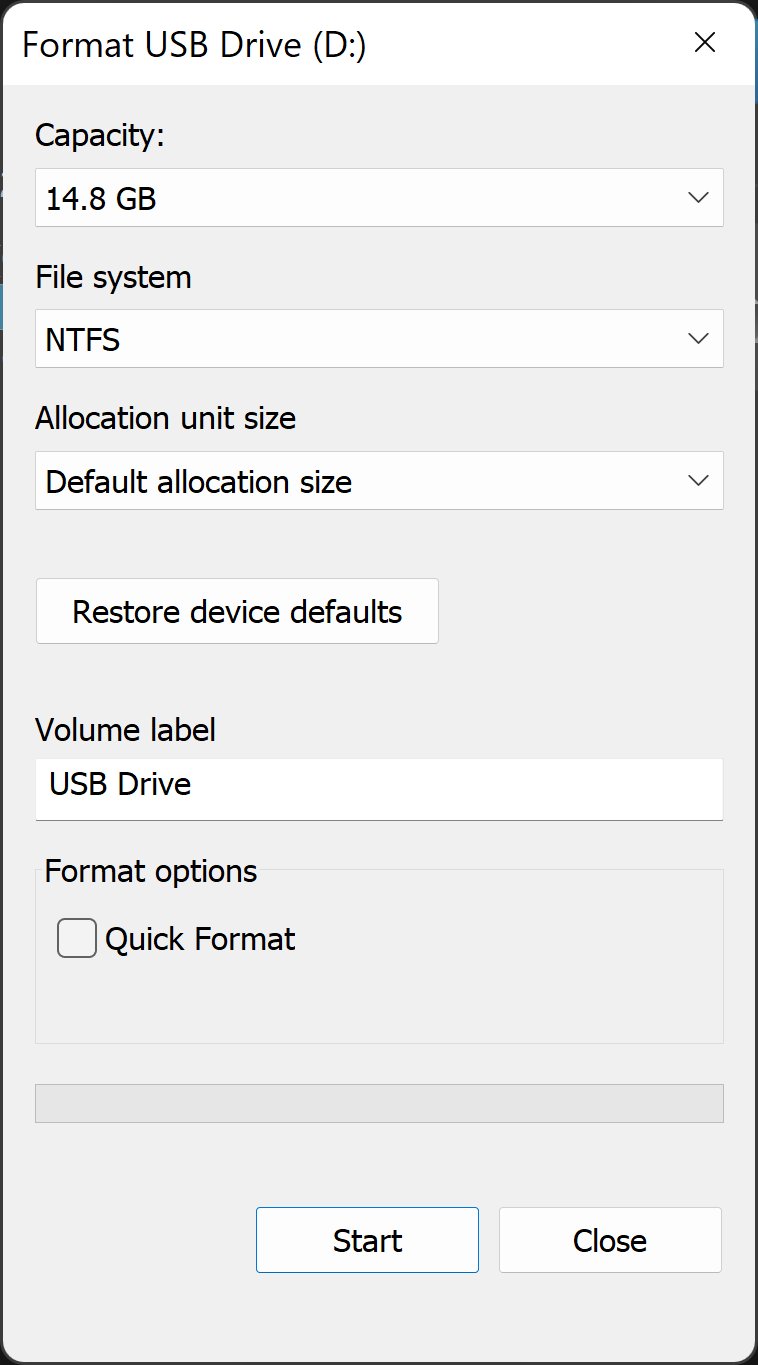
- Na caixa de texto Sistema de arquivos, escolha NTFS.
- Na caixa de texto Tamanho da unidade de alocação , escolha Tamanho padrão da alocação. O melhor tamanho de alocação com base no tamanho do disco rígido é escolhido.
- Na caixa de texto Rótulo de volume , digite o nome da unidade que aparecerá no Explorador de Arquivos. Por exemplo, unidade USB.
- Desmarque a caixa de seleção Formatação rápida . O Windows marcará essa caixa por padrão. O uso do formato padrão garante que cada setor do disco rígido seja verificado em busca de erros e substituído por um zero.
- Desmarque a caixa de seleção Enable file and folder compression.
Como formatar uma unidade externa usando a ferramenta Gerenciamento de Disco do Windows
A ferramenta Gerenciamento de disco no Windows pode dividir discos em partições ou volumes. Você pode usar o Gerenciamento de Disco para limpar um disco que não esteja formatado para Windows.
- Conecte a unidade ao computador.
- Clique em Iniciar, pesquise e abra o aplicativo Gerenciamento de disco .
- Clique com o botão direito na unidade e selecione Formatar.
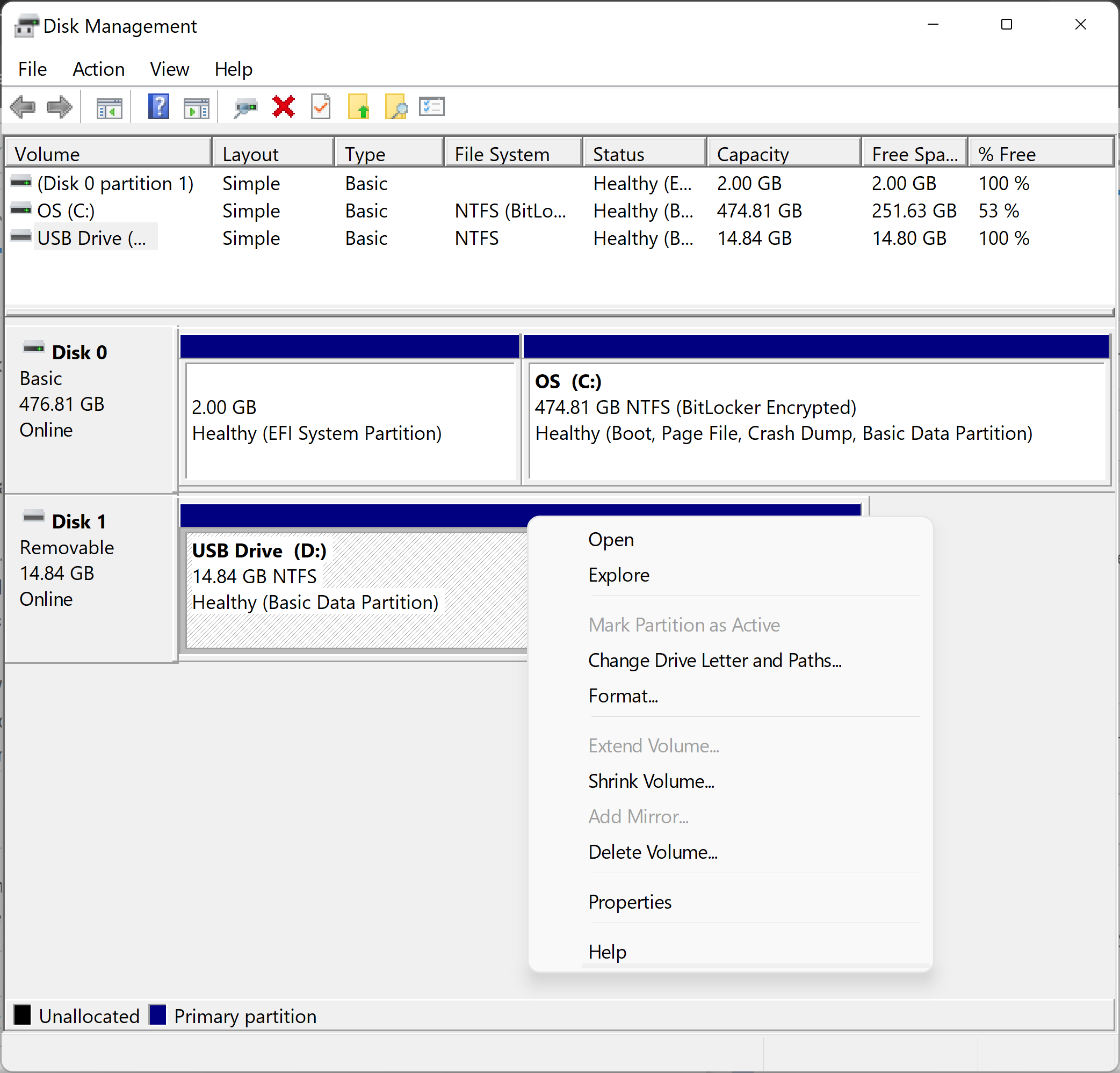
- Selecione as opções de formatação e clique em Start.
- Na caixa de texto Sistema de arquivos, escolha NTFS.
- Na caixa de texto Tamanho da unidade de alocação , escolha Tamanho padrão da alocação. O melhor tamanho de alocação com base no tamanho do disco rígido é escolhido.
- Na caixa de texto Rótulo de volume , digite o nome da unidade que aparecerá no Explorador de Arquivos. Por exemplo, unidade USB.
- Desmarque a caixa de seleção Formatação rápida . O Windows marcará essa caixa por padrão. O uso do formato padrão garante que cada setor do disco rígido seja verificado em busca de erros e substituído por um zero.
- Desmarque a caixa de seleção Enable file and folder compression.
Inicializando um disco no Gerenciamento de disco
Se a unidade que você está tentando apagar não puder ser formatada, talvez seja necessário inicializar a unidade. A inicialização de uma unidade limpa a unidade e a reformata para Windows.
- Clique com o botão direito na unidade e selecione Initialize. Selecione GPT e clique em OK.
- Altere o rótulo do volume, selecione um sistema de arquivos (escolha o formato NTFS para usar o disco com dispositivos Windows), deixe o tamanho da unidade de alocação como tamanho padrão de alocação e clique em OK.
Additional Information
Artigos recomendados
Aqui estão alguns artigos recomendados relacionados a este tópico que podem ser de seu interesse.
- Ações de limpeza de disco rígido compatíveis com Dell Data Wipe (NIST 800-88r1)
- Processos de remoção de dados para um disco rígido de estado sólido
- Como usar a função de limpeza de dados do BIOS da Dell para sistemas OptiPlex, Precision e Latitude montados depois de novembro de 2015
- Como apagar os dados com segurança em seu dispositivo antes de fazer trade-in ou reciclar