하드 드라이브에서 데이터를 지우려면 어떻게 합니까?
Summary: 이 문서에서는 Dell 컴퓨터의 하드 드라이브에서 데이터를 지우거나 지우는 방법에 대한 정보를 제공합니다.
Instructions
하드 드라이브에서 파일을 삭제해도 파일이 제거되지는 않으며, 운영 체제에서 나중에 새 파일을 추가할 수 있도록 해당 공간을 재할당합니다. 드라이브를 올바르게 지우면 파일이 지워지고 삭제된 데이터를 복구할 수 없습니다.
컴퓨터의 사용 가능한 공간이 부족한 경우 Microsoft Windows에서 디스크 공간을 확보하는 방법을 참조하십시오.
하드 드라이브를 지우고 싶은 몇 가지 이유가 있습니다.
- 디바이스를 판매하거나 선물로 주기 전에 개인 정보를 보호해야 합니다. 컴퓨터를 판매, 증정 또는 트레이드인할 때는 항상 하드 드라이브(또는 USB 드라이브)의 데이터를 지우십시오. 이렇게 하면 드라이브의 개인 데이터를 복구할 수 없습니다.
- 디바이스에 멀웨어가 있는 것으로 의심됩니다. 안티멀웨어 또는 안티바이러스 애플리케이션으로 멀웨어를 제거할 수 없는 경우 하드 드라이브를 지우면 도움이 될 수 있습니다.
- 드라이브를 교체하기 전에 하드 드라이브의 데이터를 삭제하려고 합니다.
- 보조 하드 드라이브 또는 외장 드라이브의 데이터를 삭제하려고 합니다.
하드 드라이브 지우기
Shift + Delete 키 조합을 사용하여 파일을 삭제하거나 휴지통을 비워도 파일이 영구적으로 삭제되지는 않습니다. Windows 11, Windows 10 또는 Windows 8.1을 사용하는 경우 하드 드라이브를 쉽게 지울 수 있습니다.
- 시작>설정>업데이트 및 보안>복구>PC 초기화로 이동합니다.
- 모두 제거를 선택한 다음 파일 제거 및 드라이브 정리를 선택합니다.
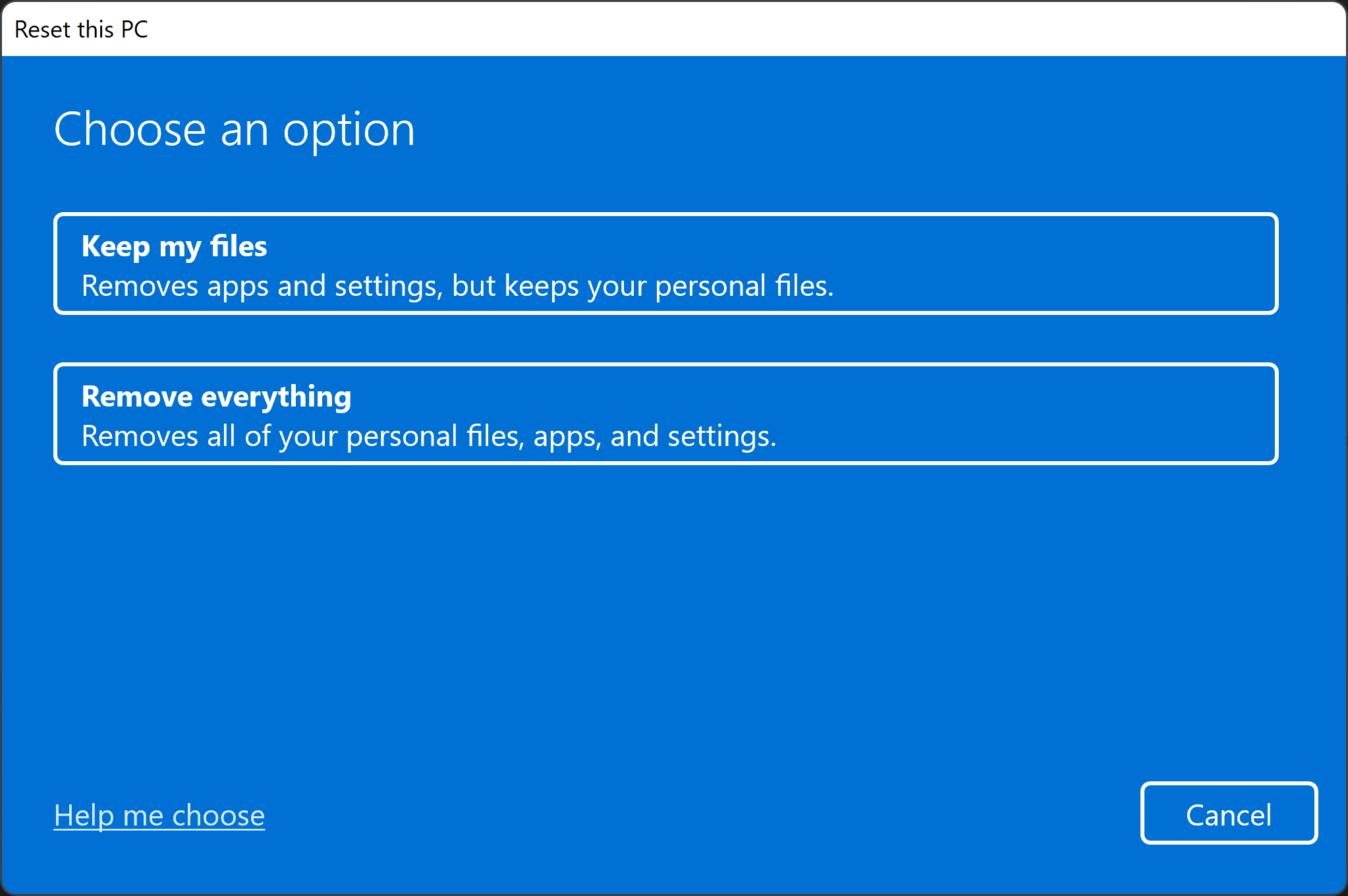
- Next, Reset, Continue를 차례로 클릭합니다.
Windows 8 또는 이전 버전의 Windows를 사용하는 경우 하드 드라이브를 지우는 데 사용할 수 있는 타사 소프트웨어(디스크 지우기 도구)가 있습니다. 이러한 소프트웨어는 프리웨어, 셰어웨어 또는 상업적으로 다운로드할 수 있습니다. 일부 사용자는 드라이브를 삭제하기 위해 US DoD 5220.22-M 요구 사항을 충족하는 소프트웨어를 사용해야 할 수 있습니다. 타사 소프트웨어에 대한 도움말을 보려면 소프트웨어 제조업체 웹 사이트로 이동하십시오.
외장 드라이브 또는 USB 드라이브를 포맷하는 방법
Shift + Delete 키 조합을 사용하여 파일을 삭제하거나 휴지통을 비워도 파일이 영구적으로 삭제되지는 않습니다.
USB 드라이브에는 두 가지 유형의 포맷이 있습니다.
- 빠른 포맷 - 파일 시스템 테이블과 루트 폴더를 삭제합니다. 이 옵션은 USB 플래시 드라이브에서 다른 파일을 전송하거나 저장하는 데 사용 가능한 공간을 효율적으로 확보하는 데 자주 사용됩니다. 데이터 복구 도구로 데이터를 복구할 수 있기 때문에 파일을 삭제하는 가장 안전한 방법은 아닙니다.
- 전체 형식 - 드라이브에서 불량 섹터를 검색하고 모든 섹터에서 0을 기록하여 모든 데이터를 영구적으로 삭제합니다. 이 작업은 드라이브 용량에 따라 시간이 오래 걸릴 수 있습니다.
Windows 포맷 도구를 사용하여 외장 드라이브를 포맷하는 방법
외장 드라이브(USB 하드 드라이브 또는 플래시 드라이브)를 포맷하면 외장 드라이브의 모든 데이터가 지워지고 장치에서 사용할 수 있도록 준비됩니다. Windows 11 또는 Windows 10에서 포맷 도구를 사용하여 외장 드라이브를 다시 포맷하려면 다음 단계를 따르십시오.
- 외장 드라이브를 컴퓨터에 연결합니다.
- 시작을 클릭하고 파일 탐색기 앱을 검색하여 엽니다.
- 외장 드라이브를 마우스 오른쪽 버튼으로 클릭하고 Format을 선택합니다.
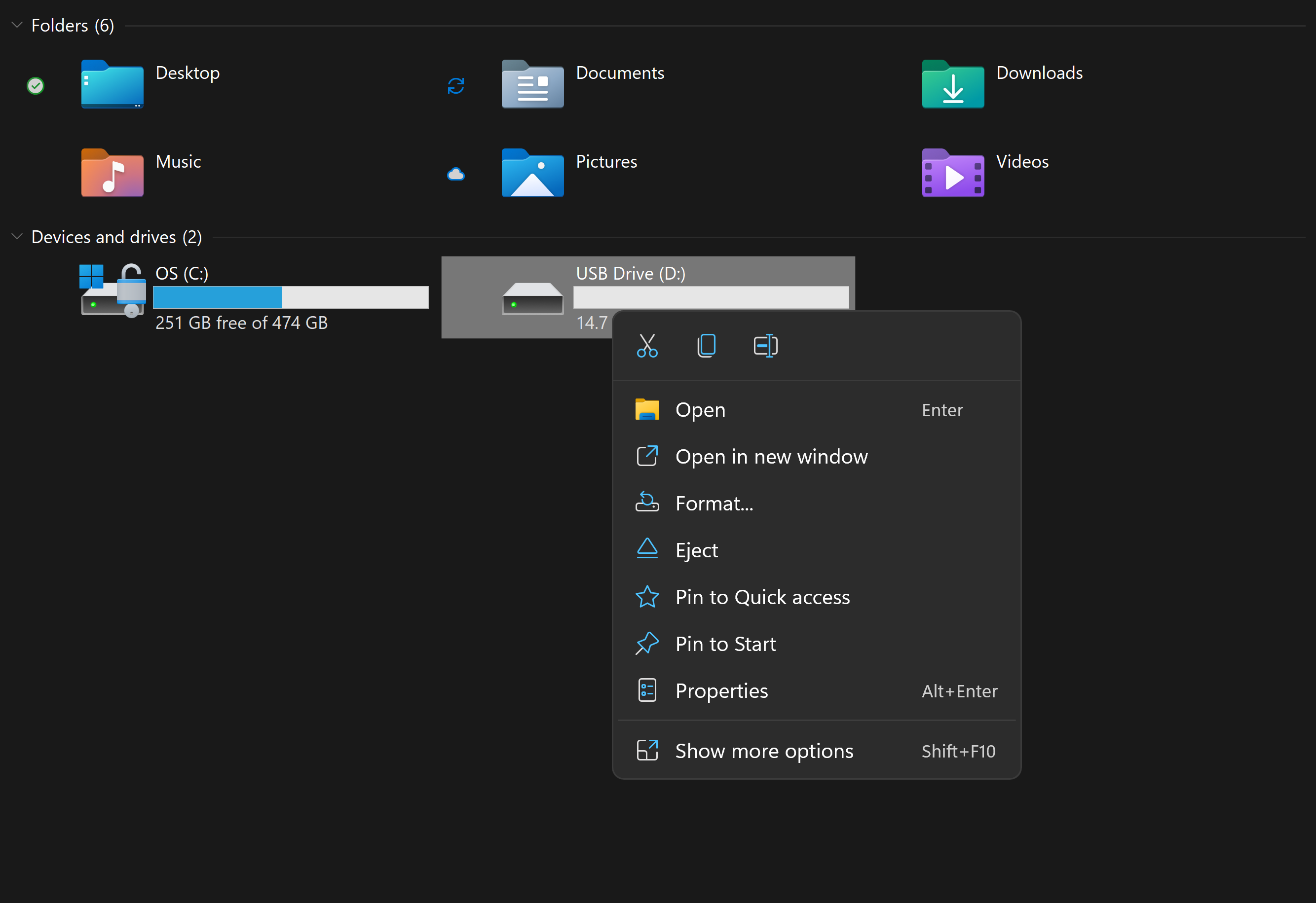
- 포맷 옵션을 선택하고 시작을 클릭합니다.
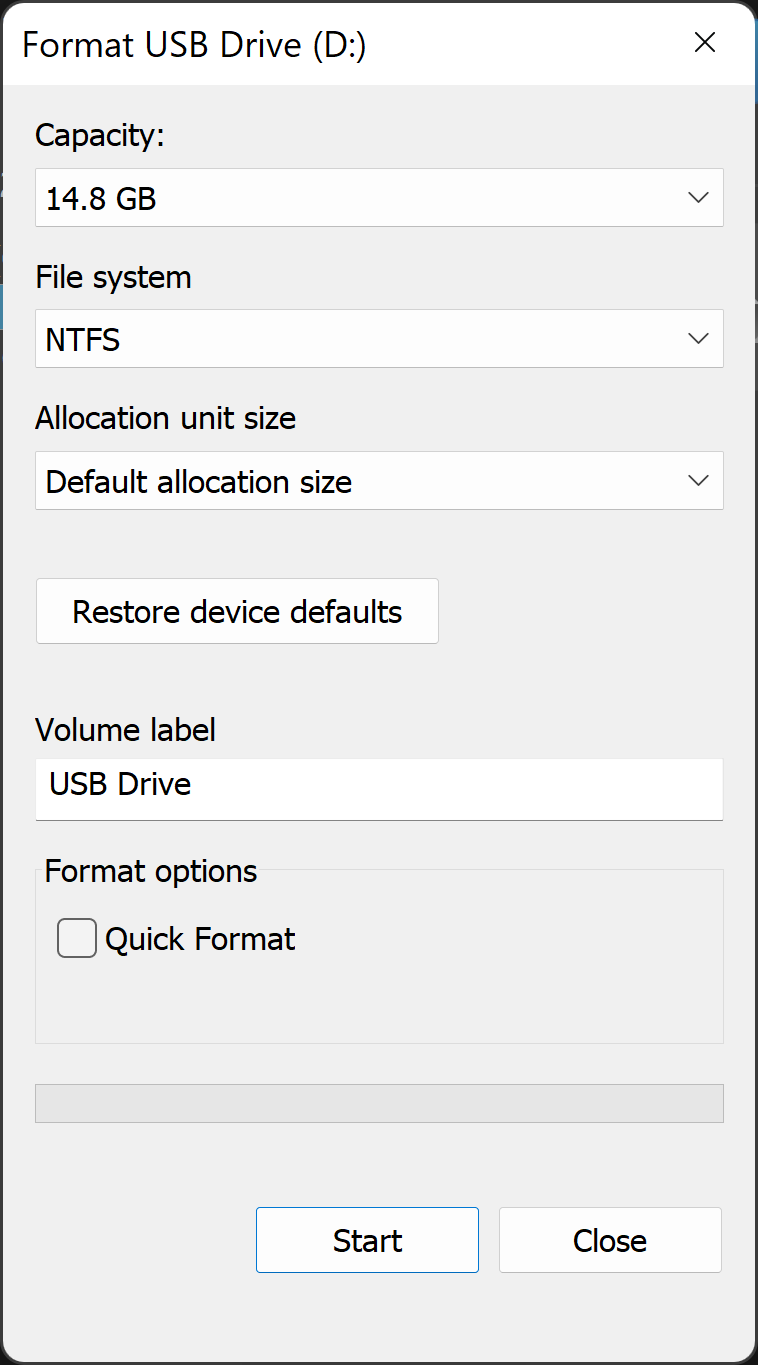
- 파일 시스템 텍스트 상자에서 NTFS를 선택합니다.
- Allocation unit size(할당 단위 크기) 텍스트 상자에서 Default allocation size(기본 할당 크기)를 선택합니다. 하드 드라이브 크기에 따라 최적의 할당 크기가 선택됩니다.
- Volume label 텍스트 상자에 파일 탐색기에 표시될 드라이브의 이름을 입력합니다. 예를 들어 USB 드라이브가 있습니다.
- 빠른 포맷 확인란의 선택을 취소합니다. Windows는 기본적으로 이 확인란을 선택합니다. 표준 포맷을 사용하면 하드 드라이브의 각 섹터에 오류가 있는지 확인하고 0으로 덮어씁니다.
- 파일 및 폴더 압축 활성화 확인란의 선택을 취소합니다.
Windows 디스크 관리 도구를 사용하여 외장 드라이브를 포맷하는 방법
Windows의 디스크 관리 도구는 디스크를 파티션 또는 볼륨으로 나눌 수 있습니다. 디스크 관리를 사용하여 Windows용으로 포맷되지 않은 디스크를 지울 수 있습니다.
- 드라이브를 컴퓨터에 연결합니다.
- 시작을 클릭하고 디스크 관리 앱을 검색하여 엽니다.
- 드라이브를 마우스 오른쪽 버튼으로 클릭하고 포맷을 선택합니다.
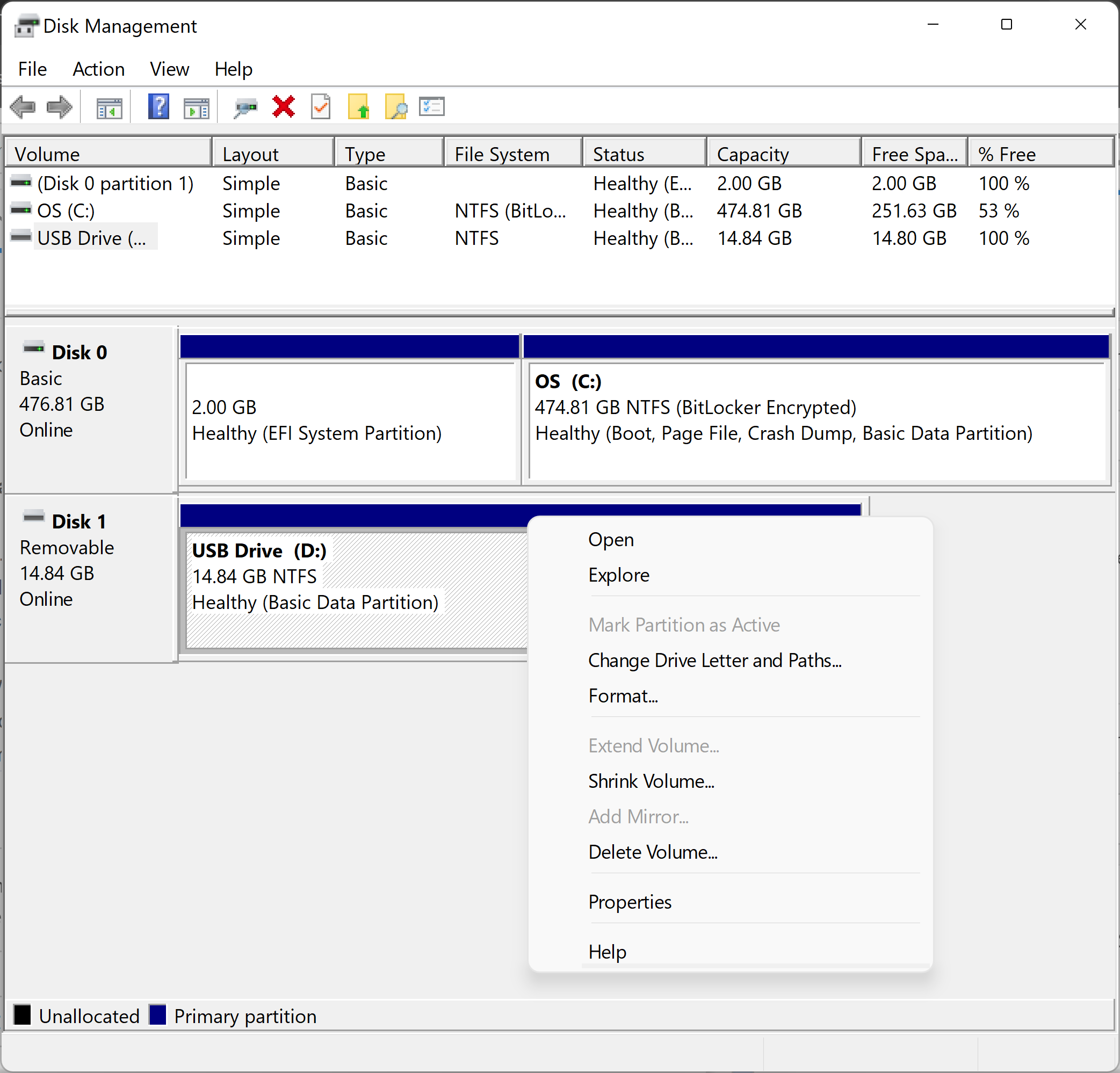
- 포맷 옵션을 선택하고 시작을 클릭합니다.
- 파일 시스템 텍스트 상자에서 NTFS를 선택합니다.
- Allocation unit size(할당 단위 크기) 텍스트 상자에서 Default allocation size(기본 할당 크기)를 선택합니다. 하드 드라이브 크기에 따라 최적의 할당 크기가 선택됩니다.
- Volume label 텍스트 상자에 파일 탐색기에 표시될 드라이브의 이름을 입력합니다. 예를 들어 USB 드라이브가 있습니다.
- 빠른 포맷 확인란의 선택을 취소합니다. Windows는 기본적으로 이 확인란을 선택합니다. 표준 포맷을 사용하면 하드 드라이브의 각 섹터에 오류가 있는지 확인하고 0으로 덮어씁니다.
- 파일 및 폴더 압축 활성화 확인란의 선택을 취소합니다.
디스크 관리에서 디스크 초기화
지우려는 드라이브를 포맷할 수 없는 경우 드라이브를 초기화 해야 할 수 있습니다. 드라이브를 초기화하면 드라이브가 지워지고 Windows용으로 다시 포맷됩니다.
- 드라이브를 마우스 오른쪽 버튼으로 클릭하고 초기화를 선택합니다. GPT를 선택하고 확인을 클릭합니다.
- Volume 레이블을 변경하고, 파일 시스템을 선택하고(Windows 장치에서 디스크를 사용하려면 NTFS 형식 선택), Allocation unit size를 Default allocation size로 두고 OK를 클릭합니다.
Additional Information
권장 문서
다음은 사용자가 관심 있을 만한, 이 주제와 관련된 몇 가지 권장 문서입니다.