Sabit Sürücümdeki Verileri Nasıl Silerim?
Summary: Bu makalede, Dell bilgisayarınızın sabit sürücüsünden veri silme veya silme hakkında bilgiler yer almaktadır.
Instructions
Dosyaları sabit sürücüden silmek dosyaları kaldırmaz, işletim sistemi daha sonra yeni dosyaların eklenmesine izin vermek için bu alanı yeniden atar. Bir sürücünün düzgün şekilde silinmesi, dosyaların silinmesini sağlar ve silinen verilerin herhangi biri tarafından kurtarılmasını önler.
Bilgisayarınızda boş alan tükeniyorsa Microsoft Windows'da Disk Alanı Boşaltma hakkında bilgi edinin.
Sabit sürücünüzü silmek isteyebileceğiniz birkaç iyi neden vardır.
- Cihazınızı satmadan veya başkasına vermeden önce gizliliğinizi korumak istiyorsanız. Bilgisayarınızı satarken, başkasına verirken veya takas ederken daima sabit sürücüyü (veya USB sürücüsünü) silin. Bu sayede sürücüdeki kişisel veriler kurtarılamaz.
- Aygıtta kötü amaçlı yazılım olduğundan şüpheleniyorsanız. Kötü amaçlı yazılımdan veya virüsten koruma uygulamaları kötü amaçlı yazılımı kaldıramazsa sabit sürücüyü silmek yardımcı olabilir.
- Sürücüyü değiştirmeden önce sabit sürücüdeki verileri silmek istediğinizde.
- İkincil bir sabit sürücüdeki veya harici bir sürücüdeki verileri silmek istediğinizde.
Sabit sürücünüzü silme
Dosyaları Shift + Delete tuş kombinasyonu kullanarak silmek veya geri dönüşüm kutusunu boşaltmak dosyaları kalıcı olarak silmez. Windows 11, Windows 10 veya Windows 8.1 kullanıyorsanız, sabit sürücünüzü silmek kolaydır.
- Başlat>Ayarlar>Güncelleme ve Güvenlik>Kurtarma>Bilgisayarı Sıfırla ya gidin.
- Her şeyi kaldır ve ardından Dosyaları kaldır ve sürücüyü temizle'yi seçin.
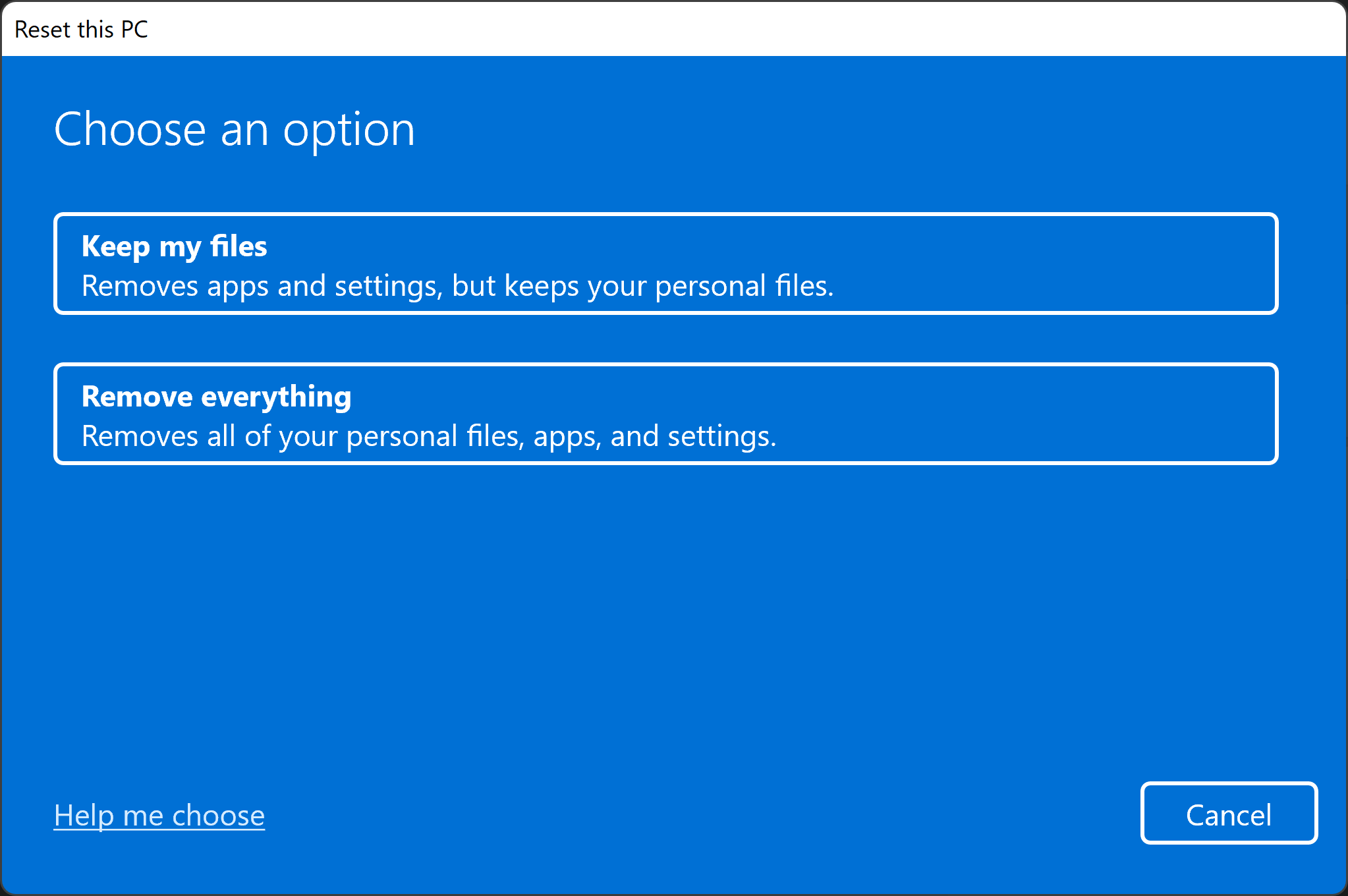
- Next, Reset ve ardından Continue öğesine tıklayın.
Windows 8 veya daha önceki Windows sürümlerini kullanıyorsanız, sabit sürücünüzü silmek için kullanabileceğiniz birkaç üçüncü taraf yazılım vardır (disk silme aracı). Bu tür yazılımlar ücretsiz veya paylaşılan yazılım olarak mevcuttur veya ticari olarak indirilebilir. Bazı kullanıcıların, bir sürücüyü temizlemek için ABD DoD 5220.22-M gereksinimlerini karşılayan bir yazılım kullanması gerekebilir. Üçüncü taraf yazılımlarla ilgili yardım için yazılım üreticisinin web sitesine gidin.
Harici sürücü veya USB sürücü nasıl biçimlendirilir
Dosyaları Shift + Delete tuş kombinasyonu kullanarak silmek veya geri dönüşüm kutusunu boşaltmak dosyaları kalıcı olarak silmez.
Bir USB sürücüsündeki biçimlendirme iki tür vardır.
- Hızlı biçimlendirme - Dosya sistemi tablosunu ve kök klasörü siler. Bu seçenek, diğer dosyaları aktarmak veya depolamak için kullanılabilir alanı verimli bir şekilde boşaltmak amacıyla USB flash sürücüler için sıklıkla kullanılır. Verilerinizi silmenin en güvenli yolu bu değildir, çünkü veriler veri kurtarma araçlarıyla kurtarılabilir.
- Tam biçim - Sürücüyü bozuk sektörler için tarar ve tüm sektörlerde sıfırlar yazar, bu da tüm verileri kalıcı olarak siler. Sürücünün kapasitesine bağlı olarak bu işlem uzun sürebilir.
Windows Biçimlendirme aracını kullanarak harici bir sürücüyü biçimlendirme
Harici bir sürücüyü (USB, sabit sürücü veya flash sürücü) biçimlendirmek, üzerindeki tüm verileri siler ve cihazınızla kullanıma hazırlar. Windows 11 veya Windows 10'da Biçimlendirme aracını kullanarak harici bir sürücüyü yeniden biçimlendirmek için aşağıdaki adımları izleyin.
- Harici sürücüyü bilgisayara bağlayın.
- Başlat'a tıklayın, Dosya Gezgini uygulamasını arayın ve açın.
- Harici sürücüye sağ tıklayın ve Biçimlendir öğesini seçin.
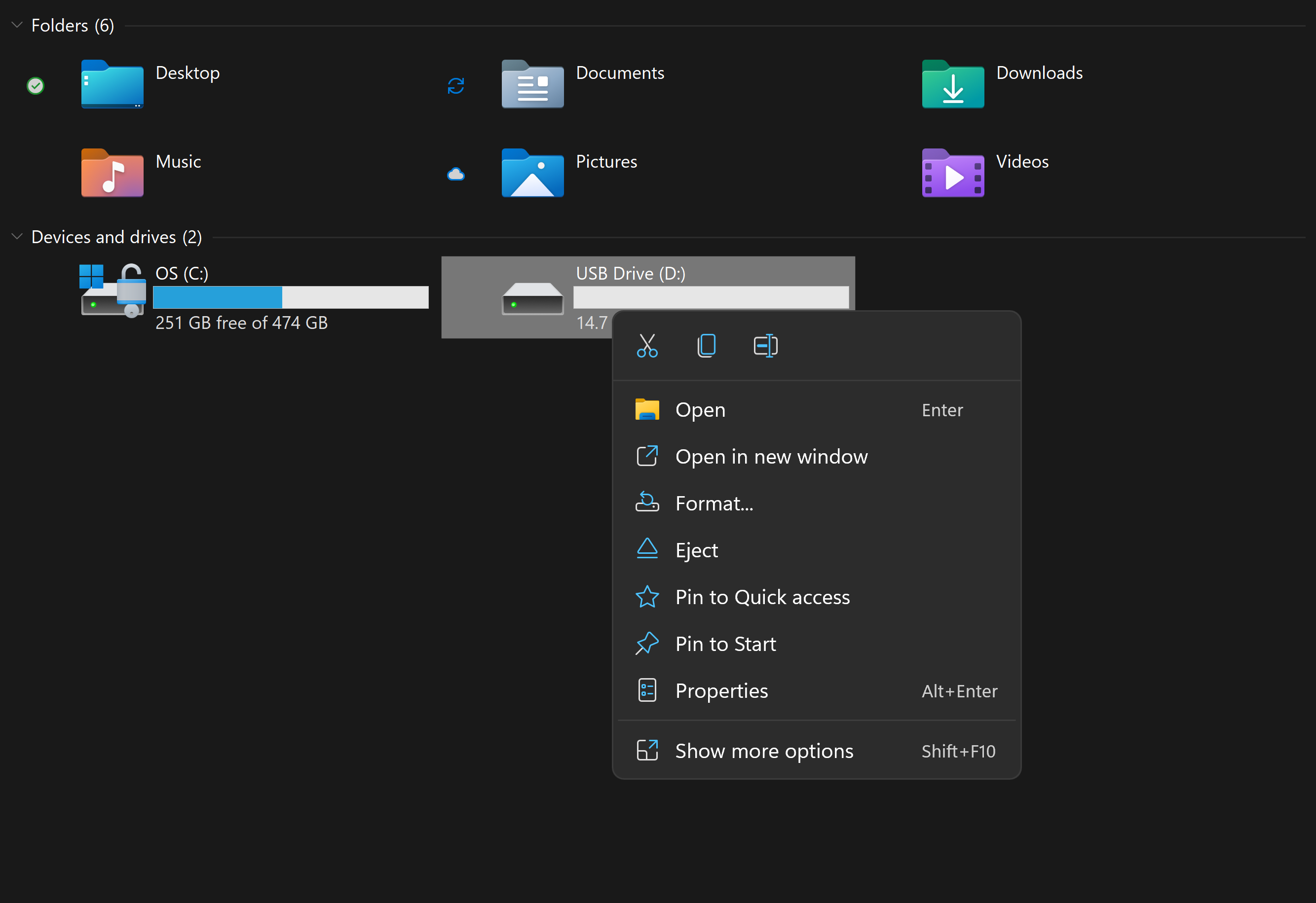
- Biçimlendirme seçeneklerini belirleyin ve Başlat'ı tıklatın.
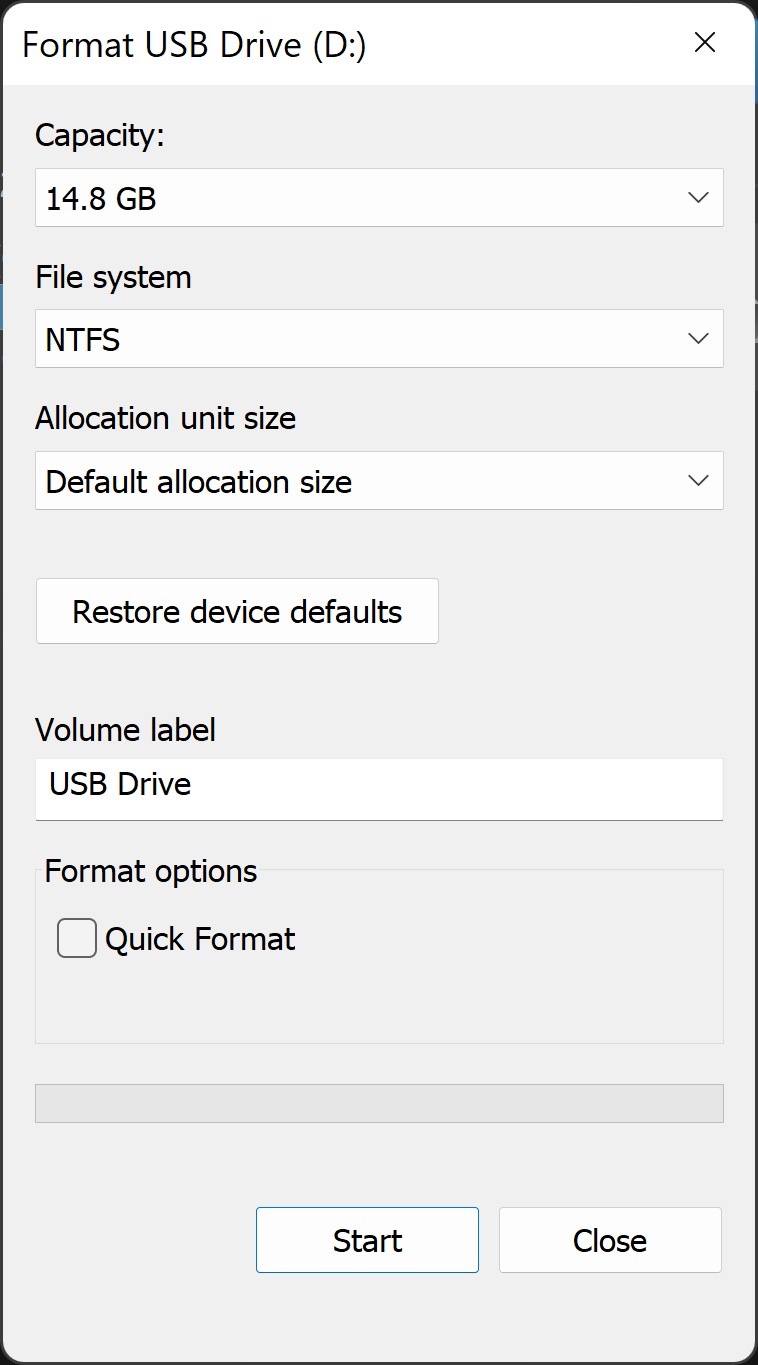
- Dosya sistemi metin kutusunda NTFS'yi seçin.
- Ayırma birimi boyutu metin kutusunda Varsayılan ayırma boyutu'nu seçin. Sabit sürücünün boyutuna bağlı olarak en iyi ayırma boyutu seçilir.
- Birim etiketi metin kutusuna, Dosya Gezgini'nde görünecek sürücünün adını yazın. Örneğin, USB sürücüsü.
- Hızlı biçim onay kutusunun işaretini kaldırın. Windows varsayılan olarak bu kutuyu işaretleyecektir. Standart biçimin kullanılması, sabit sürücünün her sektörünün hatalara karşı kontrol edilmesini ve üzerine sıfır yazılmasını sağlar.
- Dosya ve klasör sıkıştırmayı etkinleştir onay kutusunun işaretini kaldırın.
Windows Disk Yönetimi aracını kullanarak harici bir sürücüyü biçimlendirme
Windows'daki Disk Yönetimi aracı, diskleri bölümlere veya birimlere bölebilir. Windows için biçimlendirilmemiş bir diski silmek için Disk Yönetimi'ni kullanabilirsiniz.
- Sürücüyü bilgisayara bağlayın.
- Başlat'a tıklayın, Disk Yönetimi uygulamasını arayın ve açın.
- Sürücüye sağ tıklayın ve Biçimlendir öğesini seçin.
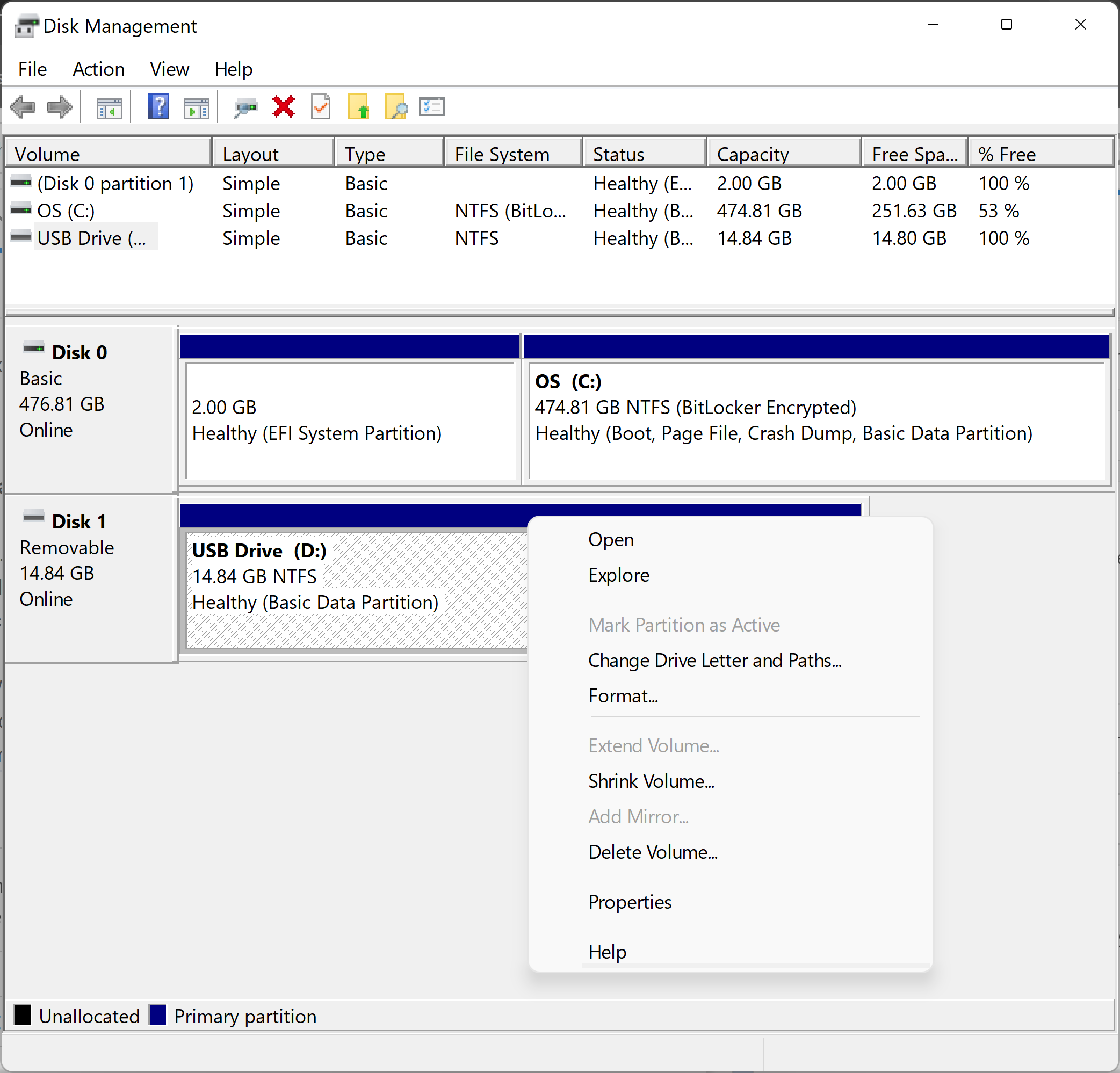
- Biçimlendirme seçeneklerini belirleyin ve Başlat'ı tıklatın.
- Dosya sistemi metin kutusunda NTFS'yi seçin.
- Ayırma birimi boyutu metin kutusunda Varsayılan ayırma boyutu'nu seçin. Sabit sürücünün boyutuna bağlı olarak en iyi ayırma boyutu seçilir.
- Birim etiketi metin kutusuna, Dosya Gezgini'nde görünecek sürücünün adını yazın. Örneğin, USB sürücüsü.
- Hızlı biçim onay kutusunun işaretini kaldırın. Windows varsayılan olarak bu kutuyu işaretleyecektir. Standart biçimin kullanılması, sabit sürücünün her sektörünün hatalara karşı kontrol edilmesini ve üzerine sıfır yazılmasını sağlar.
- Dosya ve klasör sıkıştırmayı etkinleştir onay kutusunun işaretini kaldırın.
Disk Yönetimi'nde bir diski başlatma
Silmeye çalıştığınız sürücü biçimlendirilemiyorsa sürücüyü başlatmanız gerekebilir. Bir sürücünün başlatılması, sürücüyü siler ve Windows için yeniden biçimlendirir.
- Sürücüye sağ tıklayın ve Initialize öğesini seçin. GPT'yi seçin ve Tamam'a tıklayın.
- Birim etiketini değiştirin, bir Dosya sistemi seçin (diski Windows aygıtlarıyla kullanmak için NTFS biçimini seçin), Ayırma birimi boyutu'nuVarsayılan ayırma boyutu olarak bırakın ve Tamam'a tıklayın.
Additional Information
Önerilen Makaleler
Bu konuyla ilgili ilginizi çekebilecek bazı önerilen makaleleri burada bulabilirsiniz.
- Dell Data Wipe (NIST 800-88r1) Desteklenen Sabit Sürücü Temizleme Eylemleri
- Katı Hal Sabit Sürücü için Veri Kaldırma İşlemleri
- Kasım 2015'ten sonra üretilen OptiPlex, Precision ve Latitude sistemleri için Dell BIOS Data Wipe işlevini kullanma
- Değişim veya Geri Dönüşümden Önce Aygıtınızdaki Verileri Güvenli Bir Şekilde Silme