Come creare un unità USB WinPE avviabile per Dell Encryption Enterprise o Dell Encryption Personal
Summary: Informazioni su come creare un unità USB avviabile WinPE Dell Data Security per Dell Encryption Enterprise o Dell Encryption Personal seguendo queste istruzioni.
Instructions
Questo articolo spiega come creare un ambiente preinstallazione di Windows (WinPE) avviabile per Dell Encryption Enterprise (in precedenza Dell Data Protection | Enterprise Edition) o Dell Encryption Personal (in precedenza Dell Data Protection | Personal Edition) utilizzando un dispositivo di storage USB.
Prodotti interessati:
- Dell Encryption Enterprise
- Dell Data Protection | Enterprise Edition
- Dell Encryption Personal
- Dell Data Protection | Personal Edition
- Dell Data Protection | Server Edition
Sistemi operativi interessati:
- Windows
Per creare un'unità USB WinPE avviabile è necessario disporre di quanto segue:
- Immagine WinPE di Dell Data Security
- Per ulteriori informazioni, fare riferimento a Come scaricare WinPE Dell Encryption Enterprise o Dell Encryption Personal.
- Un dispositivo di storage USB
- Utility di compressione file di terze parti
- Esempi di utilità di compressione file di terze parti includono (a titolo esemplificativo):
- 7-Zip
- Estrattore universale
- WinRAR
- Esempi di utilità di compressione file di terze parti includono (a titolo esemplificativo):
Il processo varia a seconda che l'endpoint di destinazione utilizzi la modalità di avvio UEFI o Legacy .
Per ulteriori informazioni, cliccare sulla modalità di avvio appropriata.
UEFI
- Collegare il dispositivo di storage USB al computer.
- Cliccare con il pulsante destro del mouse sul menu Start di Windows e scegliere Esegui.
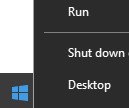
- Nell'interfaccia utente di Esegui, digitare
cmde premere OK.
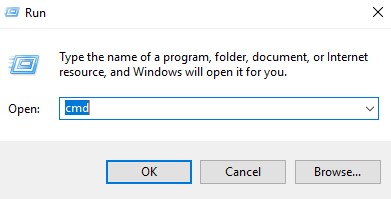
- Tipo
diskparte premere INVIO.
 Nota: il computer elencato sarà diverso nell'ambiente in uso.
Nota: il computer elencato sarà diverso nell'ambiente in uso. - Tipo
list diske premere INVIO.
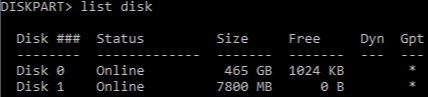
- Identificare il numero disco assegnato al dispositivo di storage USB.
 Nota:
Nota:- Nell'esempio, al dispositivo di storage USB è assegnato il numero disco 1.
- DiskPart darà risultati diversi nell'ambiente in uso.
- Tipo
select disk [NUMBER]e premere INVIO.
 Nota: [NUMBER] rappresenta il numero disco assegnato al dispositivo di storage USB nel passaggio 6.Avvertenza: i dati presenti sul dispositivo di storage USB devono essere sottoposti a backup in un'altra posizione prima di completare ulteriori operazioni per evitare una perdita di dati.
Nota: [NUMBER] rappresenta il numero disco assegnato al dispositivo di storage USB nel passaggio 6.Avvertenza: i dati presenti sul dispositivo di storage USB devono essere sottoposti a backup in un'altra posizione prima di completare ulteriori operazioni per evitare una perdita di dati. - Tipo
cleane premere INVIO.

- Tipo
create partition primarye premere INVIO.

- Tipo
select partition 1e premere INVIO.

- Tipo
format fs=fat32quick e quindi premere Invio.
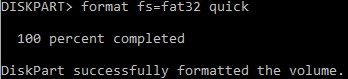
- Tipo
activee premere INVIO.

- Tipo
assign letter=[LETTER]e premere INVIO.
 Nota:
Nota:[LETTER]rappresenta una lettera di unità inutilizzata assegnata al dispositivo di archiviazione USB. Nell'immagine di esempio, la letteraFè assegnato al dispositivo di archiviazione USB. Questo nome potrebbe essere diverso nell'ambiente in uso. - Dall'immagine WinPE scaricata, utilizzare una utility di compressione file di terze parti per estrarla.
 Nota:
Nota:- Gli ambienti avviabili UEFI e le unità NVMe (Non-Volatile Memory express) richiedono un'immagine WinPE x64.
- La utility di compressione file di terze parti può essere diversa dall'esempio di schermata.
- Copiare il contenuto estratto nella directory principale del dispositivo di storage USB.
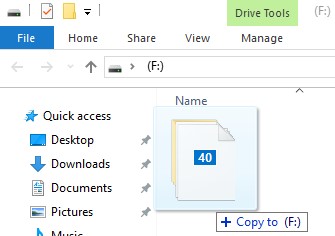
Legacy BIOS
- Collegare il dispositivo di storage USB al computer.
- Cliccare con il pulsante destro del mouse sul menu Start di Windows e scegliere Esegui.
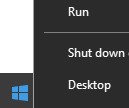
- Nell'interfaccia utente di Esegui, digitare
cmde premere OK.
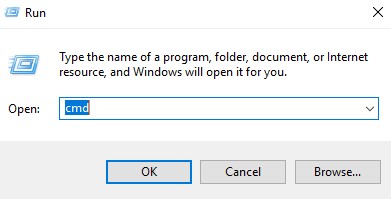
- Tipo
diskparte premere INVIO.
 Nota: il computer elencato sarà diverso nell'ambiente in uso.
Nota: il computer elencato sarà diverso nell'ambiente in uso. - Tipo
list diske premere INVIO.
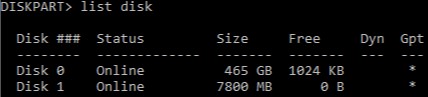
- Identificare il numero disco assegnato al dispositivo di storage USB.
 Nota:
Nota:- Nell'esempio, al dispositivo di storage USB è assegnato il numero disco 1.
- DiskPart darà risultati diversi nell'ambiente in uso.
- Tipo
select disk [NUMBER]e premere INVIO.
 Nota: [NUMBER] rappresenta il numero disco assegnato al dispositivo di storage USB nel passaggio 6.Avvertenza: i dati presenti sul dispositivo di storage USB devono essere sottoposti a backup in un'altra posizione prima di completare ulteriori operazioni per evitare una perdita di dati.
Nota: [NUMBER] rappresenta il numero disco assegnato al dispositivo di storage USB nel passaggio 6.Avvertenza: i dati presenti sul dispositivo di storage USB devono essere sottoposti a backup in un'altra posizione prima di completare ulteriori operazioni per evitare una perdita di dati. - Tipo
cleane premere INVIO.

- Tipo
create partition primarye premere INVIO.

- Tipo
select partition 1e premere INVIO.

- Tipo
format fs=ntfs quicke premere INVIO.
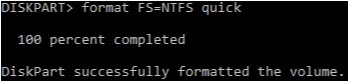
- Tipo
activee premere INVIO.

- Tipo
assign letter=[LETTER]e premere INVIO.
 Nota:
Nota:[LETTER]rappresenta una lettera di unità inutilizzata assegnata al dispositivo di archiviazione USB. Nell'esempio, al dispositivo di storage USB è assegnata la lettera F. Questo nome potrebbe essere diverso nell'ambiente in uso. - Dall'immagine WinPE scaricata, utilizzare una utility di compressione file di terze parti per estrarla.
 Nota:
Nota:- Le unità NVMe (Non-Volatile Memory express) richiedono un'immagine WinPE x64.
- La utility di compressione file di terze parti può essere diversa dall'esempio di schermata.
- Copiare il contenuto estratto nella directory principale del dispositivo di storage USB.
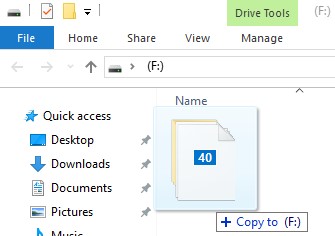
Per contattare il supporto, consultare l'articolo Numeri di telefono internazionali del supporto di Dell Data Security.
Accedere a TechDirect per generare una richiesta di supporto tecnico online.
Per ulteriori approfondimenti e risorse accedere al forum della community Dell Security.