Dell Encryption Enterprise veya Dell Encryption Personal için Önyüklenebilir WinPE USB Oluşturma
Summary: Bu talimatları izleyerek Dell Encryption Enterprise veya Dell Encryption Personal için Dell Data Security WinPE önyüklenebilir USB oluşturmayı öğrenin.
Instructions
Bu makalede, USB depolama aygıtı kullanarak Dell Encryption Enterprise (eski adıyla Dell Data Protection | Enterprise Edition) veya Dell Encryption Personal (eski adıyla Dell Data Protection | Personal Edition) için önyüklenebilir Windows Önyükleme Ortamının (WinPE) nasıl oluşturulabileceği açıklanmaktadır.
Etkilenen Ürünler:
- Dell Encryption Enterprise
- Dell Data Protection | Enterprise Edition
- Dell Encryption Personal
- Dell Data Protection | Personal Edition
- Dell Data Protection | Server Edition
Etkilenen İşletim Sistemleri:
- Windows
Önyüklenebilir bir WinPE USB için şunlar gerekir:
- Dell Data Security WinPE görüntüsü
- Daha fazla bilgi için bkz. Dell Encryption Enterprise veya Dell Encryption Personal için WinPE Nasıl İndirilir? (İngilizce).
- USB depolama aygıtı
- Üçüncü taraf dosya sıkıştırma yardımcı programı
- Üçüncü taraf dosya sıkıştırma yardımcı programları şunları içerir (ancak bunlarla sınırlı değildir):
- 7-Zip
- Üniversal Çıkarıcı
- WinRAR
- Üçüncü taraf dosya sıkıştırma yardımcı programları şunları içerir (ancak bunlarla sınırlı değildir):
İşlem, hedeflenen uç noktanın UEFI veya Eski BIOS önyükleme modunu kullanmasına bağlı olarak farklılık gösterir.
Daha fazla bilgi için ilgili önyükleme moduna tıklayın.
UEFI
- USB depolama aygıtını bilgisayara takın.
- Windows Başlangıç Menüsüne sağ tıklayın ve ardından Çalıştır'a tıklayın.
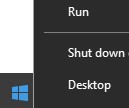
- Run UI alanına şunu yazın:
cmdve ardından Tamam'a basın.
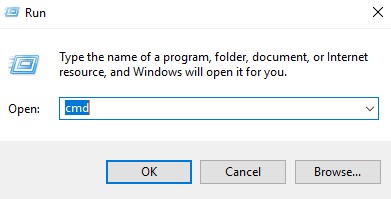
- Şunu yazın:
diskpartve Enter tuşuna basın.
 Not: Listelenen bilgisayar ortamınıza göre farklılık gösterir.
Not: Listelenen bilgisayar ortamınıza göre farklılık gösterir. - Şunu yazın:
list diskve Enter tuşuna basın.
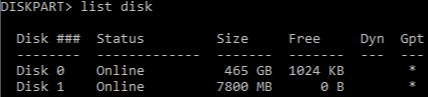
- USB depolama aygıtına atanan disk numarasını belirleyin.
 Not:
Not:- Örnekte 1 numaralı disk, USB depolama aygıtına atanmıştır.
- DiskPart sonuçları ortamınızda farklılık gösterir.
- Şunu yazın:
select disk [NUMBER]ve Enter tuşuna basın.
 Not: [NUMBER], Adım 6'da USB depolama aygıtına atanan disk numarasını temsil eder.Uyarı: Veri kaybını önlemek için daha fazla adım tamamlamadan önce USB depolama aygıtındaki veriler başka bir konuma yedeklenmelidir.
Not: [NUMBER], Adım 6'da USB depolama aygıtına atanan disk numarasını temsil eder.Uyarı: Veri kaybını önlemek için daha fazla adım tamamlamadan önce USB depolama aygıtındaki veriler başka bir konuma yedeklenmelidir. - Şunu yazın:
cleanve Enter tuşuna basın.

- Şunu yazın:
create partition primaryve Enter tuşuna basın.

- Şunu yazın:
select partition 1ve Enter tuşuna basın.

- Şunu yazın:
format fs=fat32quick ve ardından Enter tuşuna basın.
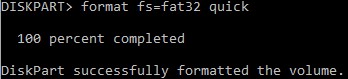
- Şunu yazın:
activeve Enter tuşuna basın.

- Şunu yazın:
assign letter=[LETTER]ve Enter tuşuna basın.
 Not:
Not:[LETTER]USB depolama aygıtına atanmış kullanılmayan bir sürücü harfini temsil eder. Örnek görüntüde, harfFUSB depolama aygıtına atanır. Bu, sizin ortamınızda farklı olabilir. - İndirilen WinPE görüntüsünden, ayıklama yapmak için üçüncü taraf dosya sıkıştırma yardımcı programı kullanın.
 Not:
Not:- UEFI önyüklenebilir ortamları ve Ekspres Non-Volatile Memory (NVMe) sürücüleri için x64 WinPE görüntüsü gerekir.
- Üçüncü taraf dosya sıkıştırma yardımcı programınız, ekran görüntüsündeki örnekten farklı olabilir.
- Ayıklanan içeriği USB depolama aygıtının kök dizinine kopyalayın.
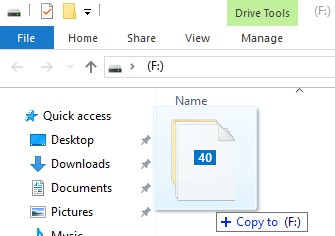
Eski BIOS
- USB depolama aygıtını bilgisayara takın.
- Windows Başlangıç Menüsüne sağ tıklayın ve ardından Çalıştır'a tıklayın.
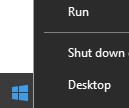
- Run UI alanına şunu yazın:
cmdve ardından Tamam'a basın.
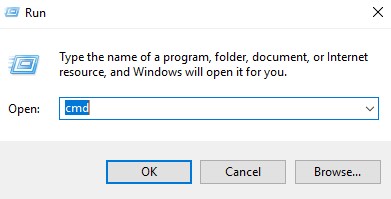
- Şunu yazın:
diskpartve Enter tuşuna basın.
 Not: Listelenen bilgisayar ortamınıza göre farklılık gösterir.
Not: Listelenen bilgisayar ortamınıza göre farklılık gösterir. - Şunu yazın:
list diskve Enter tuşuna basın.
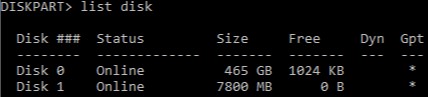
- USB depolama aygıtına atanan disk numarasını belirleyin.
 Not:
Not:- Örnekte 1 numaralı disk, USB depolama aygıtına atanmıştır.
- DiskPart sonuçları ortamınızda farklılık gösterir.
- Şunu yazın:
select disk [NUMBER]ve Enter tuşuna basın.
 Not: [NUMBER], Adım 6'da USB depolama aygıtına atanan disk numarasını temsil eder.Uyarı: Veri kaybını önlemek için daha fazla adım tamamlamadan önce USB depolama aygıtındaki veriler başka bir konuma yedeklenmelidir.
Not: [NUMBER], Adım 6'da USB depolama aygıtına atanan disk numarasını temsil eder.Uyarı: Veri kaybını önlemek için daha fazla adım tamamlamadan önce USB depolama aygıtındaki veriler başka bir konuma yedeklenmelidir. - Şunu yazın:
cleanve Enter tuşuna basın.

- Şunu yazın:
create partition primaryve Enter tuşuna basın.

- Şunu yazın:
select partition 1ve Enter tuşuna basın.

- Şunu yazın:
format fs=ntfs quickve Enter tuşuna basın.
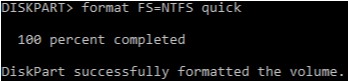
- Şunu yazın:
activeve Enter tuşuna basın.

- Şunu yazın:
assign letter=[LETTER]ve Enter tuşuna basın.
 Not:
Not:[LETTER]USB depolama aygıtına atanmış kullanılmayan bir sürücü harfini temsil eder. Örnekte F harfi, USB depolama aygıtına atanmıştır. Bu, sizin ortamınızda farklı olabilir. - İndirilen WinPE görüntüsünden, ayıklama yapmak için üçüncü taraf dosya sıkıştırma yardımcı programı kullanın.
 Not:
Not:- Ekspres Non-Volatile Memory (NVMe) sürücüleri için x64 WinPE görüntüsü gerekir.
- Üçüncü taraf dosya sıkıştırma yardımcı programınız, ekran görüntüsündeki örnekten farklı olabilir.
- Ayıklanan içeriği USB depolama aygıtının kök dizinine kopyalayın.
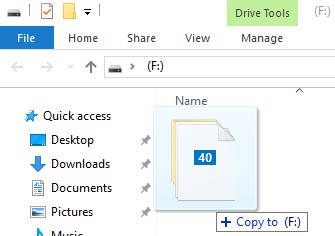
Destek ile iletişime geçmek için Dell Data Security Uluslararası Destek Telefon Numaraları başlıklı makaleye başvurun.
Çevrimiçi olarak teknik destek talebi oluşturmak için TechDirect adresine gidin.
Daha fazla faydalı bilgi ve kaynak için Dell Security Topluluk Forumu'na katılın.