Steg för att åtgärda Windows-datorer som startar men som inte aktiveras eller återställs från vänteläge eller viloläge
Summary: Följande artikel innehåller information om flera felsökningssteg för att åtgärda problem med strömsparläge, vänteläge och viloläge på Windows-datorer som slås på.
Symptoms
Datorn återställs inte från vänteläge, väckning från strömsparläge eller viloläge.
Om datorn inte slås på läser du: Lösa problem med att en Dell-dator inte får någon ström, inte utför något självtest, inte startar eller inte visar någon bild
Cause
Nedan följer en lista över några orsaker till att detta beteende uppstår.
- En BIOS-uppdatering krävs.
- För gamla eller skadade drivrutiner för kretsuppsättning eller grafik.
- Felaktiga inställningar för energialternativ.
- Gammal eller skadad filinformation för hiberfil.sys.
- Programvara eller appar som orsakar beteendet.
- Skadade Windows-systemfiler.
Resolution
Innehållsförteckning:
- Översikt
- Uppdatera BIOS och kretsuppsättning
- Inställningar för BIOS och Energialternativ
- Uppdatera grafikdrivrutinen
- Uppdatera hiberfil.sys-filen
- Windows felsökning för strömhantering
- Omstart med Microsoft Config-verktyget
- Skapa en ny användarprofil
- Återställa systemet
- Genomsökning med Systemfilsgranskaren
- Ominstallation av operativsystem
Översikt
Den här artikeln beskriver felsökningssteg för att lösa problem med Dell-datorer som inte aktiveras från strömspar-, vilo- eller vänteläget. Generellt beror det här på en felaktig strömförbrukningsinställning i BIOS och Windows eller på en skadad drivrutin.
Följande felsökningssteg bör göras i turordning uppifrån och ned.
Allt arbete och alla data som inte sparats innan datorn försattes i strömsparläge eller viloläge kan gå förlorade under den här processen.
YouTube-video: Viloläge vaknar inte Windows 10 (Dells officiella tekniska support) (3:03 – engelska).
Uppdatera BIOS och kretsuppsättning
Det första steget är att uppdatera BIOS och kretsuppsättningsdrivrutinen.
Aktivera eller inaktivera BitLocker med TPM i Windows
BIOS
- Öppna en webbläsare (Internet Explorer, Firefox, Chrome osv.) och gå till Dell.com/Support.
- Ange ditt systemservicenummer eller bläddra till den specifika systemmodell som du har.
- Klicka på fliken Drivrutiner och hämtningsbara filer.
- Välj ditt operativsystem i listrutan.
- Välj BIOS i listrutan Kategori.
- Klicka på den senaste versionen av BIOS.
- Klicka på Hämta för att påbörja hämtningen.
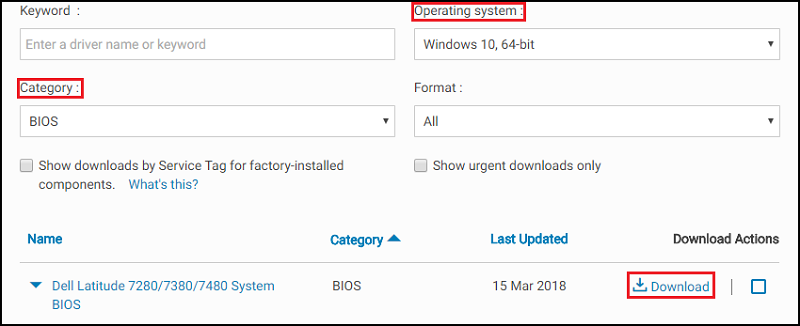
- Spara filen på skrivbordet.
- Efter nedladdningen kan du dubbelklicka på ikonen på skrivbordet.
- Följ anvisningarna på skärmen och slutför installationen. Detta startar om datorn och utför en BIOS-uppdatering.
Kretsuppsättning
- Öppna en webbläsare (Internet Explorer, Firefox, Chrome osv.) och gå till Dell.com/Support.
- Ange ditt systemservicenummer eller bläddra till den specifika systemmodell som du har.
- Klicka på fliken Drivrutiner och hämtningsbara filer.
- Välj ditt operativsystem i listrutan.
- Välj Kretsuppsättning i listrutan Kategori.
- Klicka på Intel kretsuppsättningsenhet.
- Klicka på Hämta för att påbörja hämtningen.
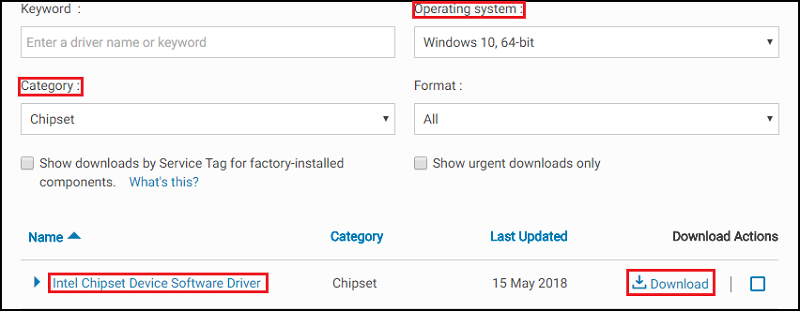
- Klicka på Download. Det kan hända att en varning visas med en uppmaning om att köra eller spara filen.
- Klicka på Save.
- När fönstret Spara som visas väljer du en mapp där du vill spara filen som laddas ner och klickar på Spara. Ett fönster med hämtningsstatus visas.
- Kontrollera att kryssrutan bredvid "Stäng den här dialogrutan när nedladdningen är klar" är avmarkerad. När nedladdningen är klar klickar du på Kör eller Tillåt.
Obs! Det kan hända att fönstret för kontroll av användarkonto visas. Klicka i så fall på Fortsätt.
- Ett litet fönster visas med knapparna Fortsätt och Avsluta. Klicka på Fortsätt.
- I fönstret Välj den mapp som du vill extrahera filerna till klickar du på OK.
- Om du får en fråga om ifall du vill skapa en mapp klickar du på Ja. Om du blir tillfrågad om du vill skriva över mappen klickar du på Yes to All (ja till alla).
- I fönstret "Alla filer har packats upp" klickar du på OK.
- Ett nytt fönster visas. Följ anvisningarna som visas för att slutföra installationen.
När BIOS och kretsuppsättningsdrivrutinen har uppdaterats bör datorn testas för att se om problemet är löst.
Gå vidare till nästa steg om problemet kvarstår.
Inställningar för BIOS och Energialternativ
Följande inställningar bör ändras i BIOS och i Windows.
BIOS:
- Slå på datorn och tryck på F2-tangenten när Dell-logotypen visas för att öppna BIOS.
- När du är i BIOS klickar du på plustecknet till vänster om Power Management (strömhantering).
- Välj sedan USB Wake Support (stöd för USB-aktivering) och markera rutan för att aktivera stöd för USB-aktivering. Klicka på Verkställ längst ned.
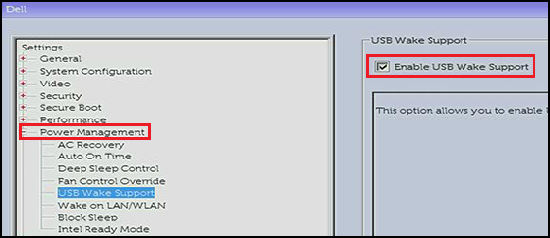
- Alternativet Block Sleep (som också kan kallas Deep Sleep Control) är endast tillgängligt på stationära datorer, avmarkera det för att inaktivera det. Klicka på Verkställ längst ned.
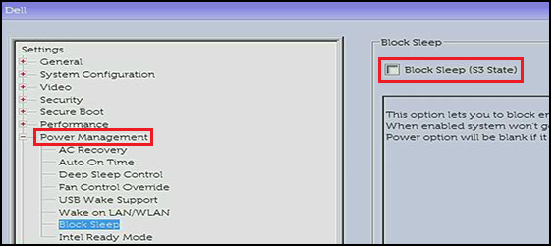
- Avsluta BIOS.
Windows energialternativ:
- Sök efter och öppna Energialternativ på startmenyn.
- Klicka på "Välj vad strömknapparna gör" till vänster i fönstret.
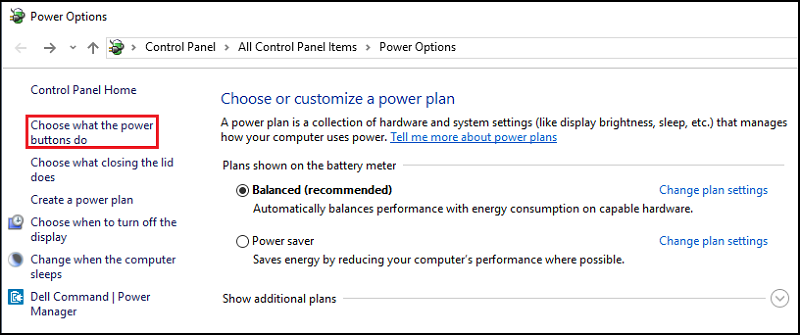
- Klicka på "Ändra inställningar som för närvarande inte är tillgängliga".
- Under "Avstängningsinställningar" kontrollerar du att kryssrutan "Aktivera snabbstart" är avmarkerad.
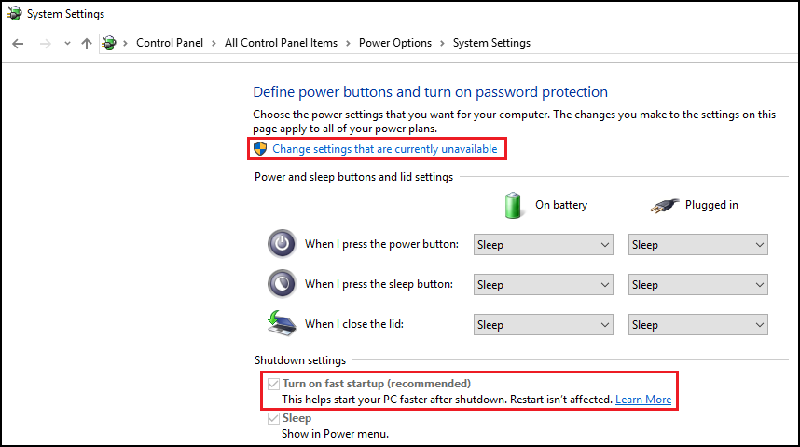
När BIOS och Windows energialternativ har ändrats bör datorn testas för att se om problemet är löst.
Gå vidare till nästa steg om problemet kvarstår.
Uppdatera grafikdrivrutinen
Videodrivrutinen är nästa objekt som ska uppdateras i felsökningsprocessen. Vissa datorer kan ha två grafikdrivrutiner som måste uppdateras, den integrerade Intel-drivrutinen. Sedan den diskreta drivrutinen nVidia eller AMD som baseras på vilken som beställdes med datorn.
Grafikdrivrutin
- Öppna en webbläsare (Internet Explorer, Firefox, Chrome osv.) och gå till Dell.com/Support.
- Ange ditt systemservicenummer eller bläddra till den specifika systemmodell som du har.
- Klicka på fliken Drivrutiner och hämtningsbara filer.
- Välj ditt operativsystem i listrutan.
- Välj Video i listrutan Kategori.
- Klicka på Intel HD-grafik.
Obs! Du måste även ladda ner drivrutinen för nVidia eller AMD, beroende på om ett diskret grafikkort beställdes med datorn.
- Klicka på Hämta för att påbörja hämtningen.
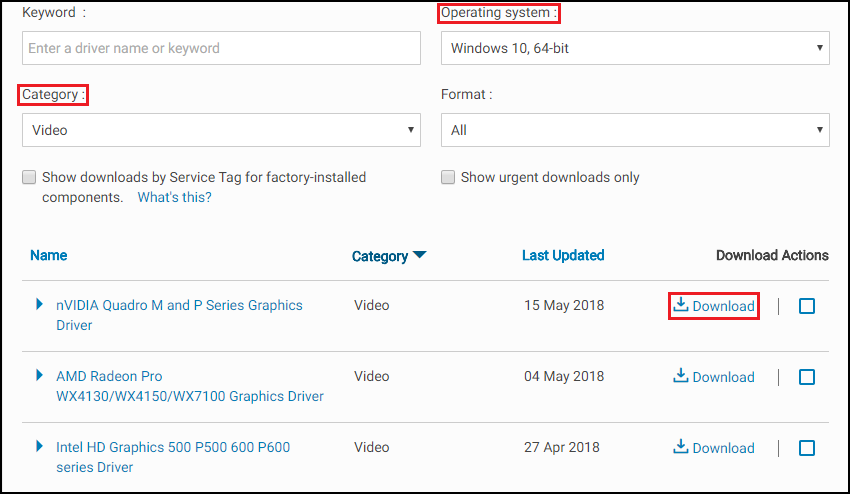
- Klicka på Download. Det kan hända att en varning visas med en uppmaning om att köra eller spara filen.
- Klicka på Save.
- När fönstret Spara som visas väljer du en mapp där du vill spara filen som laddas ner och klickar på Spara. Ett fönster med hämtningsstatus visas.
- Kontrollera att kryssrutan bredvid "Stäng den här dialogrutan när nedladdningen är klar" är avmarkerad. När nedladdningen är klar klickar du på Kör eller Tillåt.
Obs! Det kan hända att fönstret för kontroll av användarkonto visas. Klicka i så fall på Fortsätt.
- Ett litet fönster visas med knapparna Fortsätt och Avsluta. Klicka på Fortsätt.
- I fönstret Välj den mapp som du vill extrahera filerna till klickar du på OK.
- Om du får en fråga om ifall du vill skapa en mapp klickar du på Ja. Om du blir tillfrågad om du vill skriva över mappen klickar du på Yes to All (ja till alla).
- I fönstret "Alla filer har packats upp" klickar du på OK.
- Ett nytt fönster visas. Följ anvisningarna som visas för att slutföra installationen.
När grafikdrivrutinen har uppdaterats bör datorn testas för att se om problemet är löst.
Gå vidare till nästa steg om problemet kvarstår.
Uppdatera hiberfil.sys-filen
Uppdatera filen hiberfil.sys genom att slå av och på omkopplaren (avaktivera och aktivera). Detta återställer filen om den är skadad.
- Du måste köra det från en administratörs kommandotolksfönster.
Om du vill öppna en i Windows 11, 10, 8.1 eller 8 högerklickar du på Start-knappen och väljer "Kommandotolk (Admin)".
För att öppna ett i Windows 7 kan du söka i Start-menyn efter Kommandotolken, högerklicka på den och välja ”Kör som administratör”. - Kopiera och klistra in kommandot i kommandotolken:
powercfg -h off
Tryck sedan på Enter för att avaktivera.
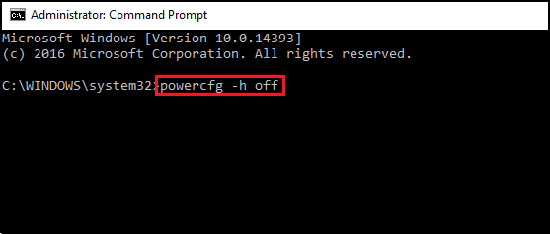
- Starta om datorn och gå till ett kommandotolkfönster som administratör igen.
- Kopiera och klistra in kommandot i kommandotolken:
powercfg -h on
Tryck sedan på Enter för att aktivera.
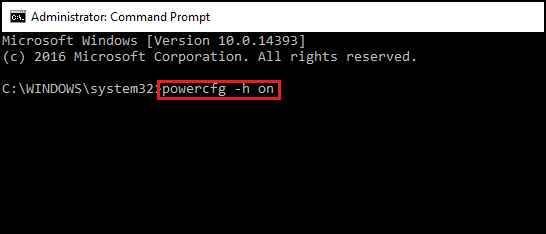
- Starta om datorn en gång till. Filen hiberfil.sys bör uppdateras.
När hiberfil.sys filen har uppdaterats bör datorn testas för att se om problemet är löst.
Gå vidare till nästa steg om problemet kvarstår.
Windows felsökning för strömhantering
Du kan köra Felsökning för strömhantering i Windows för att justera datorns energiinställningar. Felsökningen för strömhantering kontrollerar datorns timeout-inställningar som bestämmer hur lång tid datorn väntar innan den släcker skärmen eller går in i strömsparläget.
Om du vill köra Felsökning för strömhantering i Windows följer du dessa instruktioner:
- I Windows kan du söka efter och öppna Kontrollpanelen.
- I sökfältet på kontrollpanelen skriver du Felsökning.
- Klicka på Felsökning.
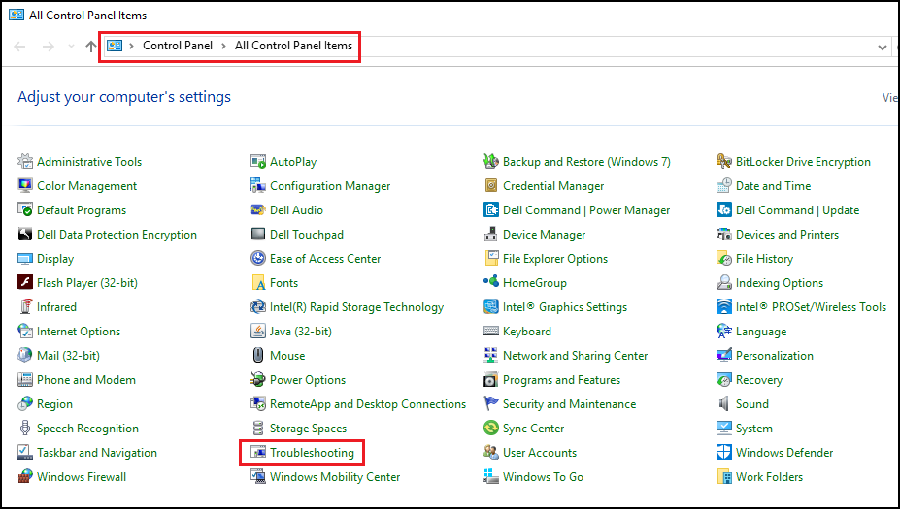
- Under System och säkerhet klickar du på Förbättra strömförbrukningen.
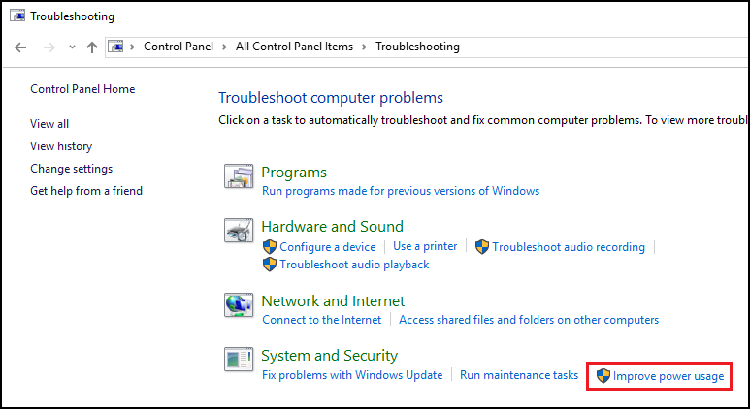
- Klicka på Ström för att köra felsökningsverktyget.
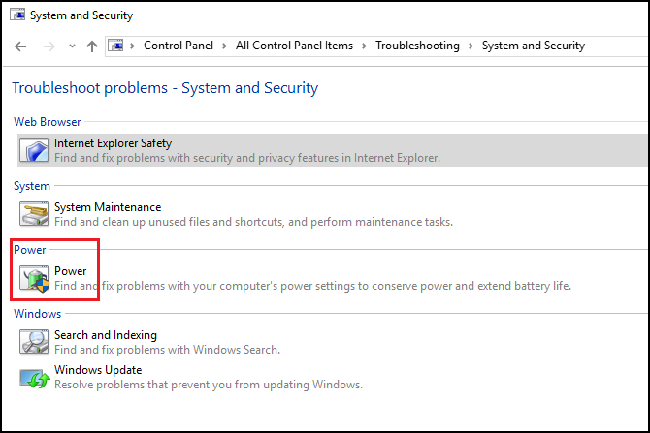
Ett fönster som heter ”Identifiera problem” visas medan Windows identifierar och försöker rätta till eventuella problem. - När felsökningen är slutförd stänger du Felsökningsfönstret eller klickar på Visa fler alternativ om det behövs.
När energiinställningarna i Windows har justerats bör datorn testas för att se om problemet är löst.
Gå vidare till nästa steg om problemet kvarstår.
Omstart med Microsoft Config-verktyget
Starta om datorn med hjälp av Microsoft Config-verktyget genom att utföra följande steg:
- I Sökrutan skriver du msconfig och trycker på Enter.
- Klicka på fliken Start. Klicka på Inaktivera alla och sedan på Verkställ.
- Klicka på fliken Tjänster. Markera kryssrutan som säger Dölj alla Microsoft-tjänster och klicka sedan på Inaktivera alla.
- Starta om systemet och kontrollera om problemet är löst.
Om det fortfarande finns kvar ska du upprepa stegen ovan för att återaktivera alla tjänster och startobjekt. Börja leta efter problemet i programmet, drivrutinen eller enheten.
Om problemet inte finns måste du aktivera tjänster och startobjekt individuellt tills orsaken till problemet har identifierats.
Den här proceduren är av avgörande betydelse för att undvika onödiga ominstalleringar av operativsystemet. Den här processen är tillfällig och krävs för att se om ett startobjekt eller en tjänst orsakar problemet.
Återställa startprocessen till en normal start i MSCONFIG.
- I Sökrutan skriver du msconfig och trycker på Enter.
- Klicka på fliken Allmänt.
- Klicka på Normal start.
- Klicka på OK.
- Klicka på Ja när du blir uppmanad att starta om datorn.
Gå vidare till nästa steg om problemet kvarstår efter testningen.
Skapa en ny användarprofil
Om du vill lägga till en ny användare i Windows måste du se till att du är inloggad med ett konto som har administratörsbehörighet.
Windows 11
- Välj Startinställningar >> Konton > "Andra användare".
- Klicka på knappen "Lägg till konto".
- Klicka på "Jag har inte den här personens inloggningsinformation".
- Klicka på "Lägg till en användare utan ett Microsoft-konto".
- Ange användarnamnet i fältet "Vem ska använda den här datorn? ".
Om du vill använda ett lösenord anger du lösenordet i lösenordsfälten. Om du inte vill ha ett lösenord lämnar du dessa fält tomma. - Klicka på "Next".
Windows 10
- Välj Startinställningar >> Konton > "Familj och andra användare".
- Under Andra användare väljer du "Lägg till någon annan på den här datorn".
- Klicka på "Jag har inte den här personens inloggningsinformation".
- Klicka på "Lägg till en användare utan ett Microsoft-konto".
- Ange användarnamnet i fältet "Vem ska använda den här datorn? ".
Om du vill använda ett lösenord anger du lösenordet i lösenordsfälten. Om du inte vill ha ett lösenord lämnar du dessa fält tomma. - Klicka på "Next".
Windows 8 och 8.1
- Svep in från den högra kanten av skärmen, tryck på Inställningar, och tryck sedan på Ändra datorinställningar.
- Klicka på Konton och sedan på Andra konton.
- Klicka på Lägg till ett konto och klicka sedan på Logga in utan ett Microsoft-konto (rekommenderas inte).
- Klicka på Lokalt konto.
- Ange ett användarnamn för det nya kontot.
- Om du vill att den här personen ska logga in med ett lösenord anger du och bekräftar lösenordet, lägger till en ledtråd för lösenordet och trycker eller klickar sedan på Nästa.
Klicka på Slutför.
Windows 7
- Klicka på Start-knappen.
- Klicka på menyalternativet Kontrollpanelen.
- I kontrollpanelen Hantera konton.
- Klicka på Skapa ett nytt konto.
- I fönstret för att skapa ett nytt konto.
- I fältet Nytt kontonamn anger du namnet på det nya konto du vill skapa.
- För att ge kontot full åtkomst väljer du kontotypen Administratör.
Om kontot är inte ett administratörskonto följer du anvisningarna nedan.
- Använd kortkommandot Windows-tangenten + I för att öppna Inställningsappen.
- Klicka på Konton.
- Klicka på Familj och andra personer.
- Under Andra personer väljer du användarkontot och klickar på Ändra kontotyp.
- Under Kontotyp väljer du Administratör i listrutan.
- Klicka på OK för att slutföra uppgiften.
Du bör testa datorn för att se om problemet inträffar med det nya kontot. Om problemet inte uppstår med det nya kontot ligger problemet i det ursprungliga kontot.
Om problemet kvarstår i det gamla kontot går du till nästa steg.
Återställa systemet
Om Systemskydd är aktiverat på datorn skapar Windows automatiskt en återställningspunkt när du installerar nya Windows-uppdateringar.
Så här använder du Systemåterställning i Microsoft Windows
När systemåterställningen är klar bör datorn testas för att se om problemet är löst.
Om problemet kvarstår eller om du hoppade över det här steget går du till nästa steg.
Genomsökning med Systemfilsgranskaren
Systemfilsgranskaren (SFC) är inbyggd i Windows och kan söka igenom filer på Windows-datorn för att hitta skadade filer och andra ändringar. Om en fil har ändrats ersätts den automatiskt med rätt version.
Öppna en kommandotolk för administratör. I Windows 8, 8.1, 10 eller 11 högerklickar du på Windows-knappen och väljer "Kommandotolk (Admin)".
I Windows 7 kan du också söka efter kommandotolken på Start-menyn, högerklicka på den och välja Kör som administratör.
Skriv följande kommando i kommandotolken:sfc /scannow
Tryck på Enter för att köra en fullständig genomsökning av systemet.
När SFC-skannern är klar bör datorn testas för att se om problemet är löst.
Om problemet kvarstår eller om du hoppade över det här steget går du till nästa steg.
Ominstallation av operativsystem
Om problemet kvarstår efter att du har utfört alla felsökningssteg (förutom det valfria steget Connected Standby) bör du installera om operativsystemet.
Innan du installerar om operativsystemet måste du skapa Windows-återställningsmedia. Anvisningar för hur du gör detta med ditt Dell-system kan finnas i följande artiklar.
- Hämta och använda Dells OS-återställningsavbildning i Microsoft Windows
- Dells alternativ för säkerhetskopiering och återställning av Windows.
Windows 11
Steg-för-steg-instruktioner för att installera om Windows 11 finns i följande artikel med tillgängliga videor.
Återställ eller installera om Windows 11 på din Dell-dator
Windows 10
Stegvisa anvisningar för hur du installerar om Windows 10 finns i följande artikel med videor.
Återställa eller installera om Windows 10 på en Dell-dator
Windows 8 eller 8.1
Stegvisa anvisningar för hur du installerar om Windows 8/8.1 finns i följande artikel.
Uppgraderings- och installationsanvisningar för Windows 8/8.1
Additional Information
Rekommenderade artiklar
Här är några rekommenderade artiklar relaterade till det här ämnet som kan vara av intresse för dig.
- Så här väcker du en dator eller bildskärm från strömsparläge, vänteläge, vänteläge eller viloläge
- Stäng av, strömsparläge, viloläge eller ändra energischemat i Windows 11 och Windows 10
- Windows 10: Felsöka problem med strömsparläge och viloläge på din Dell-dator
- Windows 11: Felsökning av strömspar- och viloläge på din Dell-dator
- Datorn startas om eller stängs av med ojämna mellanrum, låser sig, slutar svara eller så uppstår ett fel.
 Har garantin upphört att gälla? Inga problem. Gå till webbplatsen Dell.com/support och ange ditt Dell Service Tag-nummer för att se våra erbjudanden.
Har garantin upphört att gälla? Inga problem. Gå till webbplatsen Dell.com/support och ange ditt Dell Service Tag-nummer för att se våra erbjudanden.