Proces narzędzia RMA Shim dla urządzeń Chromebook 3100, 3100 2 w 1 i 3400
Summary: Procedura korzystania z narzędzia Chrome RMA Shim przy wymianie płyty głównej w notebookach Chromebook 3100, 3100 2-w-1 i 3400.
This article applies to
This article does not apply to
This article is not tied to any specific product.
Not all product versions are identified in this article.
Symptoms
Brak informacji o objawach.
Cause
Brak informacji o przyczynie.
Resolution
Chromebook RMA Shim
Dell Chromebook 3100, 3100 2-w-1 i 3400 wykorzystują wyjątkowe narzędzie serwisowe znane jako RMA Shim.
W przypadku wymiany płyty głównej ważne jest, aby do zapisania kodu Service Tag i ponownego załadowania systemu operacyjnego Chrome OS użyto narzędzia RMA Shim.
Nośnik USB narzędzia RMA Shim
Nośnik USB narzędzia RMA Shim zostanie wysłany lub dołączony wraz z zamienną płytą główną.
Uwaga: w przypadku wymiany płyty głównej pomiń przygotowywanie systemu do obsługi narzędzia RMA Shim i przejdź bezpośrednio do jego instalacji.
Przygotowywanie narzędzia RMA Shim (wymagane tylko w przypadku, gdy płyta główna nie jest wymieniana)
- Odłącz baterię, aby wyłączyć funkcję ochrony przed zapisem (WP) (Rysunek 1).
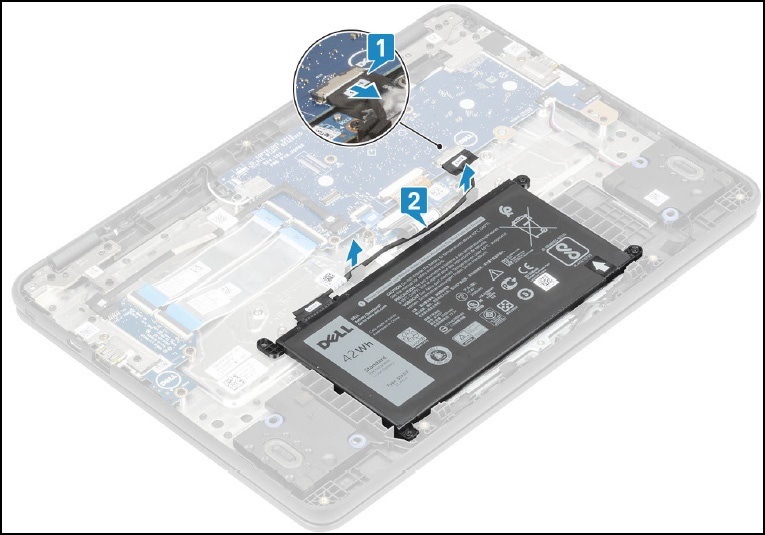
Rysunek 1
Instalowanie narzędzia RMA Shim
- Zdejmij pokrywę podstawy i zanotuj informacje o SKU na etykiecie wewnątrz pokrywy dolnej. Informacje o SKU są wymagane później (Rysunek 2 i 3).

Rysunek 2

Rysunek 3
Uwaga: jeśli panel dostępu nie ma etykiety, etykieta stała się nieczytelna lub została usunięta, wykonaj następujące czynności, aby określić produkt:
- Przejdź do witryny pomocy technicznej Dell.
- Wpisz kod Service Tag.
- Kliknij opcję Wyświetl dane techniczne produktu.
- Etykieta zostanie wyświetlona wraz z literą etykiety. (przykład: LBL, ID SKU 0X01, X, model komputera.)
- Włóż pamięć USB RMA Shim do portu USB. Podłącz zasilanie sieciowe, a następnie naciśnij i przytrzymaj kombinację Esc+Odśwież+Zasilanie (przytrzymaj przyciski przez około 2 sekundy). (Przejdź do Kroku 6, jeśli płyta główna została wymieniona).
- Naciśnij Ctrl+D, gdy pojawi się następujący ekran (Rysunek 4).
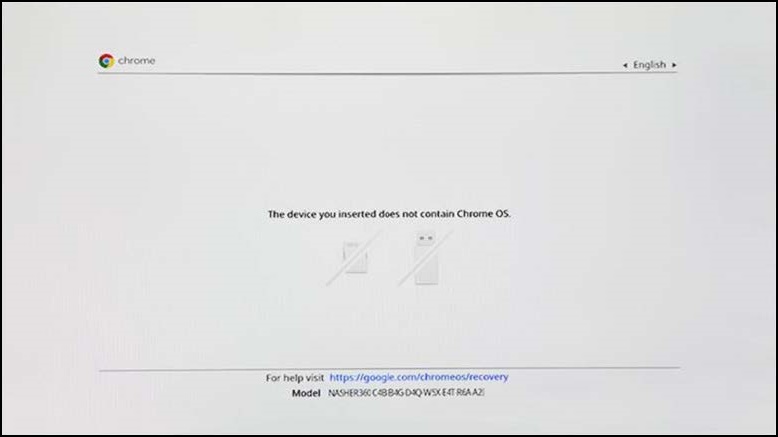
Rysunek 4
- Naciśnij klawisz Enter, aby wyłączyć weryfikację systemu operacyjnego (Rysunek 5).
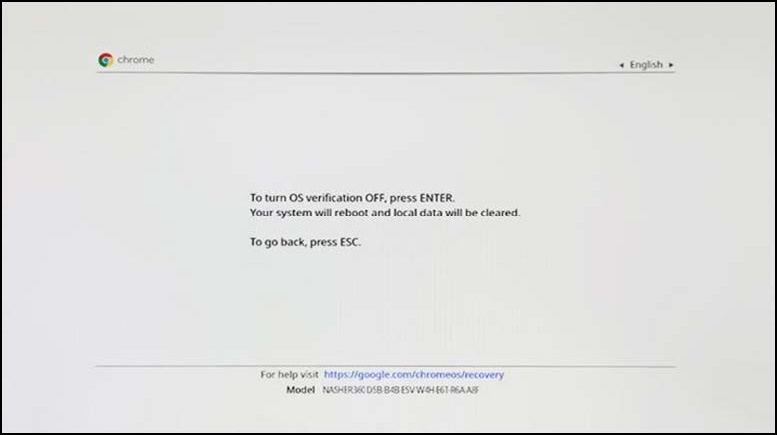
Rysunek 5
- Na tym ekranie naciśnij i przytrzymaj Esc+Odśwież+Zasilanie (przytrzymaj przyciski przez około 2 sekundy). Należy zrobić to w ciągu 30 sekund i przed dwoma sygnałami dźwiękowymi, aby uruchomić komputer z nośnika USB narzędzia RMA Shim (Rysunek 6).
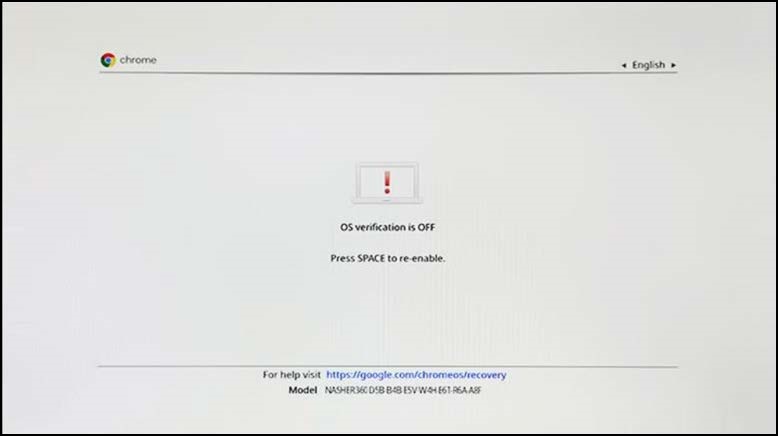
Rysunek 6
- Naciśnij klawisze I+Enter, aby rozpocząć instalowanie pliku narzędzia RMA Shim (Rysunek 7).
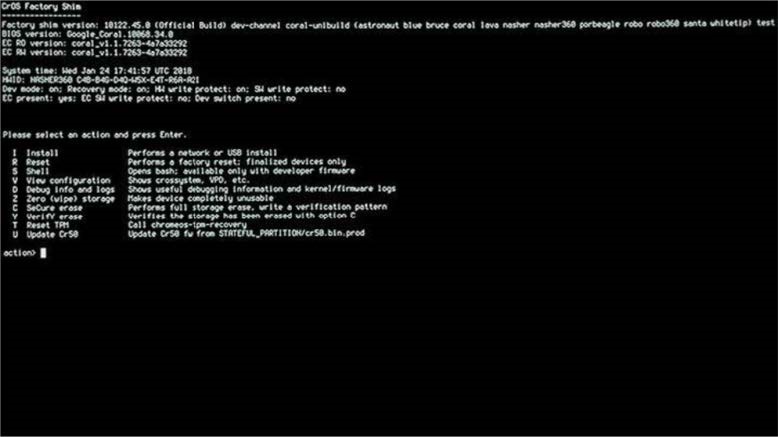
Rysunek 7
Uruchamianie narzędzia RMA Shim
- Wyjmij nośnik USB narzędzia RMA Shim i podłącz baterię, jeśli jest odłączona.
- Naciśnij spację, aby rozpocząć proces narzędzia RMA Shim (Rysunek 8).
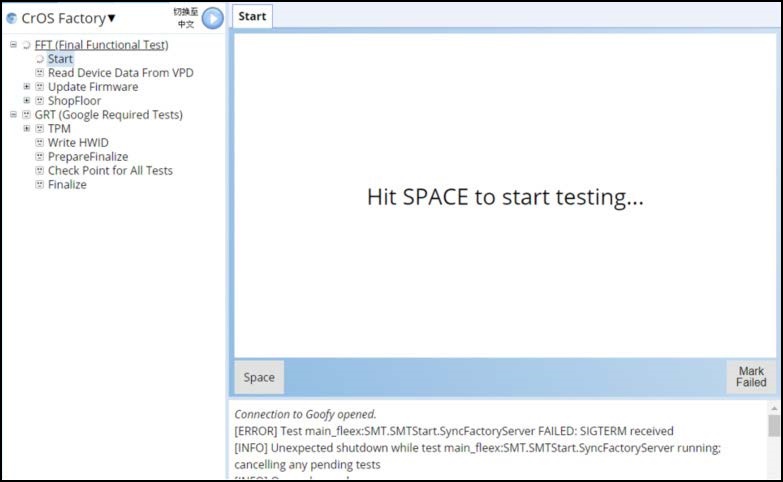
Rysunek 8
- Wprowadź kod Service Tag z etykiety na obudowie i naciśnij klawisz Enter (Rysunek 9).
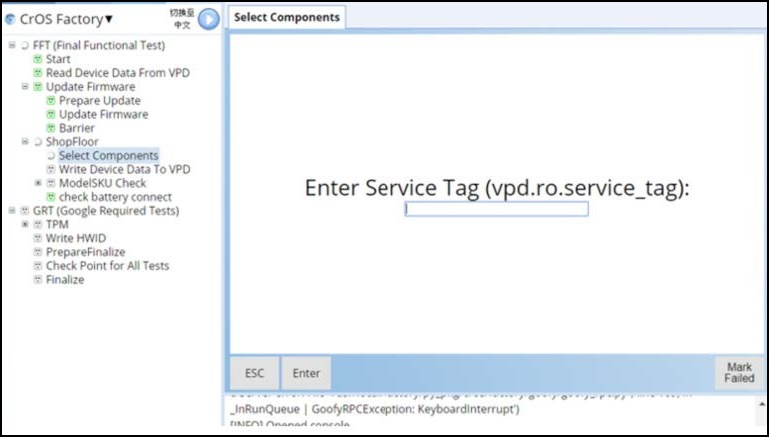
Rysunek 9
- Zapoznaj się z nazwą modelu na dolnej pokrywie lub w zgłoszeniu wysyłkowym, wybierz prawidłową nazwę modelu i naciśnij klawisz Enter (Rysunek 10).
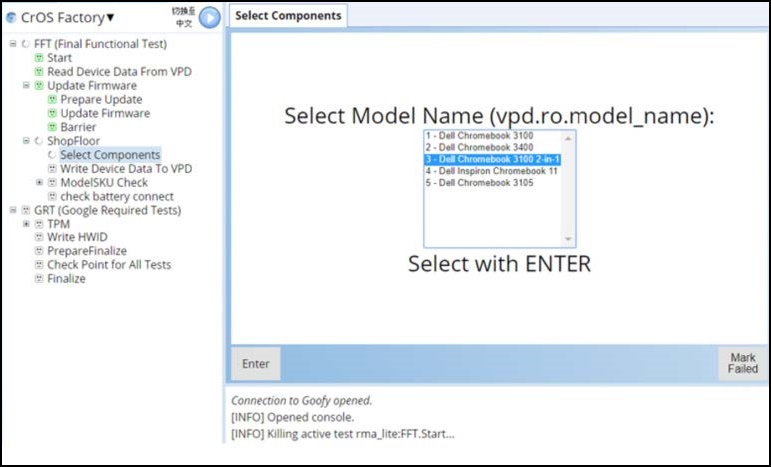
Rysunek 10
- Wybierz odpowiedni region i naciśnij klawisz Enter, aby kontynuować (Rysunek 11).
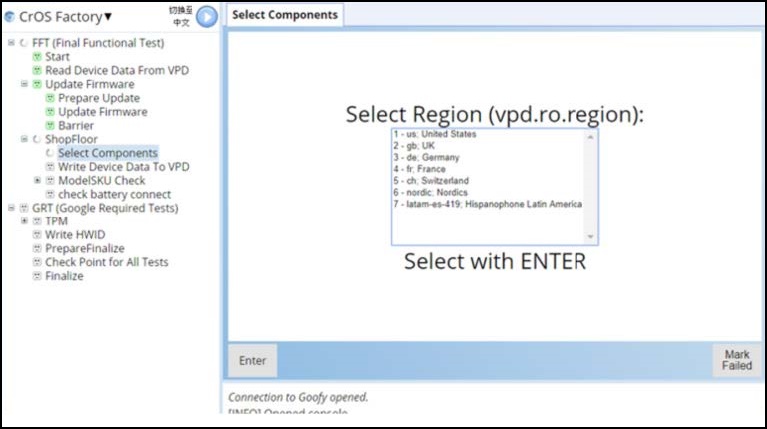
Rysunek 11
- Wybierz informacje D-door SKU zanotowane wcześniej i naciśnij Enter (Rysunek 12).
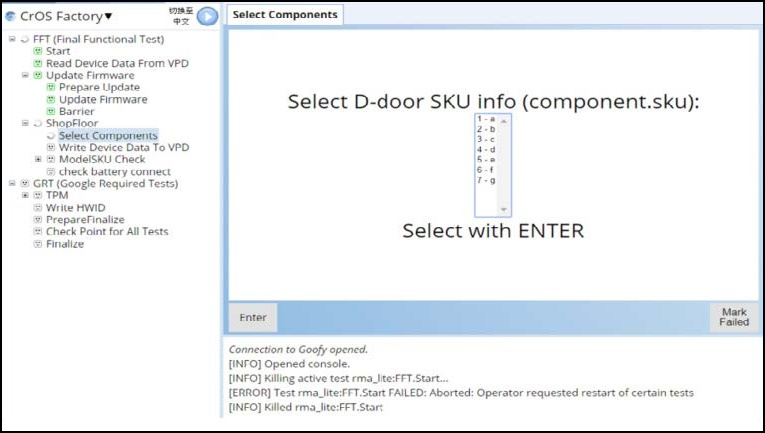
Rysunek 12
- Na tym ekranie naciśnij spację, aby wyłączyć Chromebooka (Rysunek 13).
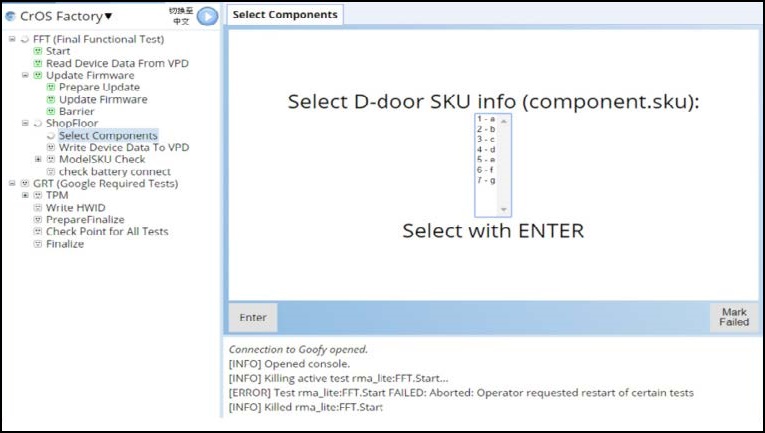
Rysunek 13
- Podłącz zasilacz sieciowy, naciśnij przycisk zasilania lub otwórz pokrywę ekranu LCD, aby włączyć komputer w celu wznowienia proces (Rysunek 14).
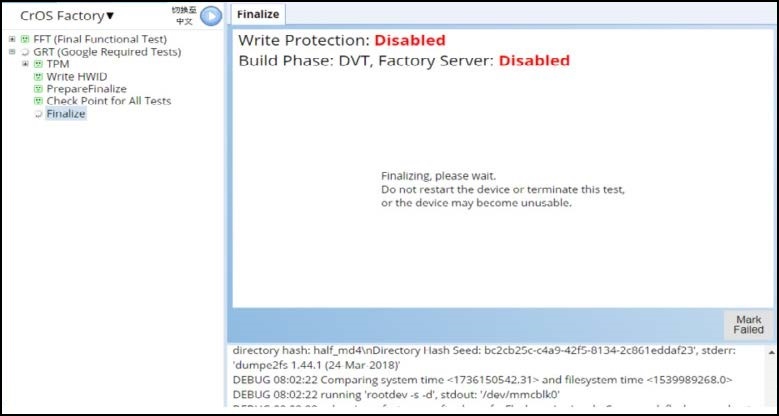
Rysunek 14
- Po wyświetleniu monitu odłącz zasilacz sieciowy (Rysunek 15).
Uwaga: czyszczenie fabryczne zajmuje trochę czasu, a w lewym górnym rogu znajduje się licznik czasu.

Rysunek 15
- Poczekaj, aż system zostanie zamknięty. Proces został zakończony. System znajduje się teraz w trybie wysyłki, więc do pierwszego uruchomienia będzie wymagał zasilania sieciowego (Rysunek 16).

Rysunek 16
Affected Products
Chromebook, Chromebook 3100 2-in-1, ChromeBook 3100, ChromeBook 3400Article Properties
Article Number: 000126477
Article Type: Solution
Last Modified: 17 Jan 2023
Version: 7
Find answers to your questions from other Dell users
Support Services
Check if your device is covered by Support Services.