Processo RMA Shim per Chromebook 3100, 3100 2-in-1 e 3400
Summary: Procedura per l'utilizzo dello strumento Chrome RMA Shim quando una scheda madre viene sostituita sui notebook Chromebook 3100, 3100 2-in-1 e 3400.
This article applies to
This article does not apply to
This article is not tied to any specific product.
Not all product versions are identified in this article.
Symptoms
Nessuna informazione sui sintomi.
Cause
Nessuna informazione sulle cause.
Resolution
RMA Shim per Chromebook
Dell Chromebook 3100, 3100 2-in-1 e 3400 usa uno strumento di assistenza esclusivo, noto come RMA Shim.
In caso di sostituzione della scheda di sistema, è importante utilizzare lo strumento RMA Shim per scrivere il codice di matricola e ricaricare Chrome OS.
Chiavetta USB RMA Shim
La chiavetta USB RMA Shim viene inviata o fornita insieme alla scheda di sistema sostitutiva.
Nota: per le sostituzioni della scheda di sistema, ignorare la sezione Preparazione di RMA Shim e procedere direttamente a Installazione di RMA Shim.
Preparazione di RMA Shim (fase necessaria solo se la scheda di sistema non viene sostituita)
- Scollegare la batteria per disabilitare la protezione da scrittura (WP) (Figura 1).
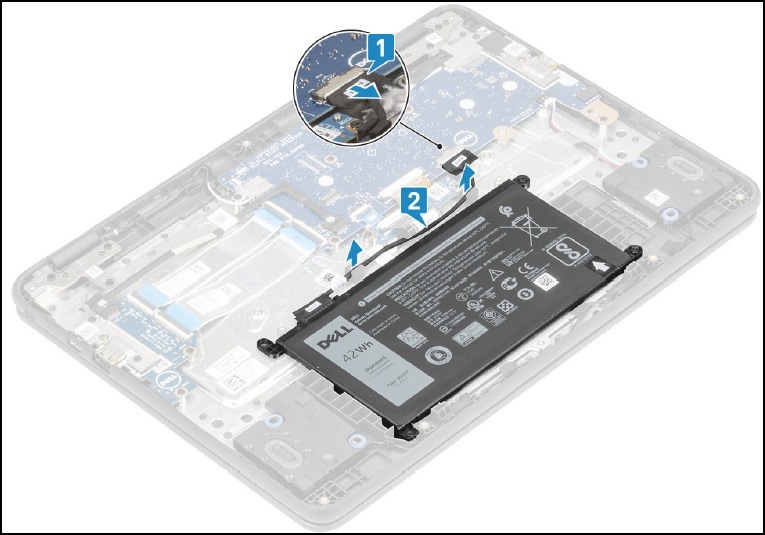
Figura 1.
Installazione di RMA Shim
- Rimuovere il coperchio della base e prendere nota delle informazioni sulla SKU sull'etichetta all'interno del coperchio. Le informazioni sulla SKU sono necessarie più avanti (Figure 2 e 3).

Figura 2

Figura 3
Nota: se il pannello di accesso non dispone di un'etichetta, l'etichetta è stata deturpata oppure rimossa, è possibile identificarla attenendosi alla seguente procedura:
- Accedere al sito del Supporto Dell.
- Inserire il codice di matricola.
- Cliccare su View Product specs.
- L'etichetta viene elencata insieme alla relativa lettera. Esempio: LBL, SKU ID 0X01, X, modello del computer.
- Inserire la chiavetta USB RMA Shim in una porta USB. Collegare l'alimentazione CA e tenere premuti i tasti ESC + AGGIORNA + tasto di accensione (per circa due secondi). Se la scheda di sistema è stata sostituita, procedere al passaggio 6.
- Premere CTRL + D quando viene visualizzata la seguente schermata (Figura 4).
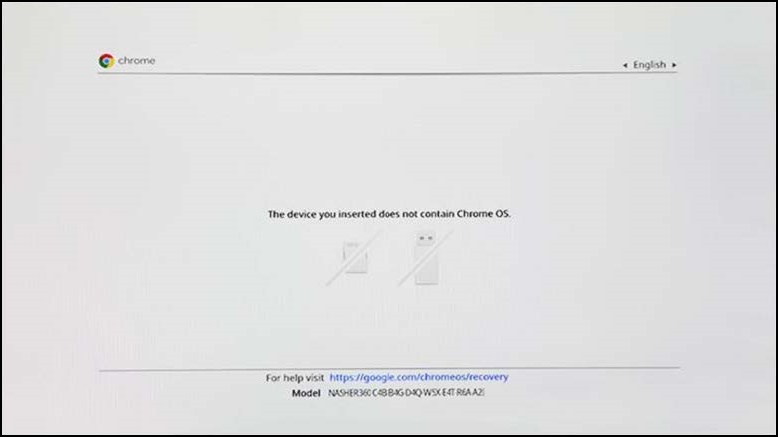
Figura 4
- Premere INVIO per disattivare la verifica del sistema operativo (Figura 5).
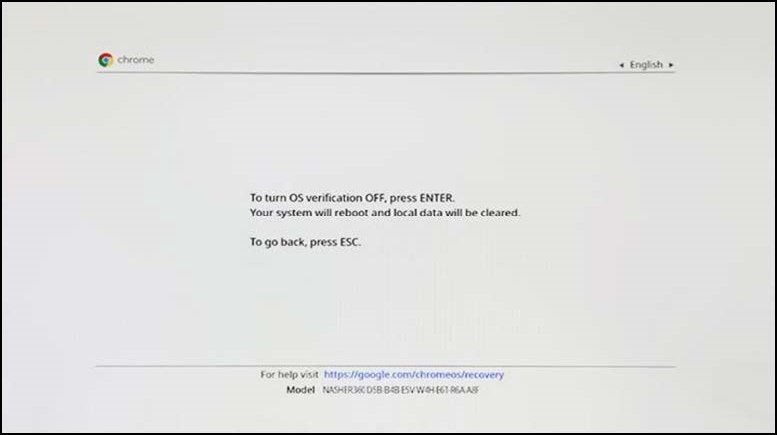
Figura 5
- In questa schermata tenere premuti i tasti ESC + AGGIORNA + tasto di accensione (per circa due secondi) entro 30 secondi e prima dei due segnali acustici per l'avvio dalla chiavetta USB RMA Shim (Figura 6).
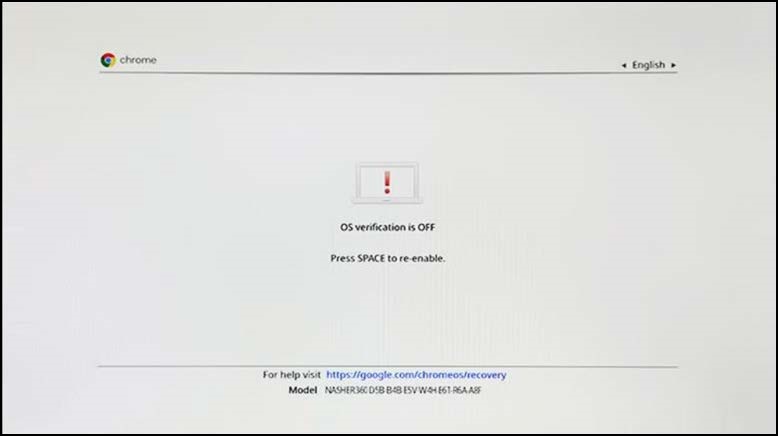
Figura 6
- Premere I + INVIO per iniziare l'installazione del file RMA Shim (Figura 7).
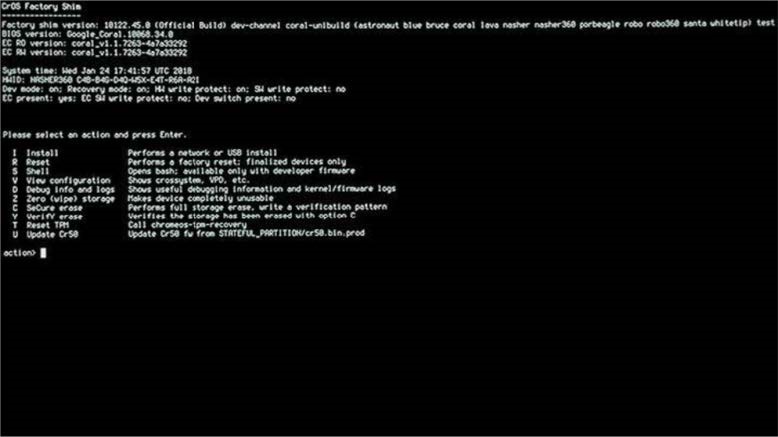
Figura 7
Esecuzione di RMA Shim
- Rimuovere la chiavetta USB RMA Shim e collegare la batteria, se scollegata.
- Premere la barra spaziatrice per avviare il processo RMA Shim (Figura 8).
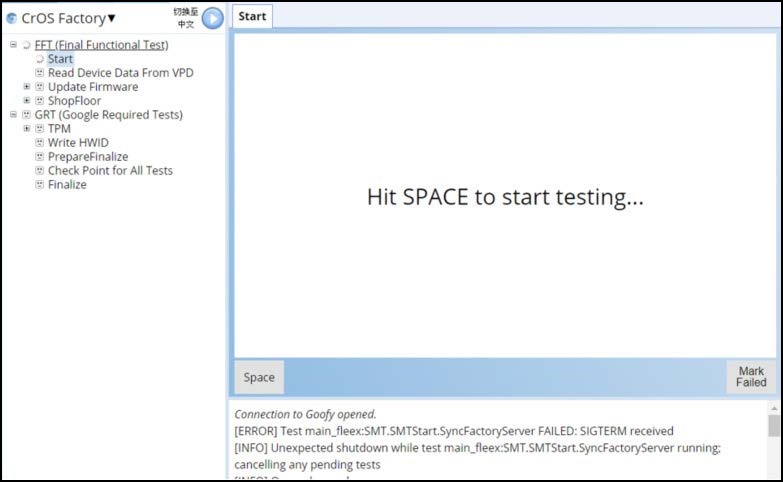
Figura 8
- Inserire il codice di matricola dall'etichetta sullo chassis e premere INVIO (Figura 9).
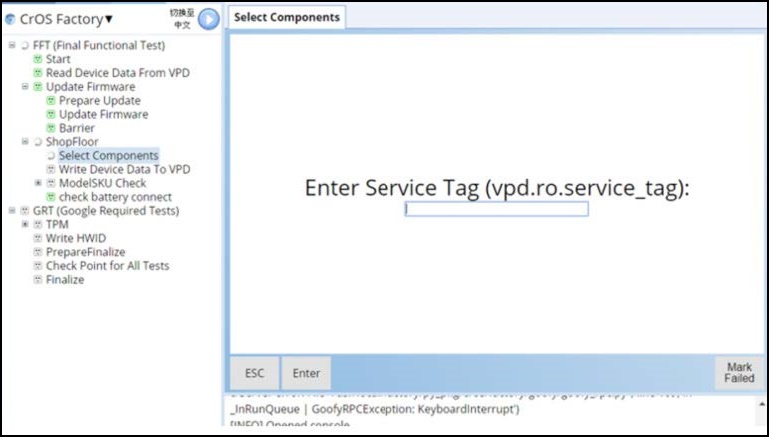
Figura 9
- Vedere la sezione Model Name sul coperchio inferiore o sul ticket di spedizione, selezionare il nome del modello corretto e premere INVIO (Figura 10).
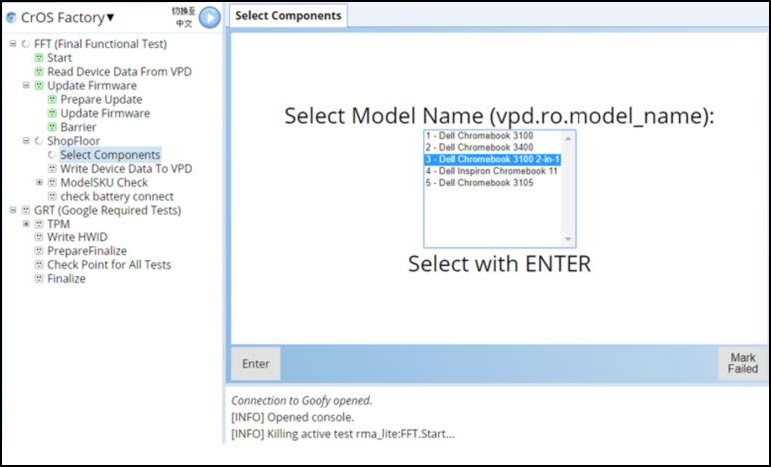
Figura 10
- Selezionare l'area corretta e premere INVIO per continuare (Figura 11).
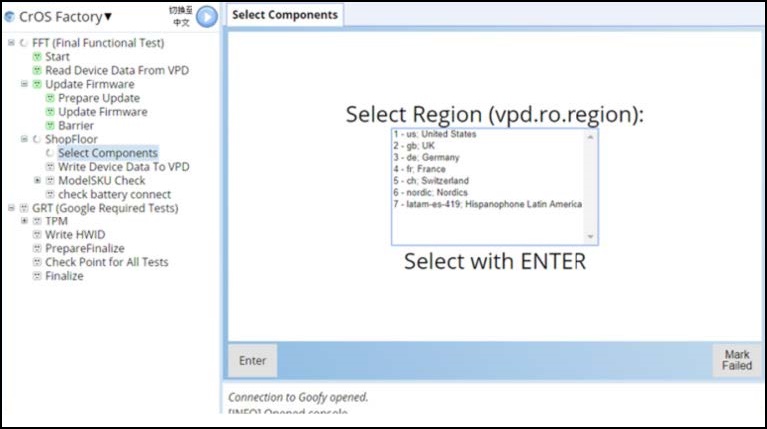
Figura 11
- Selezionare le informazioni sulla SKU sullo sportello D annotate in precedenza e premere INVIO (Figura 12).
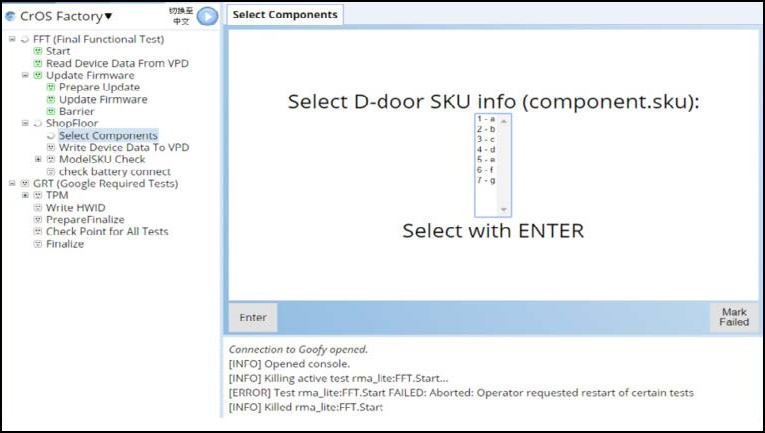
Figura 12
- In questa schermata premere la BARRA SPAZIATRICE per arrestare il Chromebook (Figura 13).
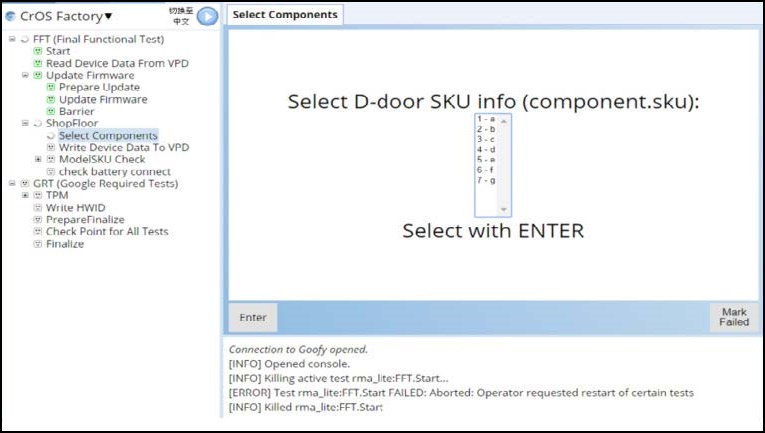
Figura 13
- Collegare l'adattatore CA, premere il tasto di accensione o aprire il coperchio LCD per accendere il sistema e riprendere il processo (Figura 14).
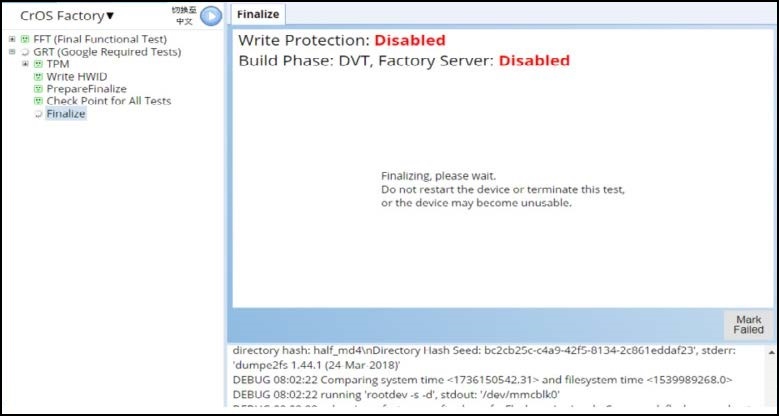
Figura 14
- Rimuovere l'adattatore CA quando richiesto (Figura 15).
Nota: il ripristino delle impostazioni di fabbrica richiede del tempo e viene visualizzato un timer con conto alla rovescia nell'angolo in alto a sinistra.

Figura 15
- Attendere l'arresto del sistema. Il processo di installazione è completato. Il sistema è ora in Ship Mode, che richiede l'attivazione dell'alimentazione CA per la prima volta (Figura 16).

Figura 16
Affected Products
Chromebook, Chromebook 3100 2-in-1, ChromeBook 3100, ChromeBook 3400Article Properties
Article Number: 000126477
Article Type: Solution
Last Modified: 17 Jan 2023
Version: 7
Find answers to your questions from other Dell users
Support Services
Check if your device is covered by Support Services.