Cómo desinstalar VMware Carbon Black Cloud Endpoint
Summary: VMware Carbon Black Cloud Endpoint se puede desinstalar mediante estas instrucciones para Windows, Mac y Linux.
Symptoms
Es posible que se deba desinstalar VMware Carbon Black Cloud Endpoint para realizar las siguientes acciones:
- Solucionar de problemas del producto.
- Abordar incompatibilidades del sistema operativo.
- Corregir discrepancias en el licenciamiento.
En este artículo, se abordan los pasos para desinstalar el producto.
Productos afectados
- VMware Carbon Black Cloud Endpoint
Sistemas operativos afectados
- Windows
- Mac
- Linux
Cause
No corresponde.
Resolution
Incorporación de VMware Carbon Black parte 4: Desinstalación y solución de problemas
Duración: 03:03
Subtítulos: Disponible en varios idiomas
Haga clic en Windows, Mac o Linux para ver los pasos para desinstalar VMware Carbon Black Cloud Endpoint.
Windows
VMware Carbon Black Cloud Endpoint en Windows se puede desinstalar a través de:
- Interfaz de usuario (UI)
- Interfaz de línea de comandos (CLI)
- VMware Carbon Black Cloud
Haga clic en el método de preferencia para obtener más información.
Para desinstalar, esta estos pasos:
- El método de desinstalación de la interfaz de usuario solo está disponible para los dispositivos sin un código de desinstalación que está activado en la política. Para obtener más información, consulte Cómo administrar el código de desinstalación de VMware Carbon Black Cloud Endpoint .
- En el caso de los dispositivos que usan la política del código de desinstalación, utilice el método de la CLI o la nube.
- Como administrador, haga clic con el botón secundario en el menú Inicio de Windows y haga clic en Ejecutar.
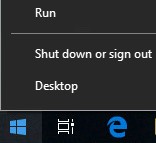
- En la interfaz de usuario Ejecutar, escriba
appwiz.cply luego haga clic en Aceptar
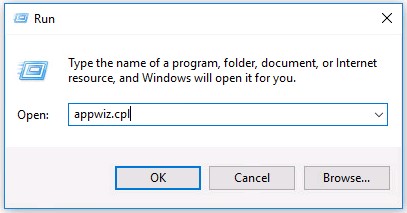
- En Programas y características, haga doble clic en Cb Defense Sensor [BIT].
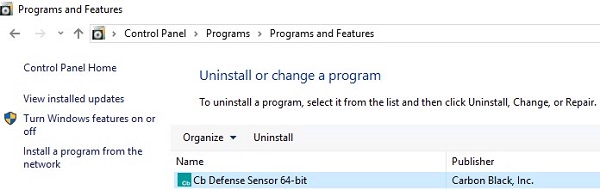
- Haga clic en Sí.
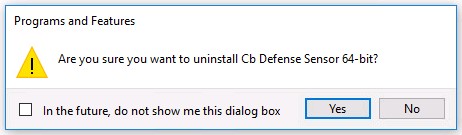
- Si UAC (Control de cuentas de usuario) está habilitado, haga clic en Sí.
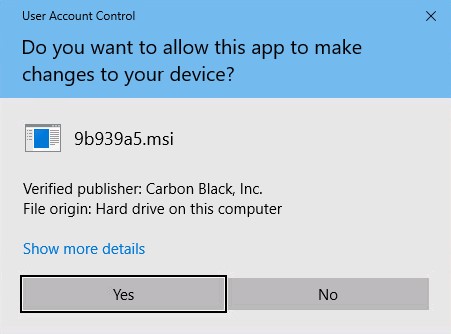
Para desinstalar, esta estos pasos:
- Como administrador, haga clic con el botón secundario en el menú Inicio de Windows y haga clic en Ejecutar.
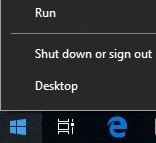
- En la interfaz de usuario Ejecutar, escriba
cmdy, luego, presione CTRL+MAYÚS+INTRO. Esto ejecuta el símbolo del sistema como administrador.
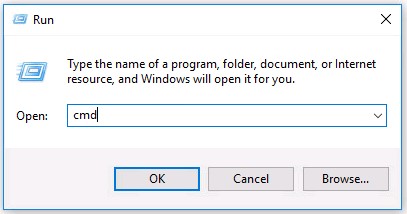
- En el símbolo del sistema, escriba
cd [DIRECTORY]\Confery, luego, presione Intro.

[DIRECTORY]representa la ruta en que se encuentra el directorio Confer.- La ruta que aparece en la imagen del ejemplo puede variar en su entorno.
- Escriba
uninstall.exe /uninstall [UNINSTALL CODE]y, luego, presione la tecla Intro.

[UNINSTALL CODE]representa el código de desinstalación del dispositivo.- Si el código de desinstalación del dispositivo está desactivado, se debe omitir del comando. Para obtener más información, consulte Cómo administrar el código de desinstalación de VMware Carbon Black Cloud Endpoint .
- El código de desinstalación del dispositivo del ejemplo será diferente en su entorno.
- Escriba
exity, luego, presione la tecla Intro.

Para desinstalar, esta estos pasos:
- En un navegador web, vaya a [REGIÓN].conferdeploy.net.
- América = https://defense-prod05.conferdeploy.net/
- Europa = https://defense-eu.conferdeploy.net/
- Asia-Pacífico = https://defense-prodnrt.conferdeploy.net/
- Australia y Nueva Zelanda = https://defense-prodsyd.conferdeploy.net
- Inicie sesión en VMware Carbon Black Cloud.
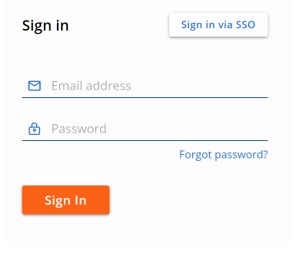
- En el panel de menú izquierdo, haga clic en Endpoints.
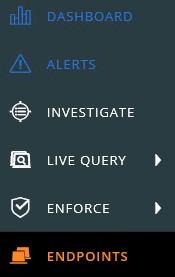
- Busque y, a continuación, compruebe el valor de DEVICE NAME objetivo.
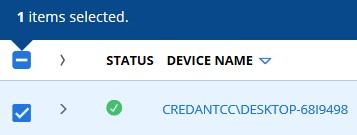
- Haga clic en Take Action y, a continuación, seleccione Uninstall.
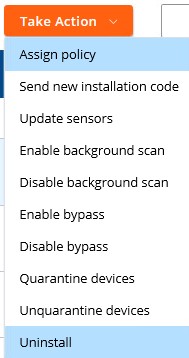
- Haga clic en Desinstalar.
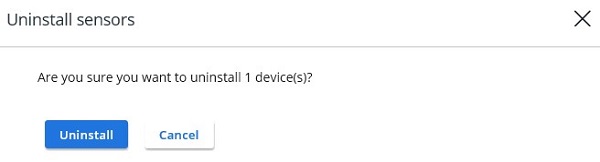
Mac
VMware Carbon Black Cloud Endpoint se puede desinstalar en Mac mediante:
- Interfaz de usuario (IU)
- Terminal
- VMware Carbon Black Cloud Endpoint Cloud
Haga clic en el método de preferencia para obtener más información.
Para desinstalar, esta estos pasos:
- Haga doble clic en
confer_installer_mac-[VERSION].dmg.

[VERSION]corresponde a la versión del sensor. La versión del sensor puede ser diferente de la que aparece en la imagen de ejemplo.- Para obtener el instalador, consulte How to Download the VMware Carbon Black Cloud Endpoint Sensor (Cómo descargar VMware Carbon Black Cloud Endpoint Sensor ).
- Haga doble clic en CbDefense Uninstall.
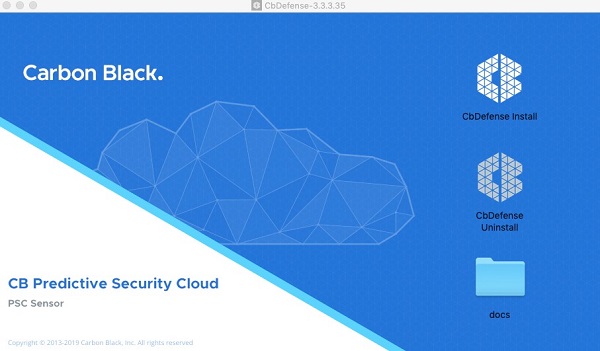
- Si se le solicita, haga clic en Open. De lo contrario, continúe con el Paso 4.
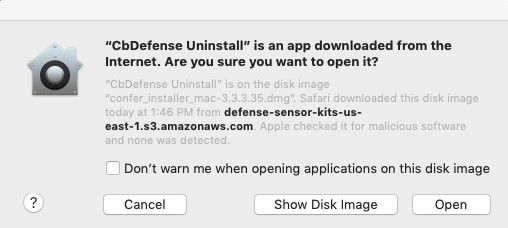
- Haga clic en Yes - Uninstall.
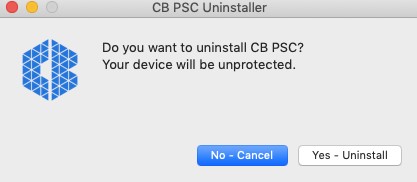
- Si se le solicita, indique el código de desinstalación y, a continuación, haga clic en Confirm. De lo contrario, continúe con el Paso 6.
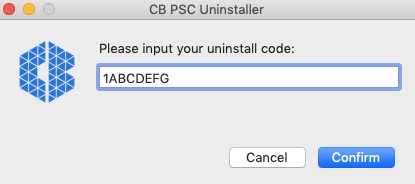
- Si el código de desinstalación del terminal no está activado en su entorno, esto no aparecerá. Para obtener más información, consulte Cómo administrar el código de desinstalación de VMware Carbon Black Cloud Endpoint .
- El código de desinstalación del extremo en la imagen de ejemplo será diferente en su entorno.
- Indique el nombre de usuario y la contraseña. Tras hacerlo, haga clic en Aceptar.
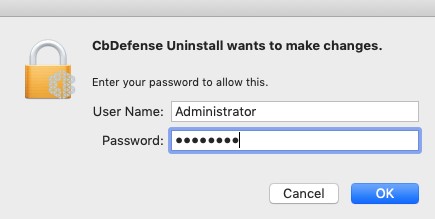
- Haga clic en Close.
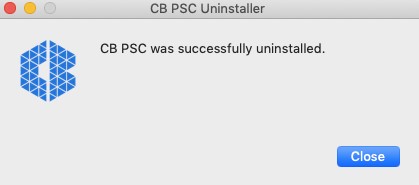
Para desinstalar, esta estos pasos:
- En el menú Apple, haga clic en Go y, luego, seleccione Utilities.
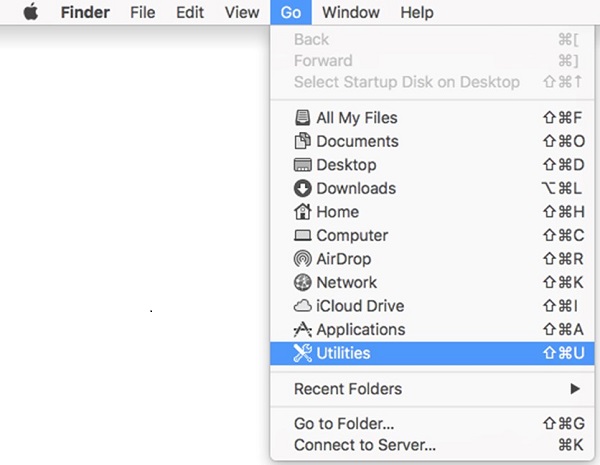
- En la carpeta Utilities (Utilidades), haga doble clic en Terminal.
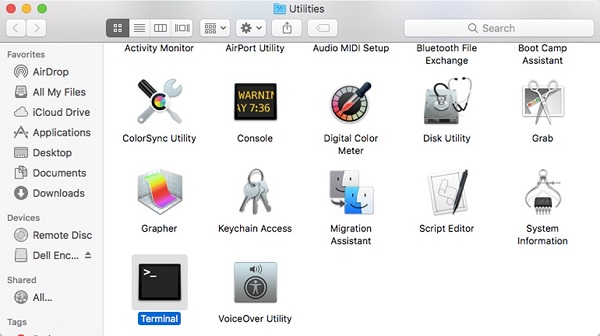
- En terminal, escriba
sudo /Applications/Confer.app/uninstall -y -c [UNINSTALL CODE]y, luego, presione Intro.

[UNINSTALL CODE]representa el código de desinstalación del dispositivo.- Si el código de desinstalación del dispositivo está desactivado, se puede omitir del comando. Para obtener más información, consulte Cómo administrar el código de desinstalación de VMware Carbon Black Cloud Endpoint .
- El código de desinstalación del terminal en la imagen del ejemplo será diferente en su entorno.
- Ingrese la contraseña de la cuenta que esté utilizando y, luego, presione Intro.

- Una vez finalizada la desinstalación, escriba
exity presione Intro.

Para desinstalar, esta estos pasos:
- En un navegador web, vaya a [REGIÓN].conferdeploy.net.
- América = https://defense-prod05.conferdeploy.net/
- Europa = https://defense-eu.conferdeploy.net/
- Asia-Pacífico = https://defense-prodnrt.conferdeploy.net/
- Australia y Nueva Zelanda = https://defense-prodsyd.conferdeploy.net
- Inicie sesión en VMware Carbon Black Cloud.
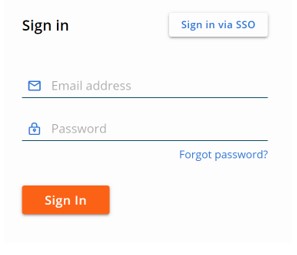
- En el panel de menú izquierdo, haga clic en Endpoints.
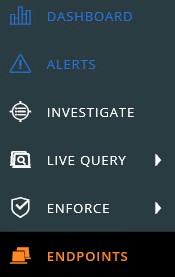
- Busque y, a continuación, compruebe el valor de DEVICE NAME objetivo.

- Haga clic en Take Action y, a continuación, seleccione Uninstall.
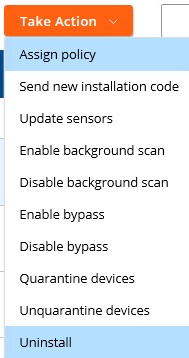
- Haga clic en Desinstalar.
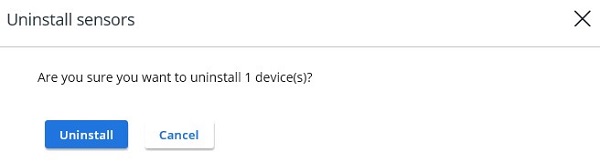
Linux
Haga clic en el sistema operativo correspondiente a fin de conocer los pasos para desinstalar VMware Carbon Black Cloud Endpoint.
Para desinstalar, esta estos pasos:
- Abra Terminal.
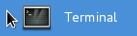
- Escriba
sudo rpm -e cb-psc-sensory, luego, presione la tecla Intro.

- Ingrese la contraseña de la cuenta que esté utilizando y, luego, presione Intro.

- Una vez finalizada la desinstalación, escriba
exity presione Intro.

Para desinstalar, esta estos pasos:
- Abra Terminal.
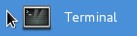
- Escriba
sudo dpkg –purge cb-psc-sensory, luego, presione la tecla Intro.

- Ingrese la contraseña de la cuenta que esté utilizando y, luego, presione Intro.

- Una vez finalizada la desinstalación, escriba
exity presione Intro.
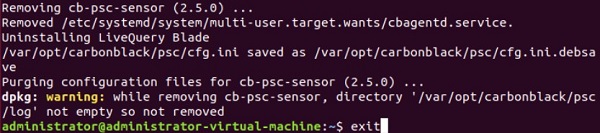
Para comunicarse con el equipo de soporte, consulte los números de teléfono de soporte internacionales de Dell Data Security.
Vaya a TechDirect para generar una solicitud de soporte técnico en línea.
Para obtener información y recursos adicionales, únase al foro de la comunidad de seguridad de Dell.
