Proč systém Dell nepřejde do režimu spánku
Summary: Nepřejde počítač Dell zcela do režimu spánku? Zjistěte, jak vyřešit problémy s počítači Dell, které nepřejdou do režimu spánku aktualizací systému BIOS, ovladačů, úpravou nastavení atd. v systému Windows 11. ...
Symptoms
Dotčené operační systémy:
- Windows 10
- Windows 11
Pokud se potýkáte s problémem, kdy počítač Dell nemůže přejít do režimu spánku, postupujte podle kroků pro odstraňování problémů v tomto článku.
Cause
Problémy související s režimem spánku mohou být způsobeny zastaralým systémem BIOS, ovladači čipové sady nebo grafické karty, nesprávným nastavením napájení v systému Windows, starým nebo poškozeným souborem hiberfil.sys, softwarem nebo aplikacemi třetích stran, poškozenými soubory operačního systému atd.
Resolution
Společnost Dell Technologies doporučuje aktualizovat ovladače zařízení a systém BIOS v rámci cyklu plánovaných aktualizací. Aktualizace ovladače zařízení a systému BIOS mohou obsahovat vylepšení nebo změny funkcí, díky nimž bude váš systémový software nadále aktuální a kompatibilní s dalšími moduly počítače (hardware a software). Poskytují také zvýšenou stabilitu.
K vyřešení problémů s režimem spánku je nezbytné aktualizovat ovladače následujících zařízení:
- BIOS
- Čipová sada
- Grafická karta
Z webové stránky Ovladače a soubory Dell ke stažení stáhněte a nainstalujte nejnovější ovladače zařízení.
Více informací o stahování a instalaci ovladačů zařízení pro počítač Dell naleznete v článku Postup stažení a instalace ovladačů Dell.
Více informací o stažení a aktualizaci systému BIOS na počítači Dell naleznete v článku znalostní databáze Dell Aktualizace systému BIOS společnosti Dell.
Po aktualizaci systému BIOS a ovladačů čipové sady a grafické karty restartujte počítač a zkontrolujte, zda přejde do režimu spánku. Pokud problém s režimem spánku přetrvává, přejděte k následujícímu kroku.
Změňte nastavení systému BIOS a možnosti napájení v systému Windows.
BIOS
- Zapněte počítač.
- Na obrazovce s logem Dell několikrát stiskněte klávesu F2, dokud se nezobrazí položka „Entering BIOS“ nebo „System Setup“.
- V systému BIOS rozbalte možnost Power Management.
- Vyberte možnost USB Wake Support a zaškrtněte políčko Enable USB Wake Support.
- V dolní části klikněte na tlačítko Použít .

- Možnost Block Sleep (nazývaná také Deep Sleep Control) je k dispozici pouze u stolních počítačů. Zrušením zaškrtnutí ji zakažte a v dolní části klikněte na tlačítko Použít.

- Uložte nastavení a ukončete systém BIOS.
Možnosti napájení v systému Windows
- Klikněte na tlačítko Start.
- Do pole pro vyhledávání zadejte výraz
Power Options. - Klikněte na položku Možnosti napájení.
- Klikněte na možnost Nastavení tlačítek napájení na levé straně okna.

- Klikněte na možnost Změnit nastavení, které nyní není k dispozici.
- Zkontrolujte, že pod položkou Nastavení vypnutí není zaškrtnuta možnost Zapnout rychlé spuštění .
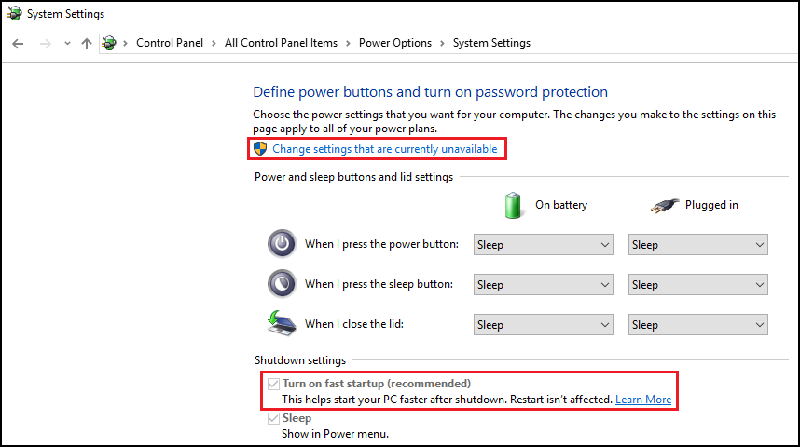
Po změně nastavení systému BIOS a možností napájení v systému Windows zkontrolujte, zda počítač přejde do režimu spánku. Pokud problém s režimem spánku přetrvává, přejděte k následujícímu kroku.
Nastavení napájení a režimu spánku v systému Windows 10 (Oficiální technická podpora Dell na YouTube)
Délka: 2:06
Titulky: Pouze v angličtině
Obnovte soubor hiberfil.sys pomocí přepínače, který zakážete a povolíte (tím se obnoví soubor, pokud je poškozený).
- Klikněte na tlačítko Start.
- Zadáním
cmdnebocommand prompt. - Pravým tlačítkem klikněte na možnost Příkazový řádek a vyberte možnost Spustit jako správce.
- V okně příkazového řádku zadejte příkaz
powercfg -h offa stiskněte Enter. 
- Restartujte počítač a opakujte kroky 1–3.
- V okně příkazového řádku zadejte příkaz
powercfg -h ona stisknutím klávesy Enter funkci povolte.
- Ještě jednou restartujte počítač. Soubor hiberfil.sys se obnoví.
Po obnovení souboru hiberfil.sys zkontrolujte, zda počítač může přejít do režimu spánku. Pokud problém s režimem spánku přetrvává, přejděte k následujícímu kroku.
Spusťte Průvodce odstraňováním problémů s napájením, pokud chcete upravit nastavení napájení počítače. Průvodce odstraňováním problémů s napájením v počítači zkontroluje nastavení časového limitu napájení, které určuje, jak dlouho počítač čeká před vypnutím obrazovky nebo před přechodem do režimu spánku.
Chcete-li spustit Průvodce odstraňováním problémů s napájením v systému Windows, postupujte následovně:
- V systému Windows vyhledejte a otevřete položku Ovládací panely.
- Do pole pro vyhledávání v Ovládacích panelech zadejte výraz
Troubleshooting. - Klikněte na možnost Troubleshooting.

- V části Systém a zabezpečení klikněte na možnost Zlepšit využití energie.

- Kliknutím na tlačítko Napájení spusťte nástroj Odstraňování problémů.

Během zjišťování problémů se zobrazí okno Zjišťování problémů, zatímco systém Windows zjišťuje a pokouší se problémy opravit. - Po dokončení odstraňování problémů ukončete Průvodce odstraňováním problémů nebo v případě potřeby klikněte na možnost Prozkoumat další možnosti.
Po úpravě nastavení napájení systému Windows zkontrolujte, zda počítač přejde do režimu spánku. Pokud problém s režimem spánku přetrvává, přejděte k následujícímu kroku.
Chcete-li provést spuštění holého systému pomocí nástroje Microsoft Config Utility v počítači, postupujte následovně. Tento postup je velmi důležitý, aby se zabránilo zbytečné přeinstalaci operačního systému. Tento proces je dočasný a pomáhá určit, zda problém s režimem spánku nezpůsobuje některý program nebo služba po spuštění.
- Klikněte na tlačítko Start.
- Do pole pro vyhledávání zadejte výraz
msconfiga stiskněte Enter. - Klikněte na kartu Po spuštění. Klikněte na tlačítko Zakázat vše a poté na tlačítko Použít.
- Klikněte na kartu Služby. Zaškrtněte pole Skrýt všechny služby společnosti Microsoft a poté klikněte na možnost Zakázat vše.
- Restartujte počítač.
- Zkontrolujte, zda počítač přejde do režimu spánku.
Pokud problém s režimem spánku přetrvává, opakujte výše uvedené kroky a znovu povolte všechny služby a položky po spuštění. Pokud problém s režimem spánku přetrvává, přejděte k následujícímu kroku.
Pokud problém nepřetrvává, bude potřeba znovu povolit všechny služby a položky po spuštění jednu po druhé, dokud nezjistíte příčinu problému.
Pokud chcete navrátit proces spouštění do normálního režimu pomocí nástroje MSCONFIG:
- Klikněte na tlačítko Start.
- Do pole pro vyhledávání zadejte výraz
msconfiga stiskněte Enter. - Klikněte na kartu Obecné.
- Klikněte na možnost Normální spuštění.
- Klikněte na tlačítko OK.
- Pokud se zobrazí výzva k restartování počítače, klikněte na tlačítko Ano.
Pokud problém s režimem spánku přetrvává, přejděte k následujícímu kroku.
Chcete-li vytvořit nového uživatele v systému Windows, ujistěte se, že jste přihlášeni pod účtem s oprávněními správce.
Windows 11
- Vyberte Start >Nastavení >Účty >Ostatní uživatelé
- Klikněte na tlačítko Přidat účet.
- Klikněte na možnost Nemám přihlašovací údaje této osoby.
- Klikněte na možnost Přidat uživatele bez účtu Microsoft.
- Do pole Kdo bude počítač používat zadejte uživatelské jméno.
- Chcete-li použít heslo, zadejte ho do patřičných polí. Pokud heslo nechcete použít, ponechte tato pole prázdná.
- Klikněte na tlačítko Další.
Windows 10
- Vyberte možnost Start >Nastavení >Účty Rodina >a další uživatelé
- V části Jiní uživatelé vyberte možnost Přidat do toho počítače někoho dalšího.
- Klikněte na možnost Nemám přihlašovací údaje této osoby.
- Klikněte na možnost Přidat uživatele bez účtu Microsoft.
- Do pole Kdo bude počítač používat zadejte uživatelské jméno.
- Chcete-li použít heslo, zadejte ho do patřičného pole. Pokud heslo nechcete použít, ponechte tato pole prázdná.
- Klikněte na tlačítko Další.
Po vytvoření nového uživatelského účtu se k němu přihlaste a zkontrolujte, zda počítač přejde do režimu spánku. Pokud počítač přejde do režimu spánku s novým uživatelským účtem, jedná se o problém se starým uživatelským profilem a používejte tedy nový uživatelský účet. Pokud problém s režimem spánku přetrvává i v novém uživatelském účtu, přejděte k dalšímu kroku.
Obnovení systému je vestavěný nástroj systému Windows, který slouží k ochraně a opravě operačního systému. Jestliže máte problémy s fungováním počítače, pokuste se před jeho obnovením do výchozího továrního nastavení použít nástroj Obnovení systému.
Pro bližší informace o postupu při použití nástroje Obnovení systému vyberte operační systém nainstalovaný v počítači:
- Postup přeinstalace systému Windows 10 v počítači Dell
- Obnovení či přeinstalace systému Windows 11 v počítači Dell
Po obnovení systému Windows restartujte počítač a zkontrolujte, zda přejde do režimu spánku. Pokud problém s režimem spánku přetrvává, přejděte k následujícímu kroku.
Nástroj System File Checker (SFC) je vestavěnou součástí systému Windows. Dokáže prohledat soubory systému Windows a zjistit, zda nejsou poškozené nebo jinak upravené. Pokud došlo k úpravě nějakého souboru, nástroj jej automaticky nahradí správnou verzí.
Ke spuštění nástroje System File Checker je nutné mít v systému Windows oprávnění správce.
- Klikněte na tlačítko Start.
- Zadáním
cmdnebocommand prompt. - Pravým tlačítkem klikněte na možnost Příkazový řádek a vyberte možnost Spustit jako správce.
- V okně příkazového řádku zadejte příkaz
sfc /scannowa stiskněte Enter.
Po dokončení kontroly nástroje SFC restartujte počítač a zkontrolujte, zda přejde do režimu spánku. Pokud problém s režimem spánku přetrvává, přejděte k následujícímu kroku.
Pokud výše uvedené kroky pro odstraňování problémů nevyřešily potíže s režimem spánku, můžete jako poslední možnost zkusit obnovit výchozí tovární nastavení počítače.
Malá část diskového prostoru počítačů Dell je vyhrazena pro přeinstalaci operačního systému. Jedná se o nejjednodušší způsob, jak obnovit počítač do továrního nastavení. V průběhu procesu obnovení se z počítače vymažou veškerá uživatelská data. Před zahájením procesu se proto ujistěte, že jste zálohovali všechny své soubory.
Pro bližší informace o postupu při obnovení výchozího továrního nastavení počítače vyberte operační systém nainstalovaný v počítači:
- Postup přeinstalace systému Windows 10 v počítači Dell
- Obnovení či přeinstalace systému Windows 11 v počítači Dell
Pokud problém s režimem spánku počítače přetrvává, kontaktujte technickou podporu společnosti Dell.
Související informace naleznete v článcích znalostní databáze Dell:
- Windows 11 a Windows 10: Odstraňování problémů s režimem spánku a hibernace v počítači Dell
- Windows 11: Odstraňování problémů s režimem spánku a hibernace v počítači Dell
- Vypnutí, režim spánku, hibernace nebo změna schématu napájení v systému Windows 11 a Windows 10
- Kroky pro opravu problému s počítači se systémem Windows, které se neprobudí z režimu spánku nebo hibernace, ačkoliv se znovu zapnou
Additional Information
Doporučené články
Zde je několik doporučených článků týkajících se tohoto tématu, které by vás mohly zajímat.
- Windows 11 a Windows 10: Odstraňování problémů s režimem spánku a hibernace v počítači Dell
- Windows 11: Odstraňování problémů s režimem spánku a hibernace v počítači Dell
- Vypnutí, režim spánku, hibernace nebo změna schématu napájení v systému Windows 11 a Windows 10
- Kroky pro opravu problému s počítači se systémem Windows, které se neprobudí z režimu spánku nebo hibernace, ačkoliv se znovu zapnou