Як використовувати та усувати неполадки моніторів Dell P1914S / P2014H
Summary: Посібник із використання та усунення несправностей моніторів Dell P1914S / P2014H.
Resolution
Зміст:
- Використання самотестування монітора
- Використання вбудованої діагностики
- Поширені проблеми з монітором
- Проблеми, пов'язані з конкретним продуктом
- Проблеми з USB
Ця стаття містить інформацію та рекомендації щодо усунення несправностей моніторів Dell P1914S і P2014H.
Використання самотестування монітора
Монітор має функцію самотестування, яка дозволяє перевірити, чи працює монітор належним чином. Якщо монітор і комп'ютер підключено належним чином, але екран монітора залишається темним, запустіть самоперевірку монітора, виконавши такі дії:
- Вимкніть комп'ютер і монітор.
- Від'єднайте відеокабель від задньої панелі монітора. Щоб забезпечити належну роботу самотестування, від'єднайте всі цифрові (білий роз'єм DVI) і аналогові (синій роз'єм VGA) кабелі із задньої панелі комп'ютера.
- Увімкніть монітор.
 ПРИМІТКА: Спливаюче діалогове вікно має з'явитися на екрані (на чорному тлі), якщо плоский дисплей не розпізнає відеосигнал і працює належним чином. Перебуваючи в режимі самотестування, світлодіод живлення залишається синім. Крім того, залежно від вибраного введення, одне з діалогових вікон, показаних нижче, буде безперервно прокручувати екран.
ПРИМІТКА: Спливаюче діалогове вікно має з'явитися на екрані (на чорному тлі), якщо плоский дисплей не розпізнає відеосигнал і працює належним чином. Перебуваючи в режимі самотестування, світлодіод живлення залишається синім. Крім того, залежно від вибраного введення, одне з діалогових вікон, показаних нижче, буде безперервно прокручувати екран.
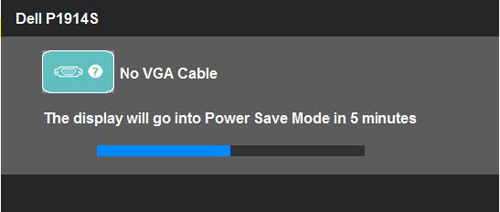
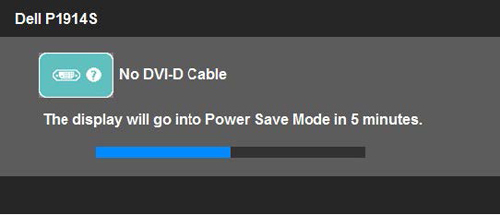
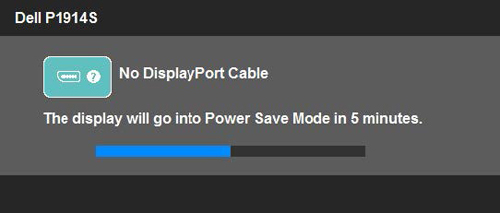
- Ця коробка також з'являється під час нормальної роботи системи, якщо відеокабель від'єднується або пошкоджується. Монітор перейде в режим енергозбереження через 5 хвилин , якщо залишити його в цьому стані.
- Вимкніть плоский дисплей і знову підключіть відеокабель; Потім увімкніть комп'ютер і плоский дисплей.
Якщо після виконання попередньої процедури екран плоскої панелі залишається порожнім, перевірте відеоконтролер і комп'ютер, оскільки плоский дисплей працює належним чином.
 ПРИМІТКА: Перевірка функцій самотестування недоступна для режимів S-Video, Composite і Component Video.
ПРИМІТКА: Перевірка функцій самотестування недоступна для режимів S-Video, Composite і Component Video.
Використання вбудованої діагностики
Монітор має вбудований засіб діагностики, який допомагає визначити, чи є проблема з дисплеєм проблемою з монітором, комп'ютером або відеоадаптером.
 ПРИМІТКА: Запустити вбудовану діагностику можна лише тоді, коли відеокабель від'єднано, а монітор перебуває в режимі самотестування.
ПРИМІТКА: Запустити вбудовану діагностику можна лише тоді, коли відеокабель від'єднано, а монітор перебуває в режимі самотестування.
Щоб запустити вбудовану діагностику:
Монітор має вбудований діагностичний інструмент, який допомагає визначити, чи є аномалія екрана невід'ємною проблемою монітора чи комп'ютера та відеоадаптера. Щоб запустити вбудовану діагностику:
- Переконайтеся, що екран чистий (на поверхні екрана немає частинок пилу).
- Від'єднайте відеокабелі від задньої панелі комп'ютера або монітора. Після цього монітор переходить у режим самотестування.
- Одночасно натисніть і утримуйте кнопки 1 і 4 протягом 2 секунд. Має з'явитися сірий екран.
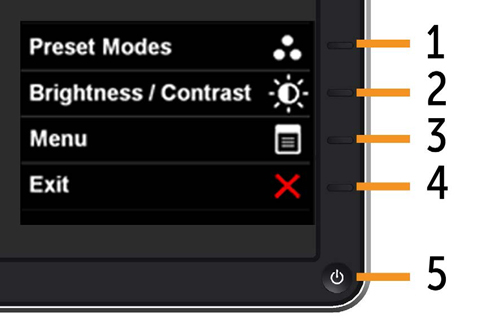
- Уважно огляньте екран на наявність відхилень.
- Знову натисніть кнопку 4 на передній панелі. Колір екрану повинен змінитися на червоний.
- Огляньте екран на наявність відхилень.
- Повторіть кроки 5 і 6, щоб перевірити відображення на зеленому, синьому, чорному, білому та текстовому екранах.
- Тест буде завершено, коли з'явиться білий екран. Щоб вийти, натисніть кнопку 4 ще раз. Якщо ви не виявили жодних аномалій екрана під час використання вбудованого діагностичного інструменту, монітор працює належним чином. Перевірте відеокарту і комп'ютер.
Якщо ви не виявили жодних аномалій екрана під час використання вбудованого діагностичного інструменту, монітор працює належним чином. Перевірте відеокарту і комп'ютер.
Поширені проблеми з монітором
| Загальні симптоми | Що ви відчуваєте | Можливі рішення |
|---|---|---|
| Немає відео/світлодіод живлення вимкнено | Немає зображення |
|
| Світлодіод не світиться відео/живлення | Немає зображення або немає яскравості |
|
| Поганий фокус | Зображення нечітке, розмите або ореолине |
|
| Тремтливе/тремтливе відео | Хвиляста картинка або тонкий рух |
|
| Відсутні пікселі | РК-екран має плями |
|
| Застряглі пікселі | РК-екран має яскраві плями |
|
| Проблеми з яскравістю | Занадто тьмяне або занадто яскраве зображення |
|
| Геометричні спотворення | Неправильно відцентровано екран |
|
| Горизонтальні/вертикальні лінії | Екран має одну або кілька ліній |
|
| Проблеми синхронізації | Екран зашифрований або виглядає розірваним |
|
| Питання, пов'язані з безпекою | Видимі ознаки диму або іскор |
|
| Періодичні проблеми | Увімкнення та вимкнення несправностей |
|
| Відсутній колір | На малюнку відсутній колір |
|
| Неправильний колір | Зображення має неправильні кольори |
|
| Збереження зображення зі статичного зображення, залишеного на екрані | На екрані видно слабку тінь від статичного зображення |
|
Проблеми, пов'язані з конкретним продуктом
| специфічні симптоми | Що ви відчуваєте | Можливі рішення |
|---|---|---|
| Зображення на екрані замале | Зображення розташоване по центру екрана, але не заповнює область перегляду |
|
| Не вдається налаштувати монітор за допомогою кнопок на передній панелі | На екрані не з'являються екранні меню |
|
| Немає вхідного сигналу при натисканні елементів керування користувачем | Немає зображення, світлодіод яскраво-синій |
|
| Картинка не заповнює весь екран | Картинка не заповнює висоту або ширину екрану |
|
 ПРИМІТКА: Під час використання DVI-D функція автоматичного налаштування буде недоступна.
ПРИМІТКА: Під час використання DVI-D функція автоматичного налаштування буде недоступна.
Проблеми зі звуковою панеллю
| Специфічні проблеми | З чим стикаються користувачі | Можливі рішення |
|---|---|---|
| Не працює USB-інтерфейс | Периферійні пристрої USB не працюють |
|
| Високошвидкісний інтерфейс USB 2.0 працює повільно | Високошвидкісні периферійні пристрої USB 2.0 працюють повільно або взагалі не працюють |
|
 ПРИМІТКА: Якщо використовується вхід DVI-D, налаштування позиціонування недоступні.
ПРИМІТКА: Якщо використовується вхід DVI-D, налаштування позиціонування недоступні.
 ПРИМІТКА: Якщо використовується вхід DVI-D, налаштування піксельної частоти та фази недоступні.
ПРИМІТКА: Якщо використовується вхід DVI-D, налаштування піксельної частоти та фази недоступні.