Como usar e solucionar problemas dos monitores Dell P1914S/P2014H
Summary: Guia de uso e solução de problemas dos monitores Dell P1914S/P2014H.
Resolution
Sumário:
- Usando o teste automático do monitor
- Como usar o diagnóstico integrado
- Problemas comuns de monitor
- Problemas específicos do produto
- Problemas de USB
Este artigo apresenta informações e oferece orientações para a solução de problemas dos monitores Dell P1914S e P2014H.
Usando o teste automático do monitor
O monitor conta com um recurso de teste automático que permite verificar se ele está funcionando corretamente. Se o monitor e o computador estiverem conectados corretamente, mas a tela do monitor permanecer escura, realize o autoteste do monitor seguindo estas etapas:
- Desligue o computador e o monitor.
- Desconecte o cabo de vídeo da parte traseira do monitor. Para garantir o funcionamento correto do autoteste, remova todos os cabos digitais (conector DVI branco) e analógicos (conector VGA azul) da parte traseira do computador.
- Ligue o monitor.
 Nota: A caixa de diálogo flutuante será exibida na tela (sobre um plano de fundo preto) se o monitor de tela plana não conseguir detectar um sinal de vídeo e estiver funcionando corretamente. No modo de autoteste, o LED de energia continua azul. Além disso, dependendo da entrada selecionada, uma das caixas de diálogo exibida abaixo percorrerá a tela continuamente.
Nota: A caixa de diálogo flutuante será exibida na tela (sobre um plano de fundo preto) se o monitor de tela plana não conseguir detectar um sinal de vídeo e estiver funcionando corretamente. No modo de autoteste, o LED de energia continua azul. Além disso, dependendo da entrada selecionada, uma das caixas de diálogo exibida abaixo percorrerá a tela continuamente.
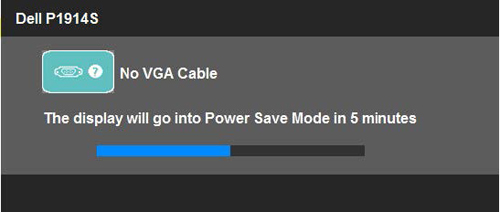
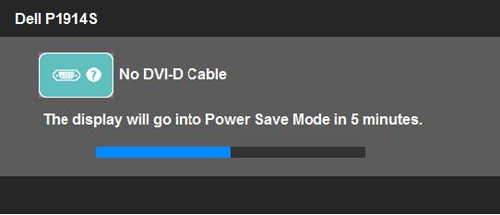
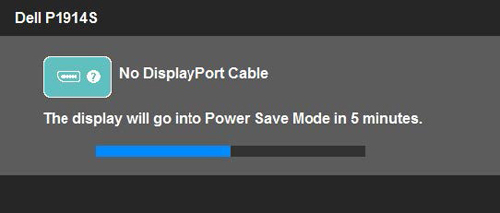
- Essa caixa também será exibida durante o funcionamento normal do sistema se o cabo de vídeo for desconectado ou danificado. O monitor entrará no Modo de Economia de Energia após cinco minutos se permanecer nesse estado.
- Desligue o monitor de tela plana e reconecte o cabo de vídeo; em seguida, ligue o computador e o monitor de tela plana.
Se a tela plana permanecer em branco após usar o procedimento anterior, verifique o controlador de vídeo e o computador, pois o monitor de tela plana está funcionando corretamente.
 Nota: A verificação do recurso de teste automático não está disponível para os modos de vídeo S-Video, composto e componente.
Nota: A verificação do recurso de teste automático não está disponível para os modos de vídeo S-Video, composto e componente.
Como usar o diagnóstico integrado
O monitor tem uma ferramenta de diagnóstico integrada que ajuda você a determinar se um problema que está ocorrendo com a tela é um problema com o monitor, o computador ou a placa de vídeo.
 Nota: Você só poderá executar o diagnóstico integrado quando o cabo de vídeo estiver desconectado e o monitor estiver no modo de autoteste.
Nota: Você só poderá executar o diagnóstico integrado quando o cabo de vídeo estiver desconectado e o monitor estiver no modo de autoteste.
Para executar o diagnóstico integrado:
O monitor tem uma ferramenta de diagnóstico integrada que ajuda a determinar se a anormalidade da tela observada é um problema inerente do monitor ou do computador e da placa de vídeo. Para executar o diagnóstico integrado:
- Certifique-se de que a tela esteja limpa (sem partículas de poeira na superfície da tela).
- Desconecte os cabos de vídeo da parte traseira do computador ou do monitor. O monitor entrará no modo de teste automático.
- Pressione e mantenha pressionado o Botão 1 e o Botão 4 simultaneamente por dois segundos. Uma tela cinza será exibida.
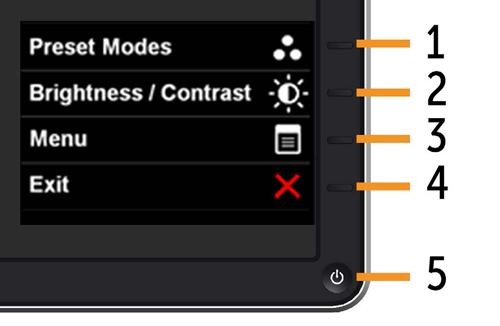
- Inspecione cuidadosamente se há anormalidades na tela.
- Pressione novamente o botão 4 no painel frontal. A cor da tela deverá mudar para vermelho.
- Inspecione a tela para detectar anormalidades.
- Repita as etapas 5 e 6 para inspecionar a tela em verde, azul, preto e branco, e em telas com texto.
- O teste termina quando a tela branca é exibida. Para sair, pressione novamente o Botão 4. Se você não detectar nenhuma anormalidade na tela usando a ferramenta de diagnóstico integrado, o monitor está funcionando corretamente. Verificar a placa de vídeo e o computador.
Se você não detectar nenhuma anormalidade na tela usando a ferramenta de diagnóstico integrado, o monitor está funcionando corretamente. Verificar a placa de vídeo e o computador.
Problemas comuns de monitor
| Sintomas comuns | O que está acontecendo | Possíveis soluções |
|---|---|---|
| Sem vídeo/LED de energia apagado | Sem imagem |
|
| Sem vídeo/LED de energia aceso | Sem imagem ou sem brilho |
|
| Foco insatisfatório | A imagem está indefinida, manchada ou duplicada |
|
| Vídeo tremido ou instável | Imagem ondulada ou com leves movimentos |
|
| Pixels ausentes | Tela LCD com manchas |
|
| Pixels travados | Tela LCD com manchas brilhantes |
|
| Problemas de brilho | A imagem está muito escura ou muito brilhante |
|
| Distorção geométrica | A tela não fica centralizada corretamente |
|
| Linhas horizontais/verticais | A tela tem uma ou mais linhas |
|
| Problemas de sincronização | A tela está embaralhada ou parece rachada |
|
| Problemas relacionados à segurança | Sinais visíveis de fumaça ou faíscas |
|
| Problemas intermitentes | Defeitos do monitor aparecem e desaparecem |
|
| Cores ausentes | A imagem está faltando uma cor |
|
| Cor errada | A imagem tem cores incorretas |
|
| Retenção de imagem de uma imagem estática deixada na tela | Sombra esmaecida da imagem estática está visível na tela |
|
Problemas específicos do produto
| Sintomas específicos | O que está acontecendo | Possíveis soluções |
|---|---|---|
| Imagem da tela é muito pequena | A imagem está centralizada na tela, mas não ocupa toda a área visível |
|
| Impossível ajustar o monitor com os botões do painel frontal | Os menus OSD não aparecem na tela |
|
| Nenhum sinal de entrada ocorre quando os controles do usuário são pressionados | Nenhuma imagem é exibida, o LED está azul |
|
| A imagem não ocupa toda a tela | A imagem não ocupa a altura ou a largura total da tela |
|
 Nota: Ao usar DVI-D, a função de ajuste automático não estará disponível.
Nota: Ao usar DVI-D, a função de ajuste automático não estará disponível.
Problemas na soundbar
| Problemas específicos | O que os usuários experimentam | Possíveis soluções |
|---|---|---|
| A interface USB não está funcionando | Os periféricos USB não estão funcionando |
|
| A interface USB 2.0 de alta velocidade está lenta | Os periféricos USB 2.0 de alta velocidade estão funcionando lentamente ou não funcionam |
|
 Nota: Ao usar a entrada DVI-D, os ajustes de posicionamento não estão disponíveis.
Nota: Ao usar a entrada DVI-D, os ajustes de posicionamento não estão disponíveis.
 Nota: Ao usar a entrada DVI-D, os ajustes de relógio de pixels e fase não ficam disponíveis.
Nota: Ao usar a entrada DVI-D, os ajustes de relógio de pixels e fase não ficam disponíveis.