Поиск и устранение неисправностей мониторов Dell P1914S/P2014H
Summary: Руководство по использованию и поиску и устранению неисправностей мониторов Dell P1914S/P2014H.
Resolution
Содержание:
- Использование самодиагностики монитора
- Использование встроенной диагностики
- Общие проблемы c монитором
- Проблемы, связанные с конкретными моделями
- Проблемы с USB
В этой статье представлена информация и инструкции по поиску и устранению неисправностей мониторов Dell P1914S и P2014H.
Использование самодиагностики монитора
Монитор позволяет выполнять проверку с помощью функции самодиагностики, которая позволяет проверять правильность работы монитора. Если монитор и компьютер подключены правильно, но экран монитора остается темным, запустите самодиагностику монитора с помощью следующих действий:
- Выключите компьютер и монитор.
- Отсоедините видеокабель от задней панели монитора. Для осуществления правильной самодиагностики отсоедините все цифровые (белый разъем DVI) и аналоговые (синий разъем VGA) кабели от задней панели компьютера.
- Включите монитор.
 ПРИМЕЧАНИЕ. Если плоскопанельный дисплей не может обнаружить видеосигнал и работает правильно, на экране (на черном фоне) отобразится всплывающее диалоговое окно. В режиме самодиагностики индикатор питания остается синим. Кроме того, в зависимости от выбранного входного сигнала одно из диалоговых окон, показанных ниже, будет непрерывно перемещаться по экрану.
ПРИМЕЧАНИЕ. Если плоскопанельный дисплей не может обнаружить видеосигнал и работает правильно, на экране (на черном фоне) отобразится всплывающее диалоговое окно. В режиме самодиагностики индикатор питания остается синим. Кроме того, в зависимости от выбранного входного сигнала одно из диалоговых окон, показанных ниже, будет непрерывно перемещаться по экрану.
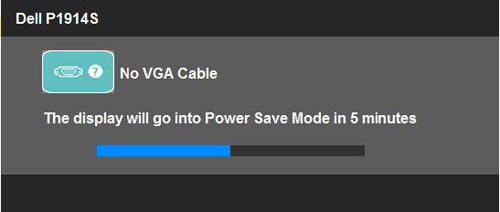
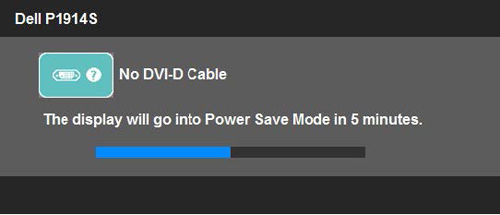
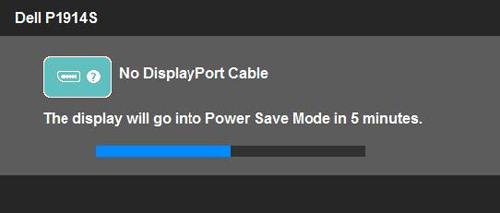
- Это окно также появляется при нормальной работе системы, если видеокабель отсоединен или поврежден. Монитор перейдет в режим энергосбережения через 5 минут, если он останется в этом состоянии.
- Выключите плоскопанельный дисплей и подключите видеокабель, затем включите компьютер и плоскопанельный дисплей.
Если после выполнения предыдущей процедуры экран плоскопанельного дисплея остается пустым, проверьте видеоконтроллер и компьютер, так как плоскопанельный дисплей работает правильно.
 ПРИМЕЧАНИЕ. Функция самодиагностики недоступна для видеорежимов S-Video, Composite и Component.
ПРИМЕЧАНИЕ. Функция самодиагностики недоступна для видеорежимов S-Video, Composite и Component.
Использование встроенной диагностики
Монитор оснащен встроенной системой диагностики, позволяющей определить источник проблемы (например, неисправность дисплея, компьютера или видеокарты).
 ПРИМЕЧАНИЕ. Встроенные средства диагностики можно запустить, только если отсоединен видеокабель и монитор находится в режиме самодиагностики.
ПРИМЕЧАНИЕ. Встроенные средства диагностики можно запустить, только если отсоединен видеокабель и монитор находится в режиме самодиагностики.
Запуск встроенной диагностики:
Монитор оснащен встроенной системой диагностики, позволяющей определить источник проблем с изображением (например, неисправность монитора, компьютера или видеокарты). Запуск встроенной диагностики:
- Проверьте чистоту экрана (отсутствие пыли на поверхности экрана).
- Отсоедините видеокабель от задней панели компьютера или монитора. После этого монитор переходит в режим самодиагностики.
- Нажмите и удерживайте кнопку 1 и кнопку 4 одновременно в течение двух секунд. Появится серый экран.
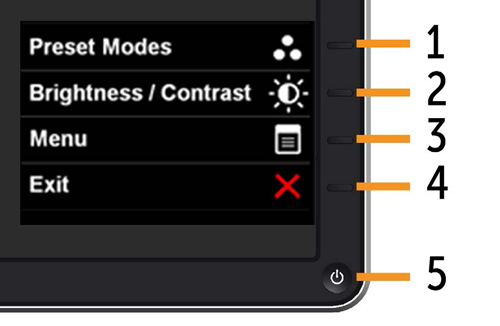
- Тщательно осмотрите экран и убедитесь в отсутствии отклонений.
- Снова нажмите кнопку 4 на передней панели. Цвет экрана изменится на красный.
- Осмотрите экран и убедитесь в отсутствии отклонений.
- Повторно выполните шаги 5 и 6, чтобы убедиться в отсутствии отклонений на экранах зеленого, голубого, черного, белого цвета и экране с текстом.
- Проверка будет завершена, когда появится белый экран. Для выхода снова нажмите кнопку 4. Если после запуска встроенной диагностики экрана не обнаружено никаких отклонений, монитор работает нормально. Проверьте видеокарту и компьютер.
Если после запуска встроенной диагностики экрана не обнаружено никаких отклонений, монитор работает нормально. Проверьте видеокарту и компьютер.
Общие проблемы c монитором
| Общие признаки неисправности | Какие признаки вы заметили | Возможные решения |
|---|---|---|
| Нет видеосигнала, индикатор питания не горит | Нет изображения |
|
| Нет видеосигнала, индикатор питания горит | Нет изображения или слабая яркость |
|
| Плохая фокусировка | Нечеткое, расплывчатое или размытое изображение |
|
| Видео колеблется/дрожит | Изображение волнистое или слегка дрожит |
|
| Отсутствующие пиксели | На ЖК-дисплее имеются темные пятна |
|
| Застревание пикселей | На ЖК-дисплее имеются яркие пятна |
|
| Проблемы яркости | Слишком темное или яркое изображение |
|
| Геометрические искажения | Неправильное центрирование экрана |
|
| Горизонтальные/вертикальные линии | На экране имеется одна или несколько линий |
|
| Проблемы с синхронизацией | Неразборчивое или прерывистое изображение на экране |
|
| Неполадки безопасности | Видимые признаки дыма или искр |
|
| Нестабильные проблемы | Неполадки монитора появляются и исчезают |
|
| Отсутствие цвета | На изображении отсутствует цвет |
|
| Неверный цвет | Неправильные цвета изображения |
|
| Статичное изображение остается на экране | На экране отображается слабый след статичного изображения. |
|
Проблемы, связанные с конкретными моделями
| Определенные симптомы | Какие признаки вы заметили | Возможные решения |
|---|---|---|
| Слишком малое изображение | Изображение располагается по центру экрана, но не заполняет область просмотра |
|
| Не удается настроить монитор с помощью кнопок на передней панели | Экранные меню не отображаются на экране |
|
| При нажатии на элементы управления входной сигнал не появляется. | Нет изображения, индикатор светится ярко-синим цветом |
|
| Изображение не заполняет весь экран | Изображение не заполняет экран по высоте или ширине |
|
 ПРИМЕЧАНИЕ. При использовании DVI-D функция автонастройки будет недоступна.
ПРИМЕЧАНИЕ. При использовании DVI-D функция автонастройки будет недоступна.
Проблемы со звуковой панелью
| Специфические проблемы | Как признаки отражаются на работоспособности | Возможные решения |
|---|---|---|
| USB-интерфейс не работает | Периферийные USB-устройства не работают |
|
| Интерфейс USB 2.0 High-Speed работает медленно | Периферийные устройства с интерфейсом USB 2.0 High Speed работают медленно или совсем не работают. |
|
 ПРИМЕЧАНИЕ. При использовании входа DVI-D коррекция положения недоступна.
ПРИМЕЧАНИЕ. При использовании входа DVI-D коррекция положения недоступна.
 ПРИМЕЧАНИЕ. При использовании входа DVI-D коррекция фазовых и пиксельных часов недоступна.
ПРИМЕЧАНИЕ. При использовании входа DVI-D коррекция фазовых и пиксельных часов недоступна.