管理 S100 S140 S300 软件 RAID 控制器的虚拟磁盘
Summary: 如何创建、交换和管理使用 S100/S140/S300 RAID 控制器创建的虚拟磁盘
Symptoms
本文介绍如何创建、交换和管理使用 S100 S140 S300 RAID 控制器创建的虚拟磁盘。
 警告:在管理虚拟磁盘之前,请确保已将数据备份到单独的系统。
警告:在管理虚拟磁盘之前,请确保已将数据备份到单独的系统。
 警告:在管理虚拟磁盘之前,请确保已将数据备份到单独的系统。
警告:在管理虚拟磁盘之前,请确保已将数据备份到单独的系统。
目录
1. 虚拟磁盘管理
请按照以下步骤查看物理磁盘的属性:- 打开系统电源,然后在看到系统提示时按 <Ctrl><R>,以访问 PERC 虚拟磁盘管理实用程序。
- 在“Main Menu”字段中,选择“View Disk Details”。按<Enter>键。
- 使用箭头键选择一个物理磁盘。
- 此时物理磁盘信息会显示在窗口顶部:
物理磁盘编号
通道编号
物理磁盘大小
物理磁盘状态:New/NonRAID/Ready/Online
可用空间大小
制造商和型号
- 完成后,按 <Esc> 返回主窗口。
- 打开系统电源,然后在看到系统提示时按<Ctrl><R>,以访问 PERC 虚拟磁盘管理实用程序。
- 在“Main Menu”字段中,选择 View Virtual Disk Details。按<Enter>键。
- 使用箭头键选择一个虚拟磁盘。
- 此时虚拟磁盘信息会显示在窗口顶部和“Virtual Disks”字段中:
虚拟磁盘编号
RAID 级别
物理磁盘大小
大小
状态(R/W、R、NA)
- 完成后,按 <Esc> 返回主窗口。
- 要执行重新扫描,请从 Main Menu 字段中选择 Rescan Disks,然后按 <Enter>(轮询物理磁盘时,活动指示灯会在窗口顶部信息字段中旋转)。
- Rescan Disks 选项会对所有通道进行重新扫描,搜索新的或已删除的物理磁盘,并从每个物理磁盘重新读取配置信息。
2. 创建虚拟磁盘
下面是使用 S100 S140 S300 控制器创建虚拟磁盘的步骤:
以 S140 控制器为例。
-
系统启动时,按 <Ctrl><R> 以进入 S140 控制器 BIOS。
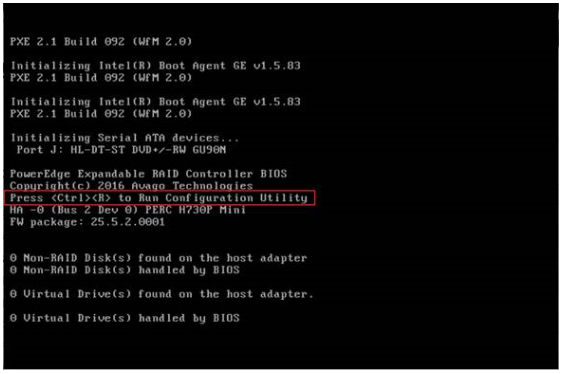
- 从“Main Menu”屏幕中选择 Create Virtual Disks,然后按 <Enter>。
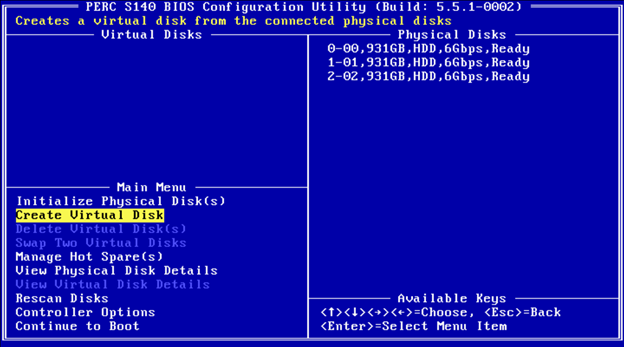
 注: S140 控制器支持每个物理磁盘最多 30 个虚拟磁盘。如果虚拟磁盘的数量超过上限 30 个,您将无法修改 UEFI 或 OPROM 中的任何功能设置。有关解决此问题的详细信息,请参阅“无法修改 UEFI 或 OPROM 中的任何功能设置”。
注: S140 控制器支持每个物理磁盘最多 30 个虚拟磁盘。如果虚拟磁盘的数量超过上限 30 个,您将无法修改 UEFI 或 OPROM 中的任何功能设置。有关解决此问题的详细信息,请参阅“无法修改 UEFI 或 OPROM 中的任何功能设置”。
- 在 Physical Disks 字段中,选择要在其上创建虚拟磁盘的物理磁盘:
- 选择虚拟磁盘中将包含的物理磁盘之后,按 Enter 键。
- 要选择物理磁盘,请按 Insert。
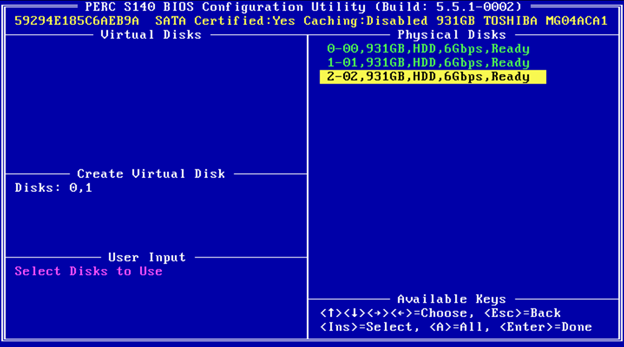
- 在 User Input 字段中,使用箭头键选择虚拟磁盘类型(RAID 级别),然后按 Enter 键。
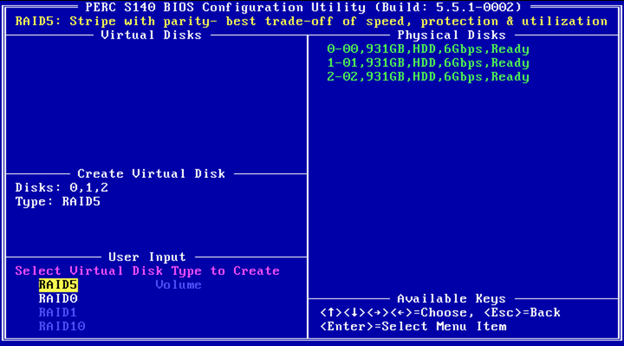
- 根据物理磁盘的可用空间选择虚拟磁盘的大小,按 Enter 键。
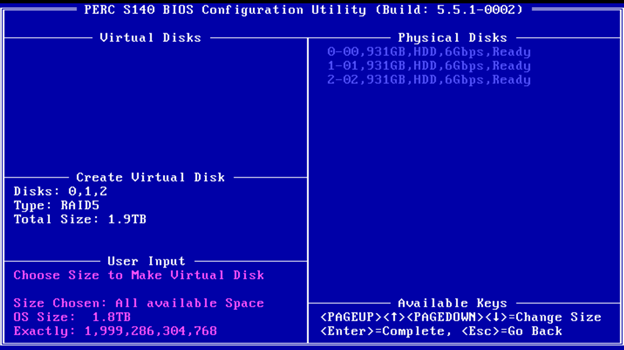
- 在 User Input 字段中,选择一种缓存模式。按Enter键
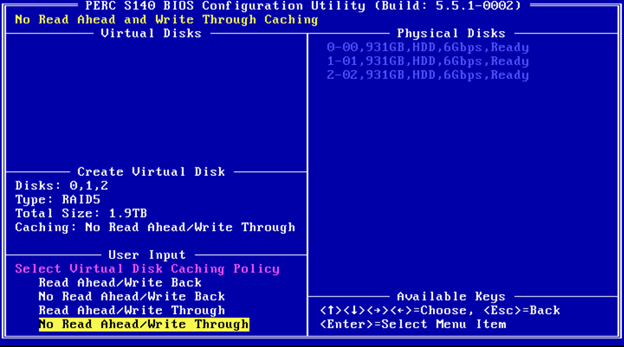
- 按 C 确认您要创建虚拟磁盘。
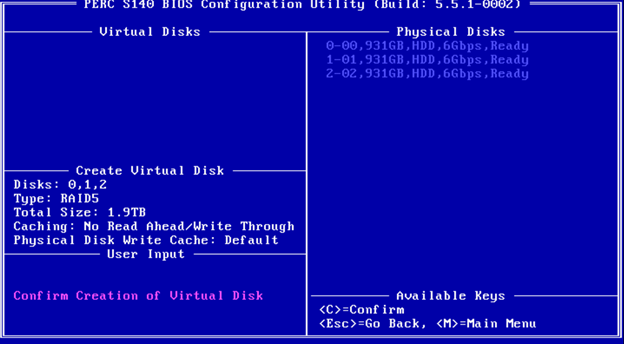
3. 交换虚拟磁盘
使用 PERC 虚拟磁盘管理实用程序的 Swap Two Virtual Disks 选项,以按不同顺序排列虚拟磁盘。启动虚拟磁盘必须是“Virtual Disks”字段中列出的第一个虚拟磁盘。如有必要,请使用“Swap Two Virtual Disks”选项,将可启动虚拟磁盘置于第一个位置。仅当系统中至少有一个已初始化的物理磁盘时,才会启用 Swap Two Virtual Disks 选项。例如,如果系统中的所有物理磁盘都是非 RAID,则将禁用 Swap Two Virtual Disks 选项。
以下是交换虚拟磁盘的步骤:
- 系统启动时,按 <Ctrl><R> 以进入 S100/S140/S300 控制器 BIOS。
- 在“Main Menu”字段中,选择“Swap Two Virtual Disks”。按<Enter>键。
- 使用上箭头和下箭头突出显示 166GB RAID 5 虚拟磁盘列表,然后按 <Enter> 以将其选中。
- 使用箭头键突出显示 RAID 1 虚拟磁盘。按<Enter>键。
- 按下以交换虚拟磁盘。现在,该虚拟磁盘显示在列表中第一的位置。
Cause
-
Resolution
-
Affected Products
Servers, PowerEdge, PowerEdge RAID Controller S100, PowerEdge RAID Controller S140, PowerEdge RAID Controller S300Article Properties
Article Number: 000128916
Article Type: Solution
Last Modified: 20 Sept 2021
Version: 4
Find answers to your questions from other Dell users
Support Services
Check if your device is covered by Support Services.
Article Properties
Article Number: 000128916
Article Type: Solution
Last Modified: 20 Sept 2021
Version: 4
Find answers to your questions from other Dell users
Support Services
Check if your device is covered by Support Services.