Správa virtuálního disku pro softwarový řadič RAID S100/S140/S300
Summary: Jak vytvořit, vyměnit a spravovat virtuální disk vytvořený pomocí řadiče RAID S100/S140/S300
Symptoms
 Varování: Před správou virtuálního disku se ujistěte, že máte svá data zálohovaná v samostatném systému.
Varování: Před správou virtuálního disku se ujistěte, že máte svá data zálohovaná v samostatném systému.
Obsah
1. Správa virtuálních disků
Vlastnosti fyzických disků zobrazíte následovně:- Zapněte systém a po zobrazení výzvy stiskněte klávesy <Ctrl><R>, čímž přejdete do nástroje PERC Virtual Disk Management.
- V poli Main Menu vyberte možnost View Disk Details. Stiskněte klávesu <Enter>.
- Pomocí kláves se šipkami vyberte fyzický disk.
- Informace o fyzickém disku se zobrazují v horní části okna:
Číslo fyzického disku
Číslo kanálu
Velikost fyzického disku
Stav fyzického disku: New / NonRAID / Ready / Online
Množství volného místa
Výrobce a číslo modelu
- Po dokončení se stisknutím klávesy <Esc> vraťte do hlavního okna.
- Zapněte systém a po zobrazení výzvy stiskněte klávesy <Ctrl><R>, čímž přejdete do nástroje PERC Virtual Disk Management.
- V poli Main Menu vyberte možnost View Virtual Disk Details. Stiskněte klávesu <Enter>.
- Pomocí kláves se šipkami vyberte virtuální disk.
- Informace o virtuálním disku se zobrazují v horní části okna a v poli Virtual Disks:
Číslo virtuálního disku
Úroveň pole RAID
Velikost fyzického disku
Velikost
Stav (R/W, R, NA)
- Po dokončení se stisknutím klávesy <Esc> vraťte do hlavního okna.
- Chcete-li provést opětovnou kontrolu, vyberte v poli Main Menu možnost Rescan Disks a stiskněte klávesu <Enter> (indikátor aktivity v informačním poli v horní části okna se točí, když probíhá dotazování fyzických disků).
- Možnost Rescan Disks znovu prohledá všechny kanály, vyhledá nové nebo odebrané fyzické disky a znovu načte informace o konfiguraci z každého fyzického disku.
2. Vytvoření virtuálního disku
Níže je uveden postup k vytvoření virtuálního disku pomocí řadiče S100/S140/S300:
Jako příklad je použit řadič S140.
-
Při spouštění systému otevřete stisknutím kláves <Ctrl><R> systém BIOS řadiče S140.
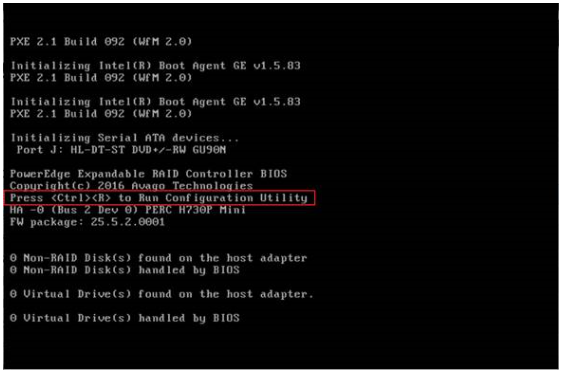
- Na obrazovce Main Menu vyberte možnost Create Virtual Disks a stiskněte klávesu <Enter>.
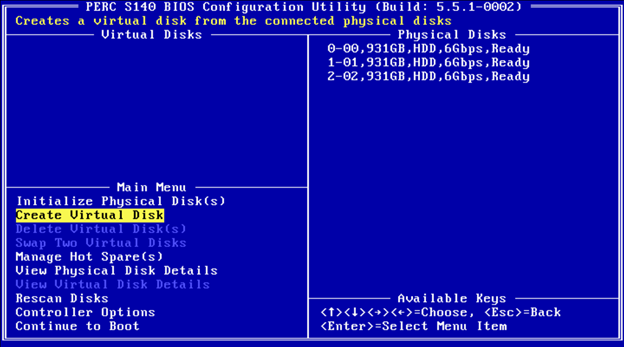
 POZNÁMKA: Řadič S140 podporuje maximálně 30 virtuálních disků na jeden fyzický disk. Pokud počet virtuálních disků překročí maximální limit 30, nebude možné v rozhraní UEFI nebo OPROM upravovat žádná nastavení funkcí. Další informace o odstraňování tohoto problému naleznete v článku „V rozhraní UEFI či OPROM nelze upravovat žádná nastavení funkcí“.
POZNÁMKA: Řadič S140 podporuje maximálně 30 virtuálních disků na jeden fyzický disk. Pokud počet virtuálních disků překročí maximální limit 30, nebude možné v rozhraní UEFI nebo OPROM upravovat žádná nastavení funkcí. Další informace o odstraňování tohoto problému naleznete v článku „V rozhraní UEFI či OPROM nelze upravovat žádná nastavení funkcí“.
- V poli Physical Disks vyberte fyzický disk, na kterém chcete vytvořit virtuální disk:
- Po výběru fyzického disku, který chcete zahrnout do virtuálního disku, stiskněte klávesu Enter.
- Fyzický disk vyberete stisknutím klávesy Insert.
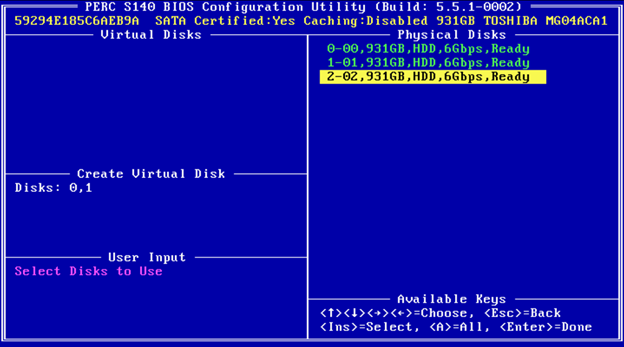
- V poli User Input pomocí kláves se šipkami vyberte typ virtuálního disku (úroveň pole RAID) a stiskněte klávesu Enter.
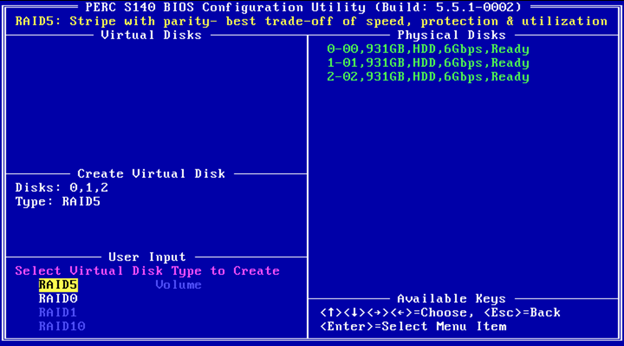
- Vyberte velikost virtuálního disku podle dostupného volného místa fyzických disků a stiskněte klávesu Enter.
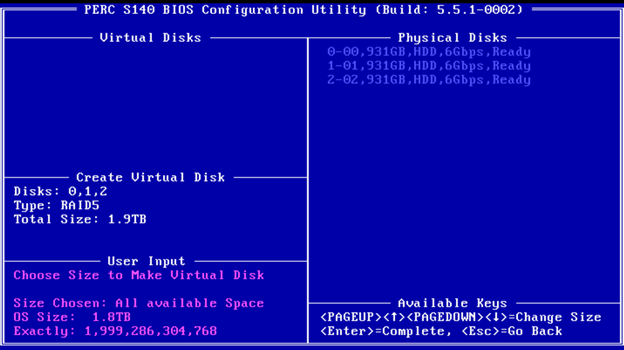
- V poli User Input vyberte režim Caching Mode. Stiskněte klávesu Enter.
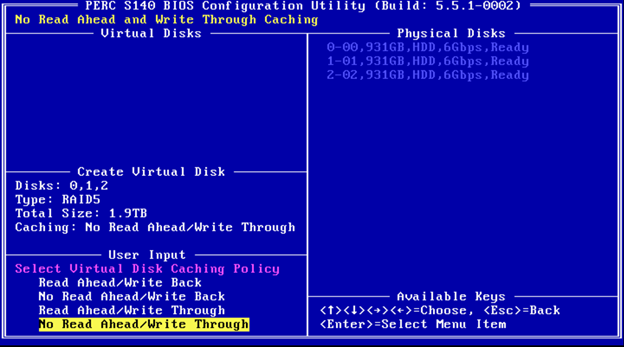
- Stisknutím klávesy C potvrďte vytvoření virtuálního disku.
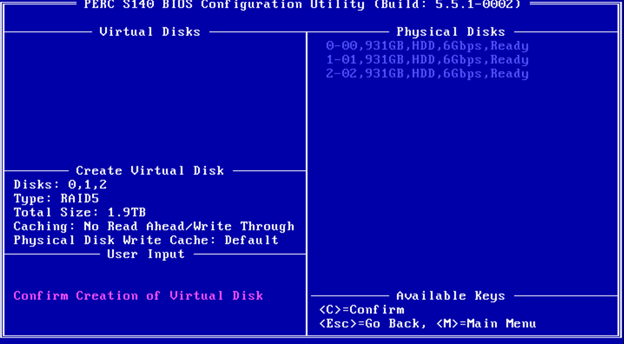
3. Výměna virtuálních disků
Pomocí možnosti Swap Two Virtual Disks nástroje PERC Virtual Disk Management můžete uspořádat virtuální disky v jiném pořadí. Spouštěcí virtuální disk musí být prvním virtuálním diskem uvedeným v poli Virtual Disks. V případě potřeby umístěte spouštěcí virtuální disk na první místo pomocí možnosti Swap Two Virtual Disks. Možnost Swap Two Virtual Disks je povolena pouze v případě, že je v systému alespoň jeden inicializovaný fyzický disk. Pokud jsou například všechny fyzické disky v systému ve stavu Non-RAID, možnost Swap Two Virtual Disks je zakázána.
Níže je uveden postup výměny virtuálních disků:
- Při spouštění systému otevřete stisknutím kláves <Ctrl><R> systém BIOS řadiče S100/S140/S300.
- V poli Main Menu vyberte možnost Swap Two Virtual Disks. Stiskněte klávesu <Enter>.
- Pomocí šipek nahoru a dolů zvýrazněte položku 166GB RAID 5 Virtual Disk a poté ji vyberte stisknutím klávesy <Enter>.
- Pomocí kláves se šipkami zvýrazněte virtuální disk RAID 1. Stiskněte klávesu <Enter>.
- Stisknutím vyměňte virtuální disky. Virtuální disk se nyní v seznamu zobrazí jako první.