Installazione di una scheda PCIe in Windows: Una guida completa
Summary: Come installare una scheda PCIe in un sistema Windows. Trova suggerimenti sugli slot PCIe, opzioni di adattatori e semplici istruzioni dettagliate per l'installazione
This article applies to
This article does not apply to
This article is not tied to any specific product.
Not all product versions are identified in this article.
Instructions
Se si desidera aggiungere una scheda PCIe al sistema Dell, attenersi alla seguente procedura per completare l'installazione.
- Rimuovere il pannello laterale. Se non si sa come rimuoverlo, consultare la pagina del Supporto Dell per ottenere il documento di sistema.
- Una scheda PCIe viene aggiunta allo slot PCIe. (vedere la figura 1).

(Figura 1 . Slot PCIe)
- Una volta aggiunto l'ID della scheda PCIe. È necessario un cavo da DisplayPort a DisplayPort per collegare la DisplayPort della scheda PCIe alla DisplayPort della scheda grafica. Vedere la Figura 2.
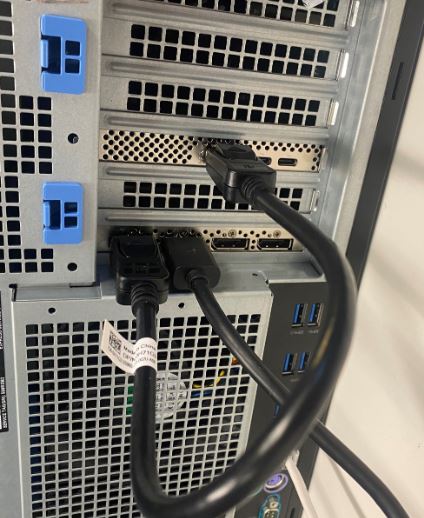
(Figura 2 . Cavo da DP a DP)
- Una volta installata la scheda, se si tratta di una scheda PCIe Thunderbolt, è necessario aggiornare il driver del controller Thunderbolt più recente. Accedere al nostro sito dei driver per cercare il driver corrispondente per il sistema in uso. Il driver del controller Thunderbolt si trova in "Chipset". Vedere la figura 3.
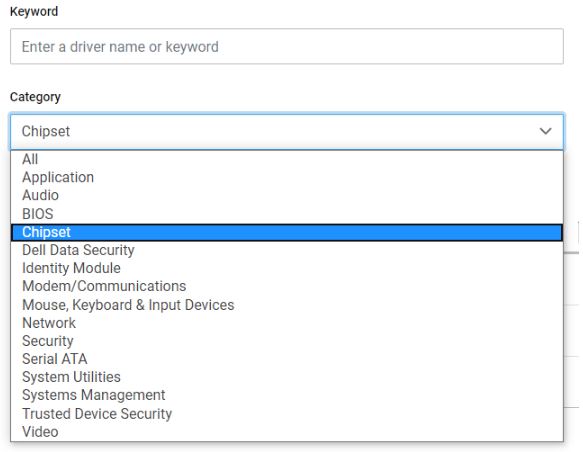
(Figura 3 . Categoria driver Dell)
Dopo il completamento dell'installazione del driver e il riavvio del sistema, la funzionalità della scheda PCIe dovrebbe ora essere in grado di utilizzare lo slot PCIe.
Additional Information
Articoli consigliati
Di seguito sono riportati alcuni articoli consigliati correlati a questo argomento che potrebbero essere di interesse per l'utente.
Article Properties
Article Number: 000126038
Article Type: How To
Last Modified: 09 Dec 2024
Version: 9
Find answers to your questions from other Dell users
Support Services
Check if your device is covered by Support Services.