PCIe-kortin asentaminen Windowsissa: Kattava opas
Summary: Opi asentamaan PCIe-kortti Windows-järjestelmään. Löydä vinkkejä PCIe-paikoista, sovitinvaihtoehdoista ja helpoista, vaiheittaisista asennusohjeista
This article applies to
This article does not apply to
This article is not tied to any specific product.
Not all product versions are identified in this article.
Instructions
Jos haluat lisätä PCIe-kortin Dell-järjestelmääsi, viimeistele asennus seuraavasti.
- Irrota sivukansi. Jos et tiedä, miten se poistetaan, hae järjestelmäasiakirja Dellin tukisivulta .
- PCIe-paikkaan lisätään PCIe-kortti. (Katso kuvaa 1)

(Kuva 1 - PCIe-paikka)
- Kun PCIe-kortin tunnus on lisätty. PCIe-kortin DisplayPort-liitännän ja näytönohjaimen DisplayPort-liitännän kytkemiseen tarvitaan DisplayPort–DisplayPort-kaapeli. (Katso kuvaa 2.)
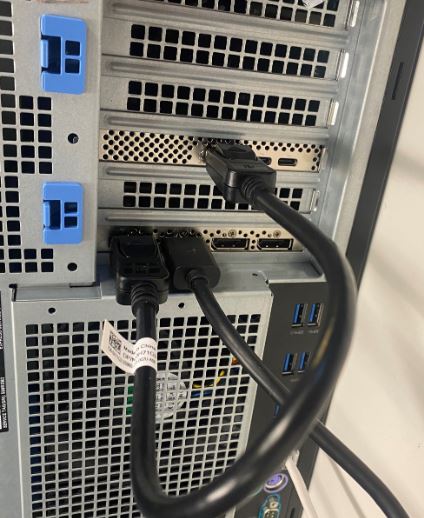
(Kuva 2 - DP–DP-kaapeli)
- Jos kyseessä on Thunderbolt-PCIe-kortti ja se on Thunderbolt-PCIe-kortti, päivitä uusin Thunderbolt-ohjaimen ohjain. Siirry ohjainsivustoomme ja etsi järjestelmällesi sopiva ohjain. Thunderbolt-ohjaimen ajuri on Chipset-kohdassa. (katso kuvaa 3)
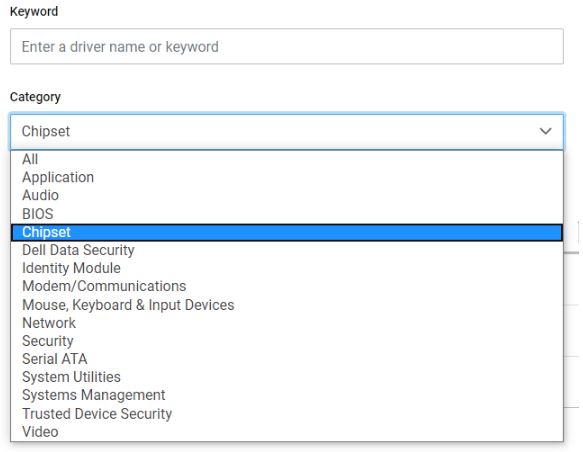
(Kuva 3 - Dell-ohjainluokka)
Kun ajuri on asennettu ja järjestelmä on käynnistetty uudelleen, PCIe-korttipaikan pitäisi nyt olla käytettävissä PCIe-korttitoiminnallisuuden avulla.
Additional Information
Suositellut artikkelit
Seuraavassa on joitakin aiheeseen liittyviä artikkeleita, jotka saattavat kiinnostaa sinua.
Article Properties
Article Number: 000126038
Article Type: How To
Last Modified: 09 Dec 2024
Version: 9
Find answers to your questions from other Dell users
Support Services
Check if your device is covered by Support Services.