Windows Updateのダウンロードとインストールを停止する方法
Summary: この記事では、Dell製コンピューターにWindows Updateがダウンロードされてインストールされるのを停止または一時停止する方法について説明します。
Instructions
対象オペレーティング システム:
- Windows 10
- Windows 11
Windowsでは、デバイスをスムーズかつ安全に実行し続けるために、ユーザーは最新のアップデートを取得するタイミングと方法を決定できます。アップデートすると、Windowsは最新の修正とセキュリティの改善を取得し、デバイスを効率的に実行して、保護された状態を保つのに役立ちます。通常、デバイスを再起動するとアップデートが完了します。アップデートがインストールされる際には、デバイスを電源に接続する必要があります。ただし、Windows Updateは自動的にアップデートをインストールするため、ユーザーの準備が整っておらず、コンピューターの自動アップデートを避けたい場合があります。
コンピューターの問題を防ぎ、最新のセキュリティ更新プログラムが適用されるように、自動更新を有効にして実行しておくことをお勧めします。自動アップデートを無効にすると、コンピューターが脆弱になる可能性があります。
Windows Home
Windows Homeでは、アップデートを完全に停止することはできません。アップデートは、デバイスを安全に保つのに役立ちます。コンピューターのアップデート設定に関係なく、最終的にはアップデートをダウンロードしてインストールする必要があります。ここでは、アップデートのダウンロードとインストールを一時的に停止する方法について説明します。
スタート>設定>Windows Updateを選択します。[Pause updates]の横にあるドロップダウン リストで、[Pause for 1 week]を選択し、[Pause for 1 week]をクリックします。
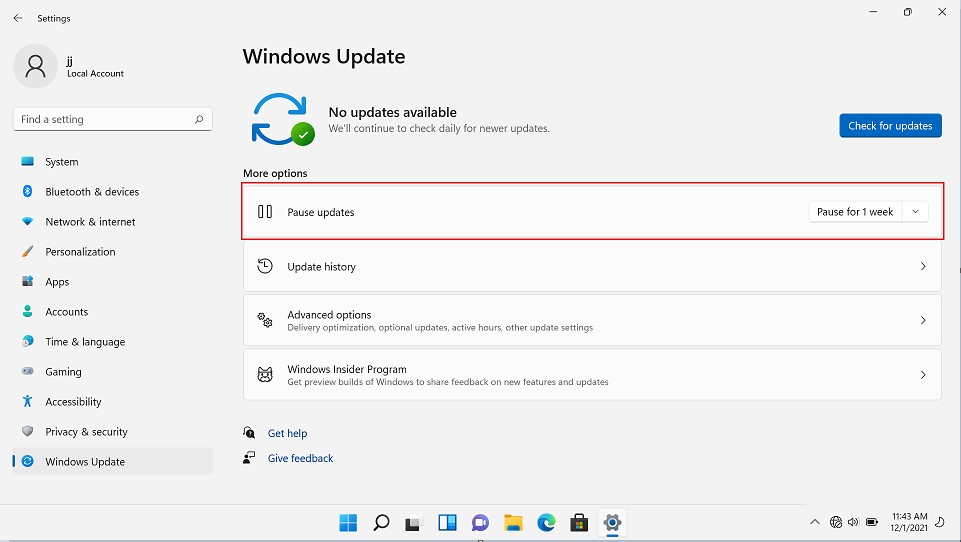
図1: (英語のみ)[Windows Update]
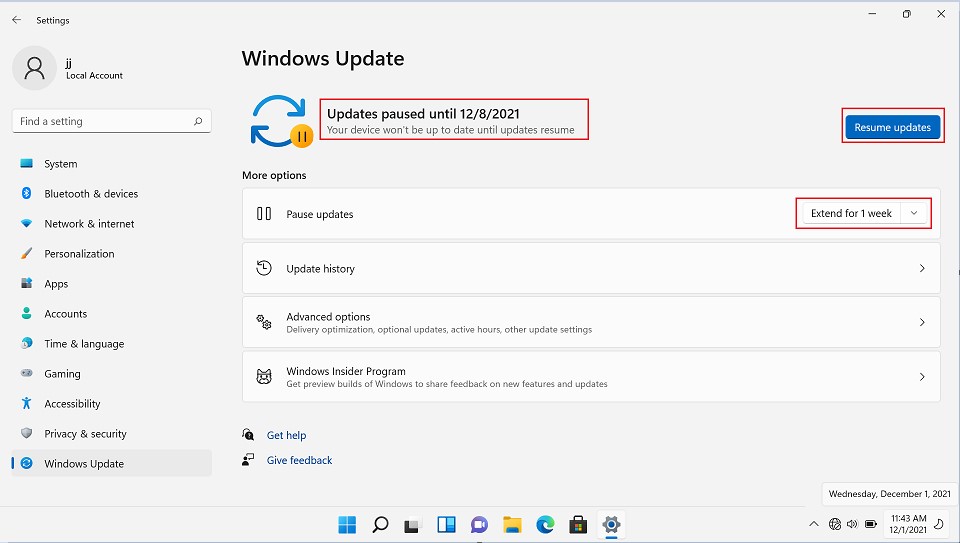
図2:(英語のみ)[更新プログラムは、2021年12月8日まで一時停止しています]
Windows 10 November 2019 Update (バージョン 1909) 以降、または Windows バージョン 1809 for Pro または Enterprise では、スタート>>設定更新とセキュリティ>Windows Update を選択します。[Pause updates for 7 days]を選択します。
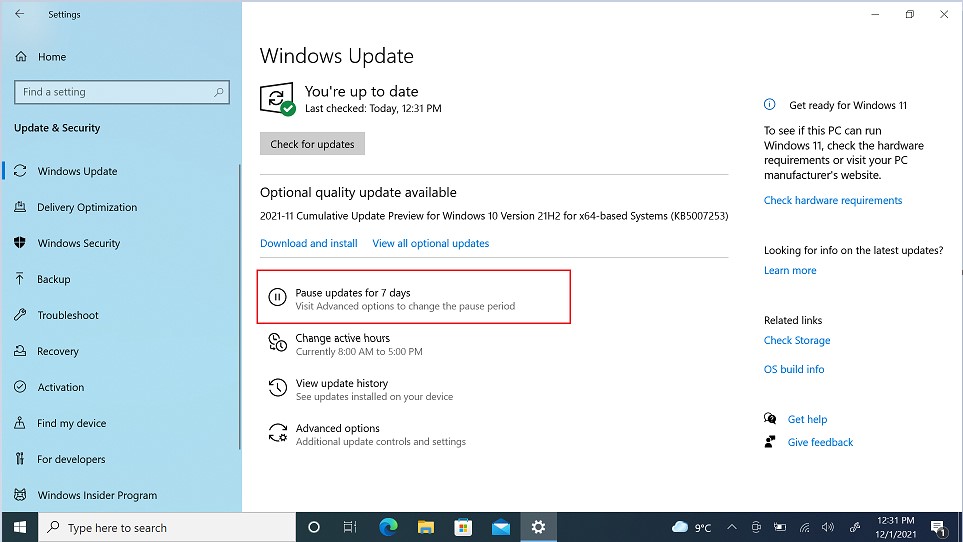
図3:(英語のみ)[Windows Update]
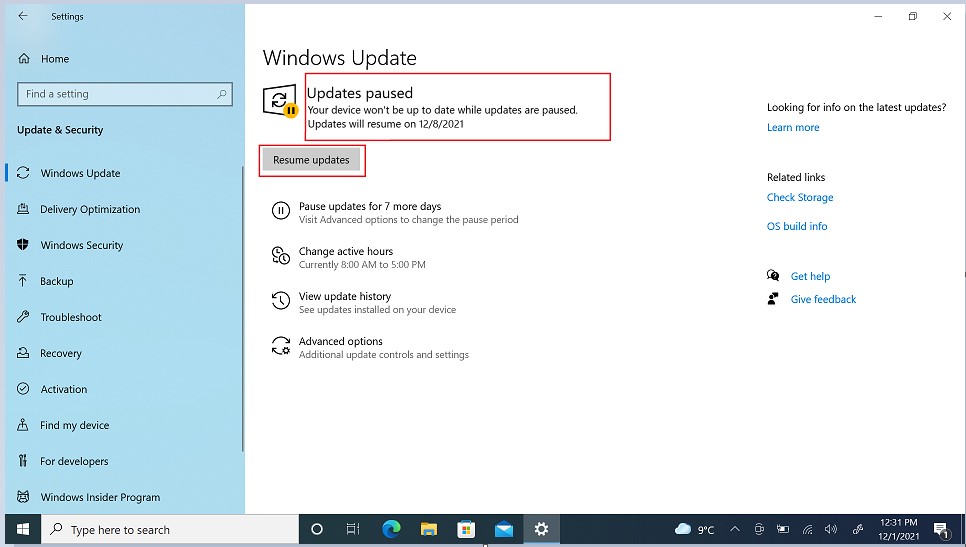
図4:(英語のみ)[更新プログラムが一時停止しています]
Windows Pro
Windows Proは、グループ ポリシーを使用してWindows Updateの動作を制御できます。Windows UpdateからドライバーおよびBIOSアップデートの取得を停止するには、次の手順に従ってローカル グループ ポリシー エディターを使用するのが最も簡単な方法です。
- Windowsキー+Rのキーボード ショートカットを使用して、[ファイル名を指定して実行]コマンドを開きます。
- 「gpedit.msc」と入力し、[OK]をクリックしてローカル グループ ポリシー エディターを開きます。
- 次のパスを参照します。
- コンピューターの構成>管理用テンプレート>Windowsコンポーネント>Windowsアップデート>Windows Update から提供される更新プログラムを管理する
- 右側で、[Do not include drivers with Windows Updates]ポリシーをダブルクリックします。
- [Enabled]オプションを選択します。
- 「Apply(適用)」をクリックします。
- 「OK」をクリックします。
これらの手順を完了した後も、コンピューターはセキュリティおよびその他のパッチを引き続き受信しますが、ドライバーは含まれません。
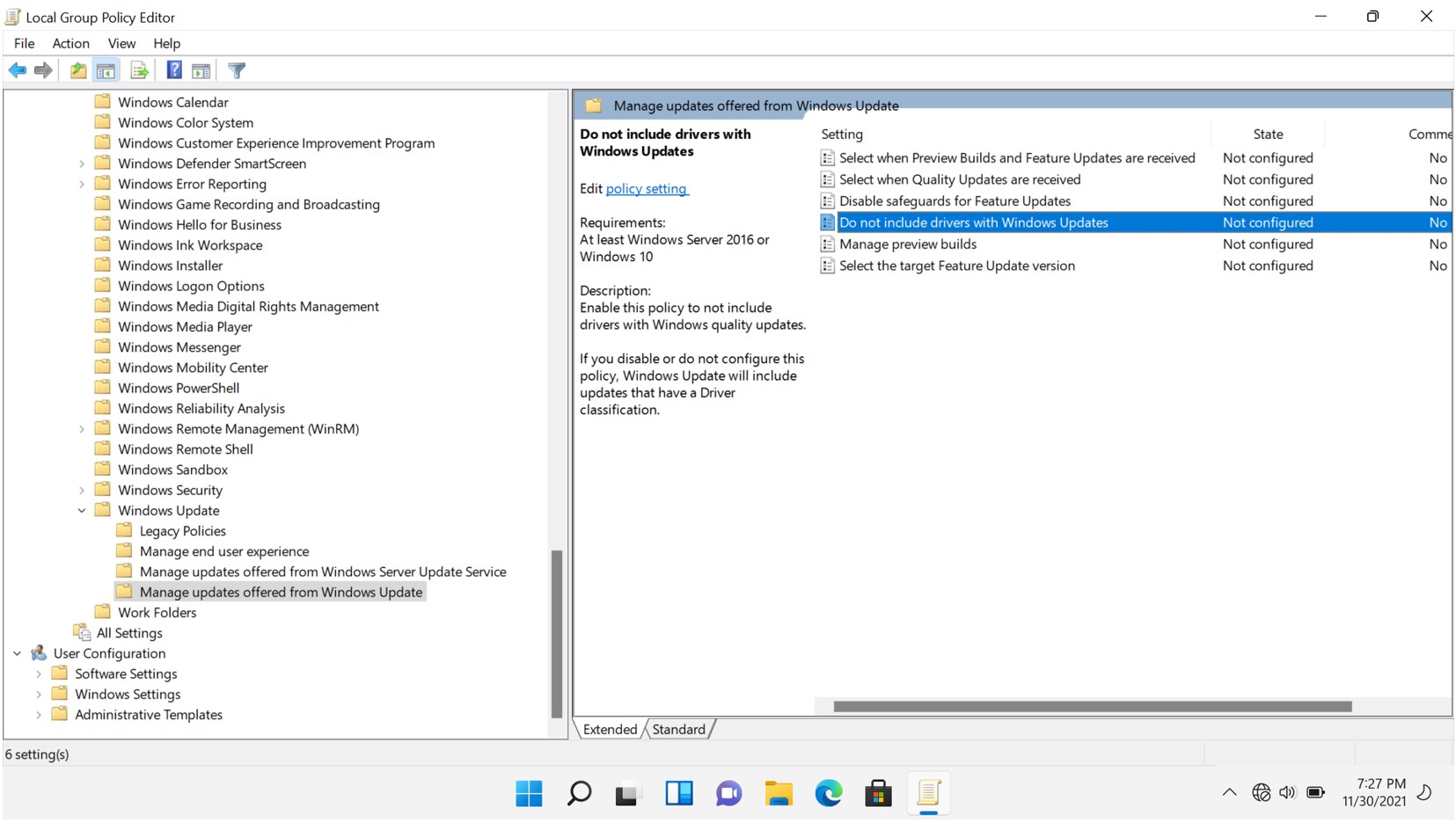
図5:(英語のみ)[ローカル グループ ポリシー エディター]
![[Do not include drivers with Windows Updates]](https://supportkb.dell.com/img/ka06P000000U4pzQAC/ka06P000000U4pzQAC_ja_6.jpeg)
図6:[Windows Updateからドライバーを除外する]
- Windowsキー+Rのキーボード ショートカットを使用して、[ファイル名を指定して実行]コマンドを開きます。
- 「gpedit.msc」と入力し、[OK]をクリックしてローカル グループ ポリシー エディターを開きます。
- 次のパスを参照します。
- コンピューターの構成>管理用テンプレート>Windowsコンポーネント>Windowsアップデート
- 右側で、[Do not include drivers with Windows Updates]ポリシーをダブルクリックします。
- [Not Configured]オプションを選択します。
- 「Apply(適用)」をクリックします。
- 「OK」をクリックします。
これらの手順を完了すると、お使いのコンピューターはセキュリティおよびその他のパッチ(ドライバーを含む)を受け取ります。
- Windowsキー+Rのキーボード ショートカットを使用して、[ファイル名を指定して実行]コマンドを開きます。
- 「gpedit.msc」と入力し、[OK]をクリックしてローカル グループ ポリシー エディターを開きます。
- 次のパスを参照します。
- コンピューターの構成>管理用テンプレート>Windowsコンポーネント>Windowsアップデート
- 右側で、[Do not include drivers with Windows Updates]ポリシーをダブルクリックします。
- [Enabled]オプションを選択します。
- 「Apply(適用)」をクリックします。
- 「OK」をクリックします。
これらの手順を完了した後も、コンピューターはセキュリティおよびその他のパッチを引き続き受信しますが、ドライバーは含まれません。
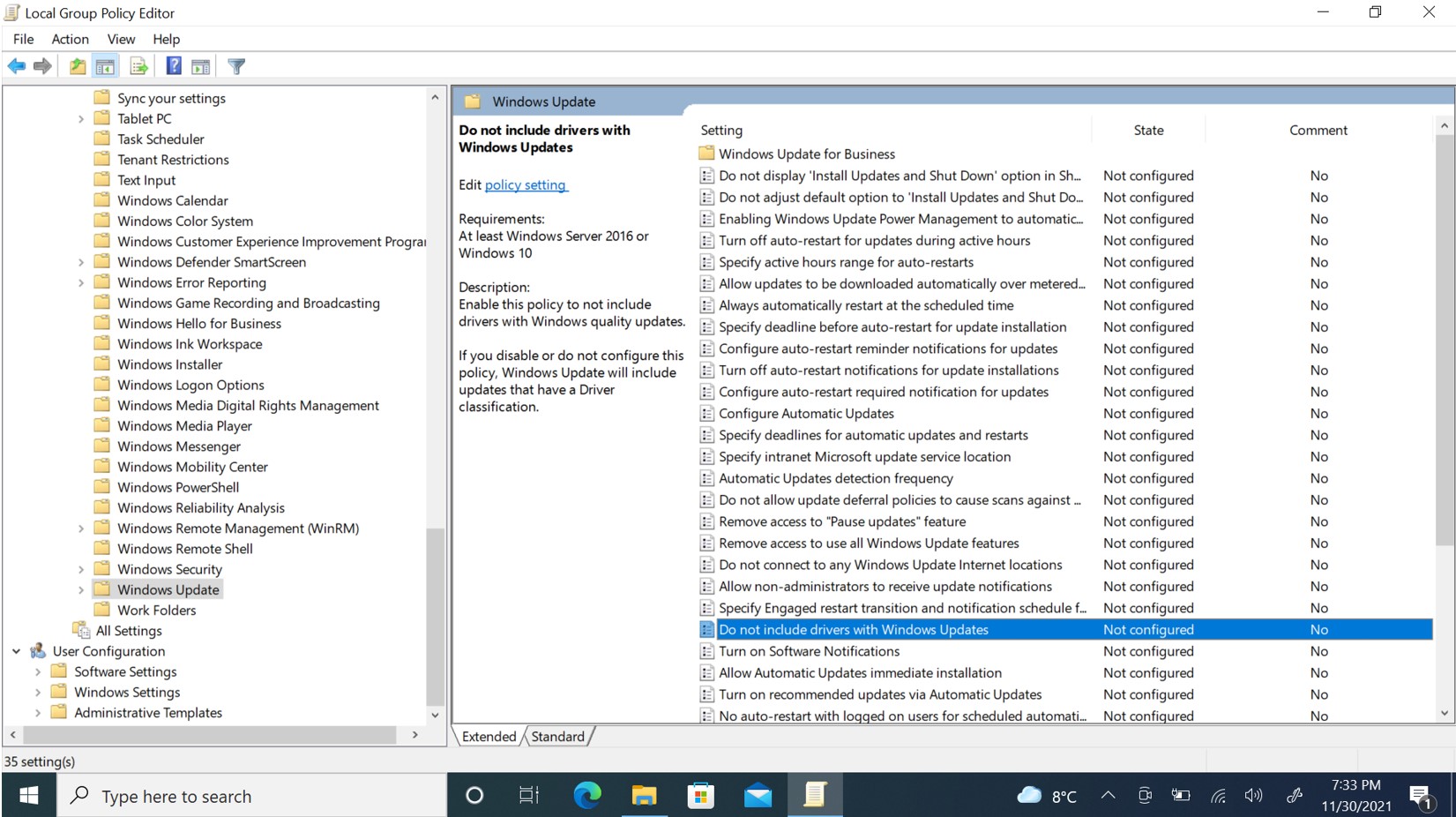
図7:(英語のみ)[ローカル グループ ポリシー エディター]
![[Do not include drivers with Windows Updates]](https://supportkb.dell.com/img/ka06P000000U4pzQAC/ka06P000000U4pzQAC_ja_8.jpeg)
図8:(英語のみ):[Do not include drivers with Windows Updates]
- Windowsキー+Rのキーボード ショートカットを使用して、[ファイル名を指定して実行]コマンドを開きます。
- 「gpedit.msc」と入力し、[OK]をクリックしてローカル グループ ポリシー エディターを開きます。
- 次のパスを参照します。
- コンピューターの構成>管理用テンプレート>Windowsコンポーネント>Windowsアップデート
- 右側で、[Do not include drivers with Windows Updates]ポリシーをダブルクリックします。
- [Not Configured]オプションを選択します。
- 「Apply(適用)」をクリックします。
- 「OK」をクリックします。
これらの手順を完了すると、コンピューターはドライバーを含むセキュリティおよびその他のパッチを受け取ります。
- Windowsの検索バーに 「デバイス マネージャー 」と入力し、[ デバイス マネージャー ]アプリケーションをクリックします。
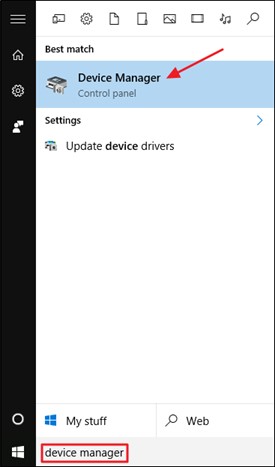
図9:(英語のみ)デバイス マネージャーを開きます
- 更新をブロックするドライバーを見つけて右クリックし、[プロパティ]を選択します 。
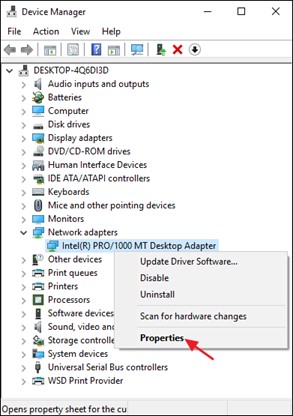
図10:(英語のみ)右クリックしてプロパティを選択します
- [ドライバーの プロパティ ]ウィンドウで、[ 詳細 ]タブをクリックします
![[Details]タブをクリックします](https://supportkb.dell.com/img/ka06P000000U4pzQAC/ka06P000000U4pzQAC_ja_11.jpeg)
図11:(英語のみ)[Details]タブをクリックします
- プロパティ ドロップダウンメニューから、ハードウェア ID を選択します
- [値] フィールドに表示される ID をコピーします。
![[プロパティ]ドロップダウンからハードウェアIDを選択します](https://supportkb.dell.com/img/ka06P000000U4pzQAC/ka06P000000U4pzQAC_ja_12.jpeg)
図12:(英語のみ)[プロパティ]ドロップダウンからハードウェアIDを選択します
- Windows + Rを押して、[ファイル名を指定して実行]コマンドを開きます。
- 「gpedit.msc」と入力し、[OK]をクリックしてローカル グループ ポリシー エディターを開きます
- コンピューターの構成>管理用テンプレートシステム>>デバイスのインストール>デバイスのインストール制限に移動します
- [ Prevent Installation that match any of these Device IDs]をクリックします。
![[Prevent installation of devices that match any of these device ids]をクリックします](https://supportkb.dell.com/img/ka06P000000U4pzQAC/ka06P000000U4pzQAC_ja_13.jpeg)
図13:(英語のみ)[Prevent installation of devices that match any of these device ids]をクリックします
- ポリシーウィンドウで、 有効 オプションを選択し、 表示 ボタンをクリックします。
![[有効]オプションを選択し、[表示]ボタンをクリックします](https://supportkb.dell.com/img/ka06P000000U4pzQAC/ka06P000000U4pzQAC_ja_14.jpeg)
図14:(英語のみ)[有効]オプションを選択し、[表示]ボタンをクリックします
- Show Contentsウィンドウで、Value列にデバイスのハードウェアID(手順5でコピーしたもの)を追加します。
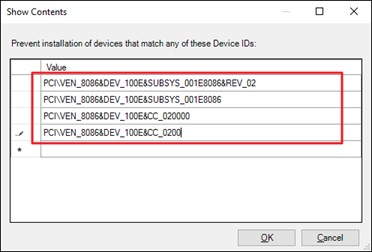
図15:(英語のみ)値列にデバイスのハードウェアIDを追加します
