Як зупинити завантаження та встановлення оновлень Windows
Summary: У цій статті описано процес припинення або призупинення завантаження та інсталяції оновлень Windows на комп'ютері Dell.
Instructions
Операційні системи, яких це стосується:
- Вікна 10
- Вікна 11
У Windows клієнт може вирішувати, коли та як отримувати останні оновлення, щоб забезпечити безперебійну та безпечну роботу свого пристрою. Після оновлення Windows отримує найновіші виправлення та покращення безпеки, допомагаючи пристрою працювати ефективно та залишатися захищеним. Зазвичай оновлення завершується перезавантаженням пристрою. Пристрій має бути підключено до мережі під час інсталяції оновлень. Однак служба Windows Update може автоматично інсталювати оновлення, які клієнт може бути не готовий прийняти та не хотів би відмовитися від автоматичних оновлень комп'ютера.
Радимо не вимикати автоматичні оновлення, щоб запобігти проблемам із комп'ютером і забезпечити застосування останніх оновлень безпеки. Вимкнення автоматичних оновлень може призвести до вразливості комп'ютера.
Домашня сторінка Windows
Домашня сторінка Windows не може повністю зупинити оновлення. Вони допомагають зберегти ваш пристрій у безпеці. Зрештою оновлення потрібно завантажити та інсталювати, незалежно від настройок оновлень комп'ютера. Нижче описано, як тимчасово призупинити завантаження та інсталяцію оновлень.
Виберіть Почати>Настройки>Windows Update. Поруч із пунктом Призупинити оновлення в розкривному списку виберіть Призупинити на 1 тиждень, а потім натисніть Призупинити на 1 тиждень.
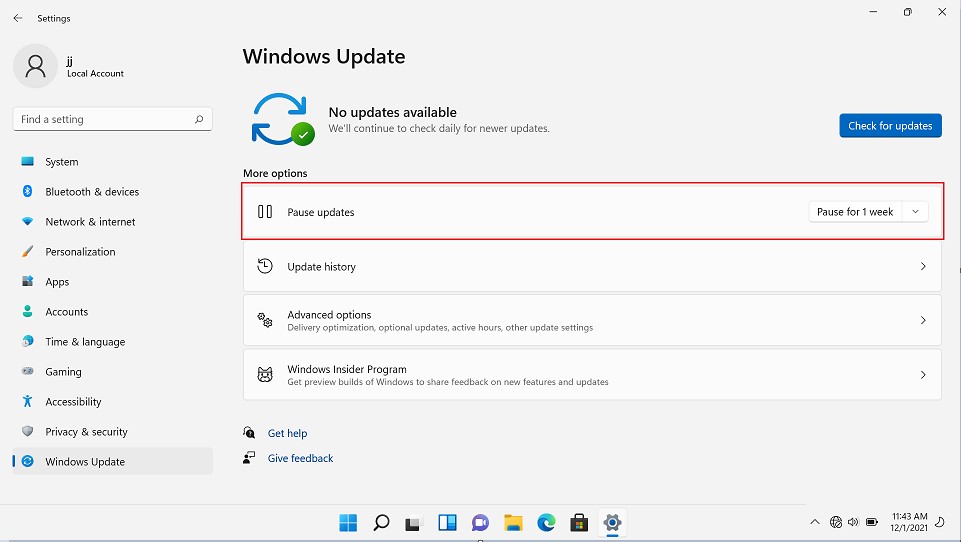
Малюнок 1: (Лише англійською мовою) Windows Update
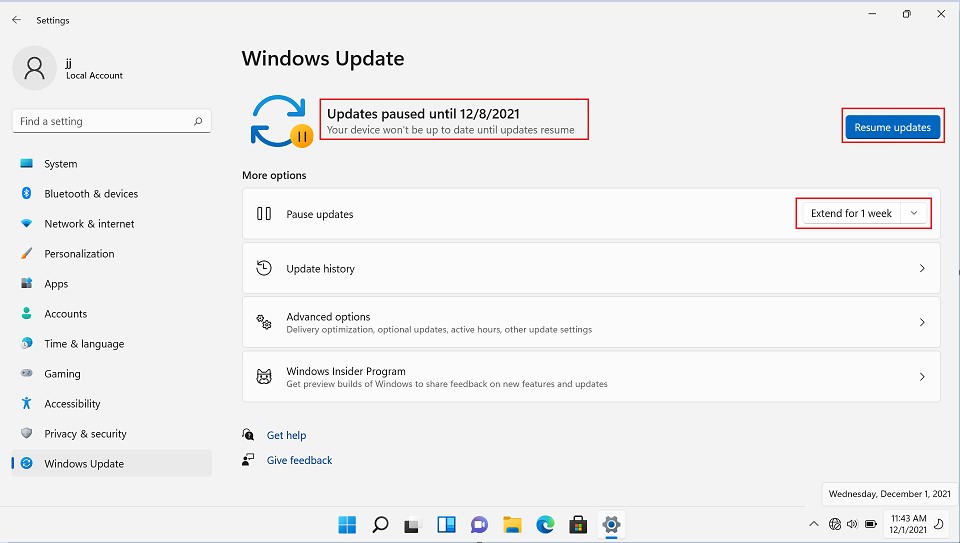
Малюнок 2: (Лише англійською мовою) Оновлення призупинено до 08.12.2021
В оновленні Windows 10 за листопад 2019 р. (версія 1909) або новіша, або у Windows версії 1809 для Pro чи Enterprise виберіть Запустити Настройки>>, Оновлення та безпека>Windows Update. Виберіть Призупинити оновлення на 7 днів.
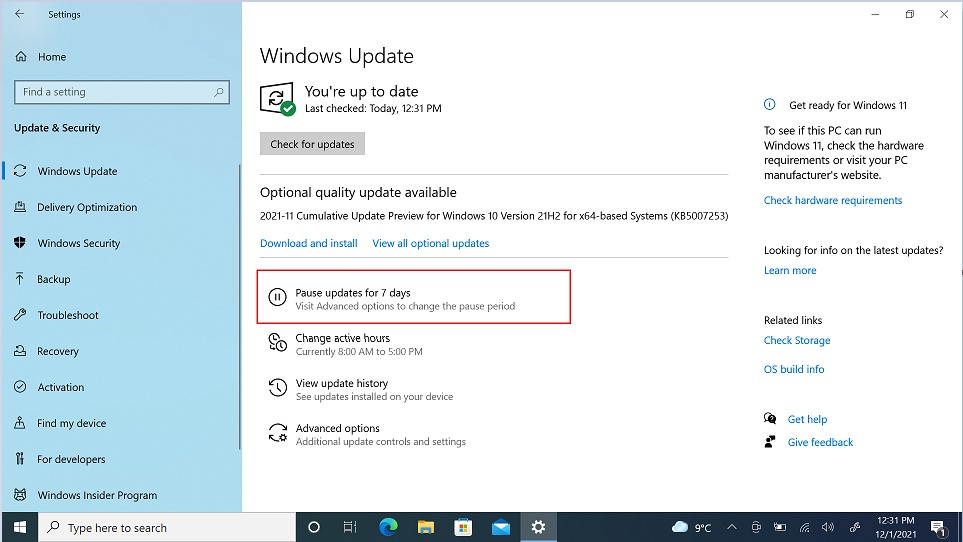
Малюнок 3: (Лише англійською мовою) Windows Update
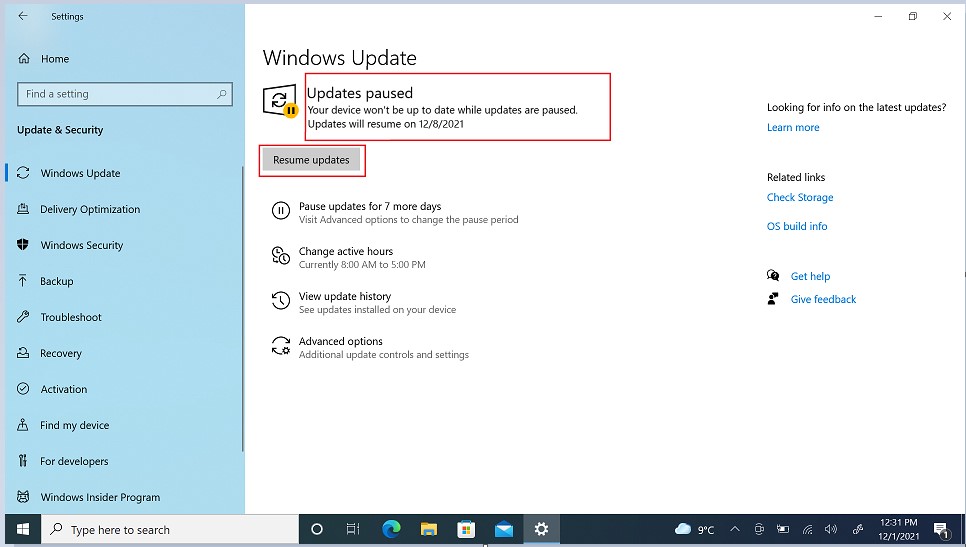
Малюнок 4: (Лише англійською мовою) Оновлення призупинено
Windows Pro
Windows Pro може керувати поведінкою служби Windows Update за допомогою групових політик. Найпростіший спосіб припинити отримувати оновлення драйверів і BIOS зі служби Windows Update – це скористатися редактором локальної групової політики, виконавши такі дії:
- Використовуйте комбінацію клавіш Windows + R, щоб відкрити команду «Виконати ».
- Введіть gpedit.msc і натисніть ОК, щоб відкрити редактор локальної групової політики.
- Перейдіть за наступним шляхом:
- Конфігурація> комп'ютера Адміністративні шаблони>Компоненти> Windows Windows Update>Керування оновленнями, запропонованими службою Windows Update
- Праворуч двічі клацніть пункт Не включати драйвери з політикою Windows Update .
- Виберіть опцію Увімкнено .
- Натисніть Застосувати.
- Натисніть кнопку «OK».
Після виконання цих кроків комп'ютер продовжуватиме отримувати виправлення системи безпеки та інші виправлення, але драйвери буде виключено.
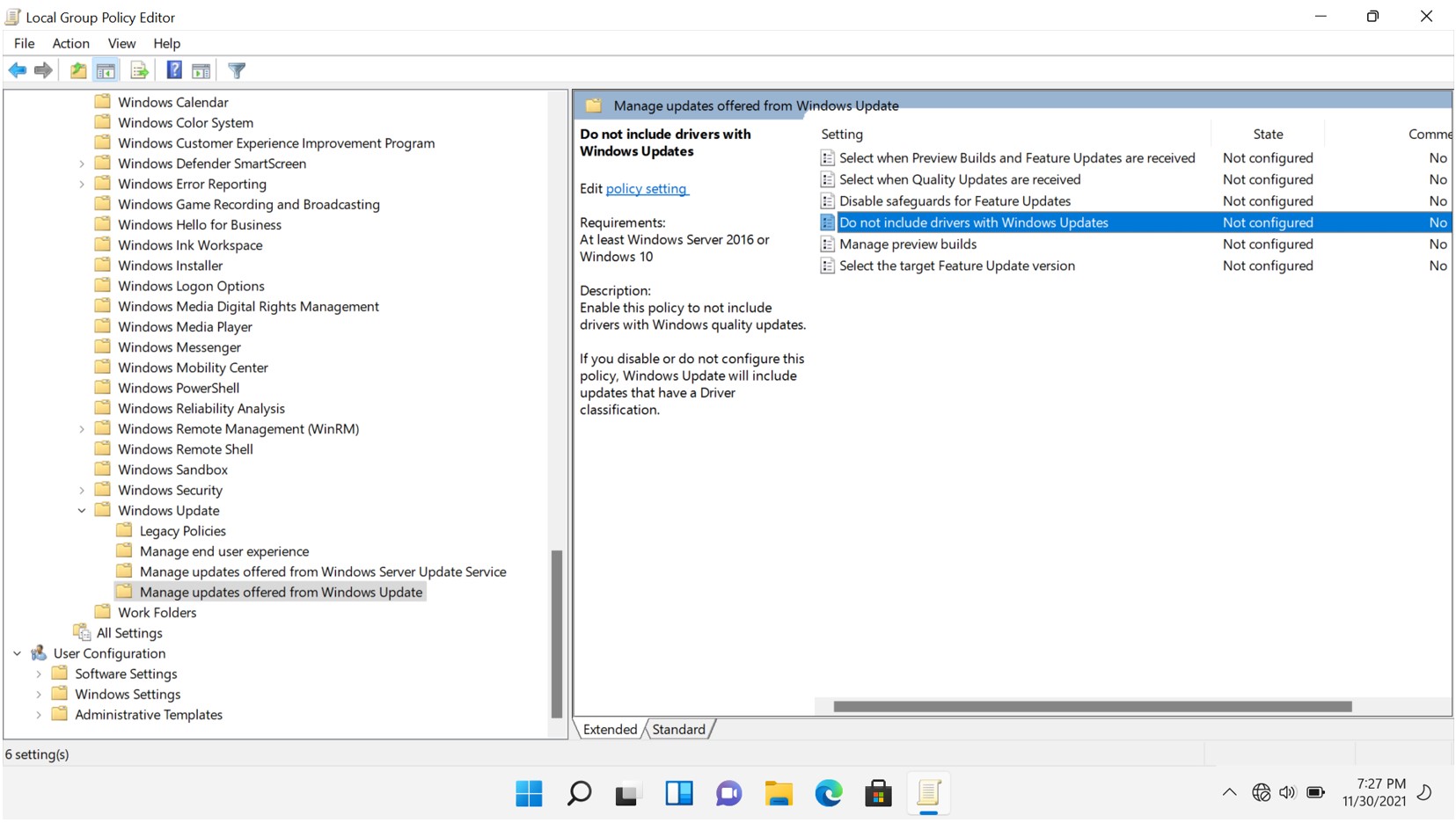
Малюнок 5: (Лише англійською мовою) Редактор локальної групової політики
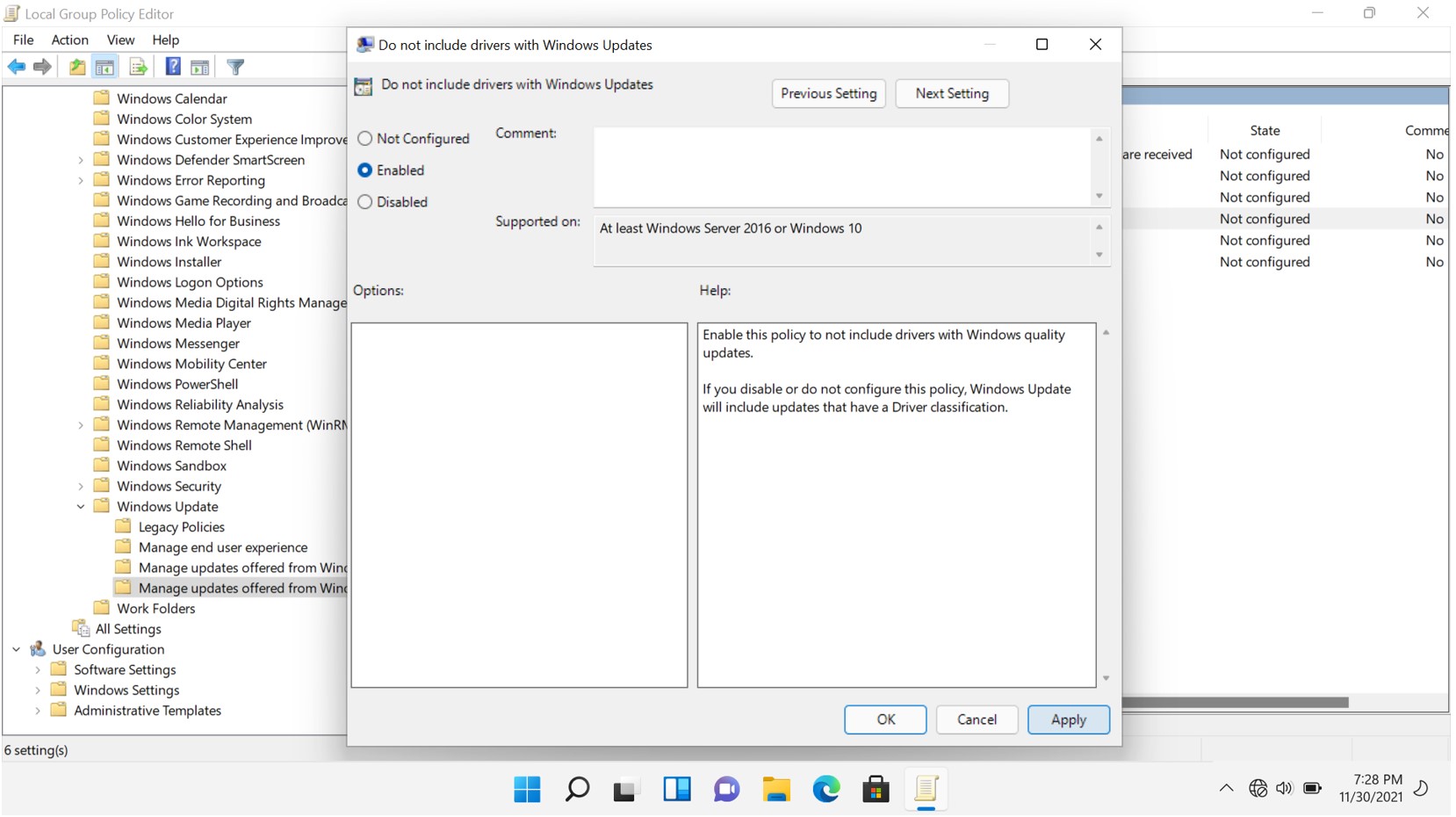
Малюнок 6: (Лише англійською мовою) Не включайте диски з оновленнями Windows
- Використовуйте комбінацію клавіш Windows + R, щоб відкрити команду «Виконати ».
- Введіть gpedit.msc і натисніть ОК, щоб відкрити редактор локальної групової політики.
- Перейдіть за наступним шляхом:
- Конфігурація> комп'ютера Адміністративні шаблони>Компоненти> Windows Windows Update
- Праворуч двічі клацніть пункт Не включати драйвери з політикою Windows Update .
- Виберіть опцію Не налаштовано .
- Натисніть Застосувати.
- Натисніть кнопку «OK».
Після виконання цих кроків ваш комп'ютер отримає виправлення безпеки та інші виправлення, включаючи драйвери.
- Використовуйте комбінацію клавіш Windows + R, щоб відкрити команду «Виконати ».
- Введіть gpedit.msc і натисніть ОК, щоб відкрити редактор локальної групової політики.
- Перейдіть за наступним шляхом:
- Конфігурація> комп'ютера Адміністративні шаблони>Компоненти> Windows Windows Update
- Праворуч двічі клацніть пункт Не включати драйвери з політикою Windows Update .
- Виберіть опцію Увімкнено .
- Натисніть Застосувати.
- Натисніть кнопку «OK».
Після виконання цих кроків комп'ютер продовжуватиме отримувати виправлення системи безпеки та інші виправлення, але драйвери буде виключено.
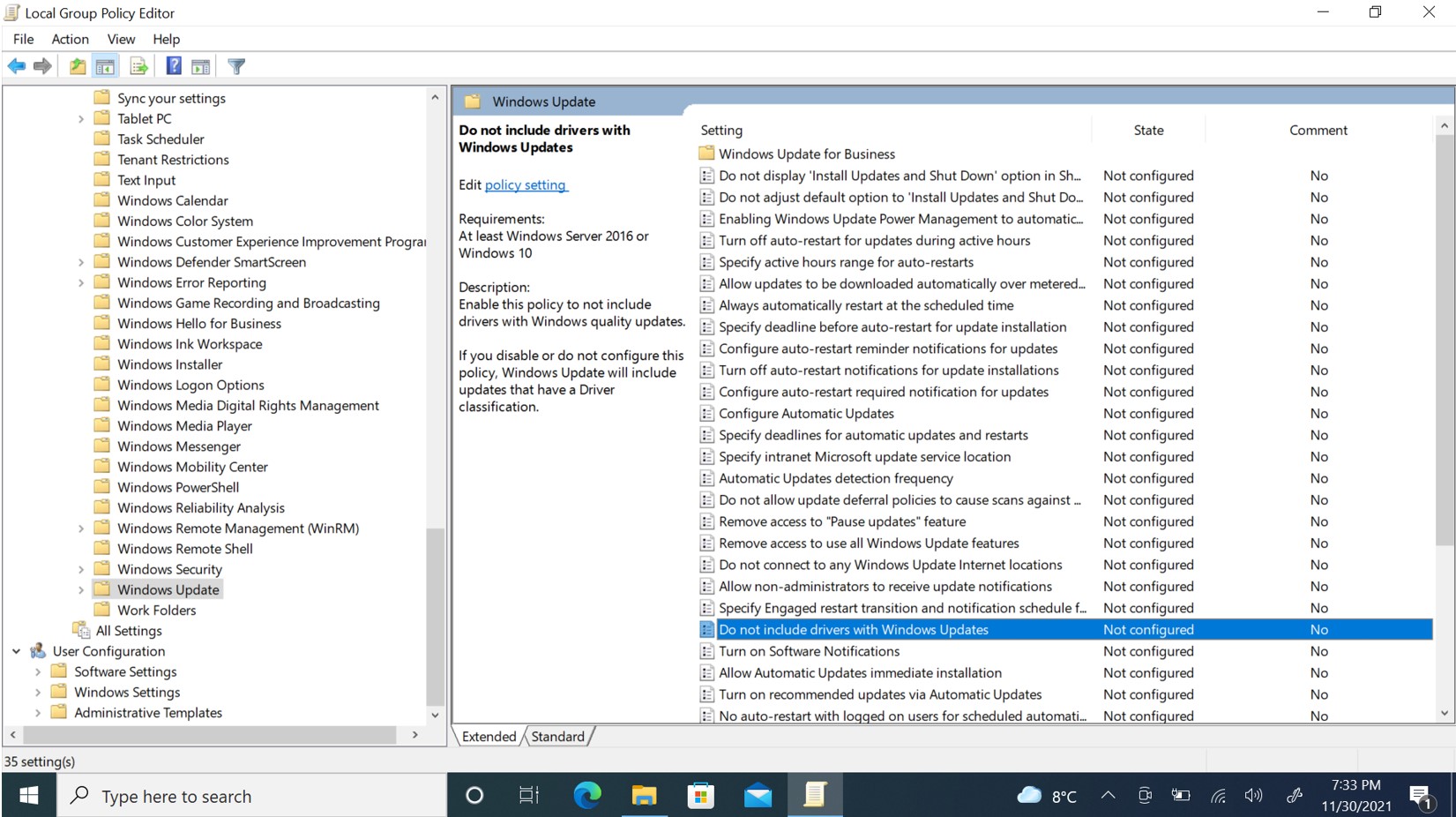
Малюнок 7: (Лише англійською мовою) Редактор локальної групової політики
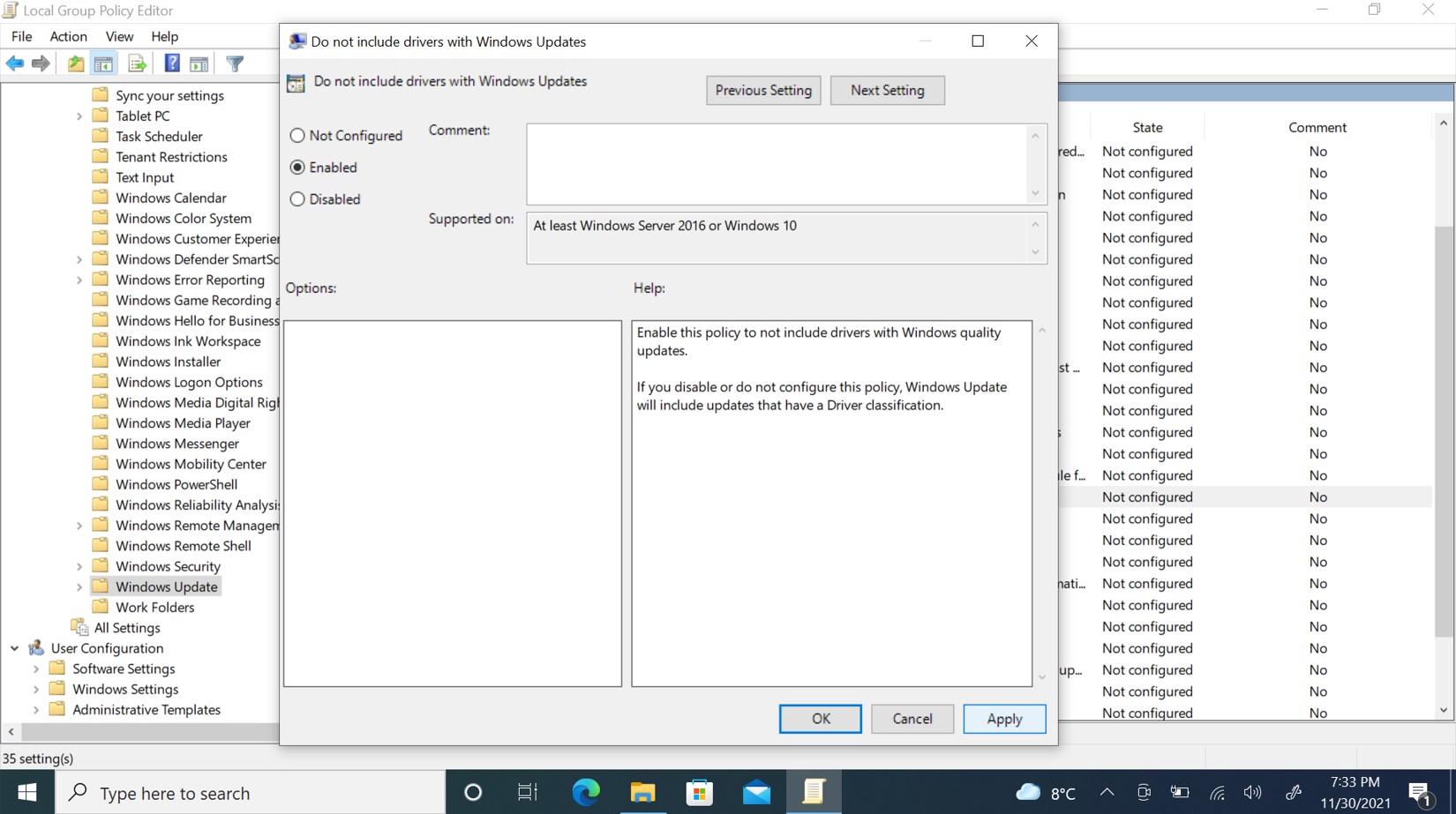
Малюнок 8: (Лише англійською мовою): Не включайте диски з оновленнями Windows
- Використовуйте комбінацію клавіш Windows + R, щоб відкрити команду «Виконати ».
- Введіть gpedit.msc і натисніть ОК, щоб відкрити редактор локальної групової політики.
- Перейдіть за наступним шляхом:
- Конфігурація> комп'ютера Адміністративні шаблони>Компоненти> Windows Windows Update
- Праворуч двічі клацніть пункт Не включати драйвери з політикою Windows Update .
- Виберіть опцію Не налаштовано .
- Натисніть Застосувати.
- Натисніть кнопку «OK».
Після виконання цих кроків ваш комп'ютер отримає виправлення системи безпеки та інші виправлення, зокрема драйвери.
- Введіть «Диспетчер пристроїв » у рядку пошуку Windows і натисніть програму «Диспетчер пристроїв ».
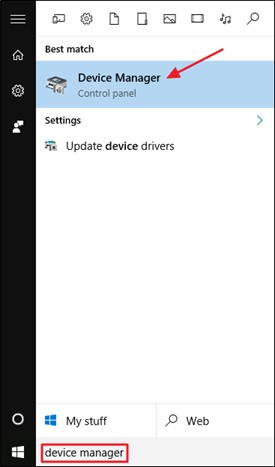
Малюнок 9: (Лише англійською мовою) Відкрийте диспетчер пристроїв
- Знайдіть драйвер, оновлення якого потрібно заблокувати, клацніть його правою кнопкою миші та виберіть «Властивості».
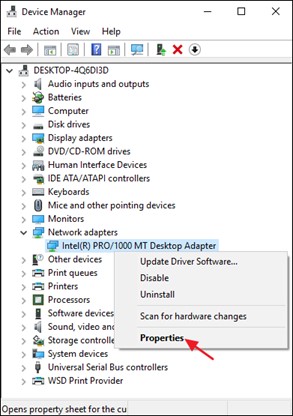
Малюнок 10: (Лише англійською мовою) Клацніть правою кнопкою миші та виберіть властивості
- У вікні «Властивості драйвера» перейдіть на вкладку «Подробиці »
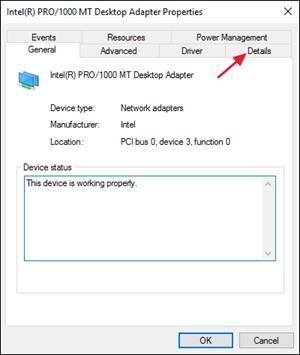
Малюнок 11: (Лише англійською мовою) Перейдіть на вкладку «Подробиці»
- У спадному меню Ресурс виберіть Ідентифікатори обладнання
- Скопіюйте ідентифікатори, які відображаються в полі «Значення ».
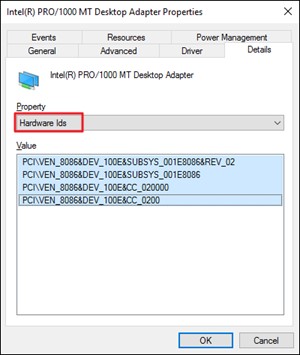
Малюнок 12: (Лише англійською мовою) Виберіть Ідентифікатори обладнання в спадному меню Ресурс
- Натисніть Windows + R , щоб відкрити команду «Виконати ».
- Введіть gpedit.msc і натисніть ОК, щоб відкрити редактор локальної групової політики
- Перейдіть до розділу Конфігурація> комп'ютера Адміністративні шаблони>Інсталяціясистемного > пристрою Обмеження на інсталяцію> пристрою
- Натисніть «Заборонити встановленню пристроїв, які відповідають будь-якому з цих ідентифікаторів пристроїв»
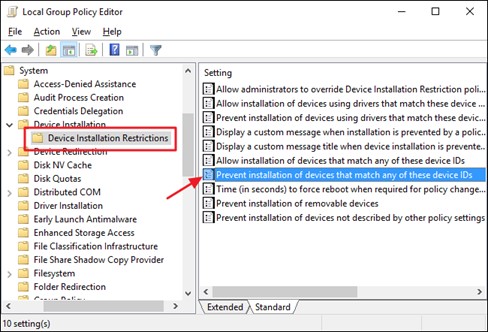
Малюнок 13: (Лише англійською мовою) Натисніть Заборонити встановлення пристроїв, які відповідають будь-якому з цих ідентифікаторів пристроїв
- У вікні політики виберіть параметр «Увімкнено » та натисніть кнопку «Показати ».
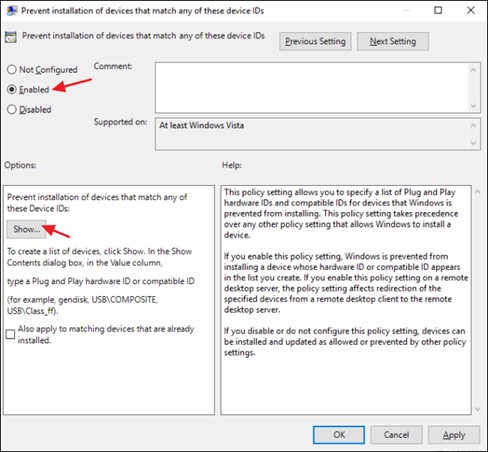
Малюнок 14: (Лише англійською мовою) Виберіть опцію «Увімкнено» та натисніть кнопку «Показати»
- У вікні «Показати вміст» додайте ідентифікатори обладнання пристрою (як скопійовано на кроці 5) у стовпці «Значення».
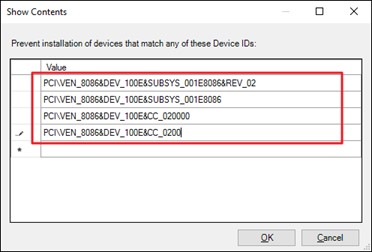
Малюнок 15: (Лише англійською мовою) Додайте ідентифікатори обладнання пристрою в стовпці «Значення»
 .
.