Driverinstallatiehandleiding voor Dell dockingstation WD22TB4, WD19TB, WD19DC, WD19, WD19TBS, WD19DCS en WD19S
Summary: Dit artikel bevat informatie over het downloaden en installeren van drivers voor dockingstations uit de Dell Dockingstation WD19 en WD22 serie. De meeste problemen met het dockingstation worden opgelost door de nieuwste drivers te installeren. ...
This article applies to
This article does not apply to
This article is not tied to any specific product.
Not all product versions are identified in this article.
Instructions
Ontbrekende of verouderde drivers kunnen problemen veroorzaken, zoals dock niet gedetecteerd, geen beeld, flikkeren, haperende netwerkverbinding, poorten werken niet of beperkte ondersteuning voor meerdere beeldschermen.
Betreffende producten:
- WD22TB4
- WD19TB
- WD19DC
- WD19
- WD19TBS
- WD19DCS
- WD19S
Dockingstations uit de Dell WD serie vereisen de nieuwste drivers, firmware, BIOS en Windows-updates om optimaal te kunnen functioneren.
Updates WD19 en WD22 serie
Dell Technologies raadt aan om het dockingstation opnieuw in te stellen, de nieuwste Windows-updates te installeren en de drivers voor de computer en het dockingstation bij te werken bij het oplossen van een probleem met het dockingstation.
OPMERKING: Uw computer moet op het dockingstation zijn aangesloten voor driverupdates van het dockingstation. Voor Dell Command Update moet een standaardinstelling worden gewijzigd om dockupdates op te nemen. Ga naar Settings (tandwielpictogram) >Update Filter>Wat wordt weergegeven en selecteer "Alle updates voor systeemmodel" (Afbeelding 1 [alleen Engels])
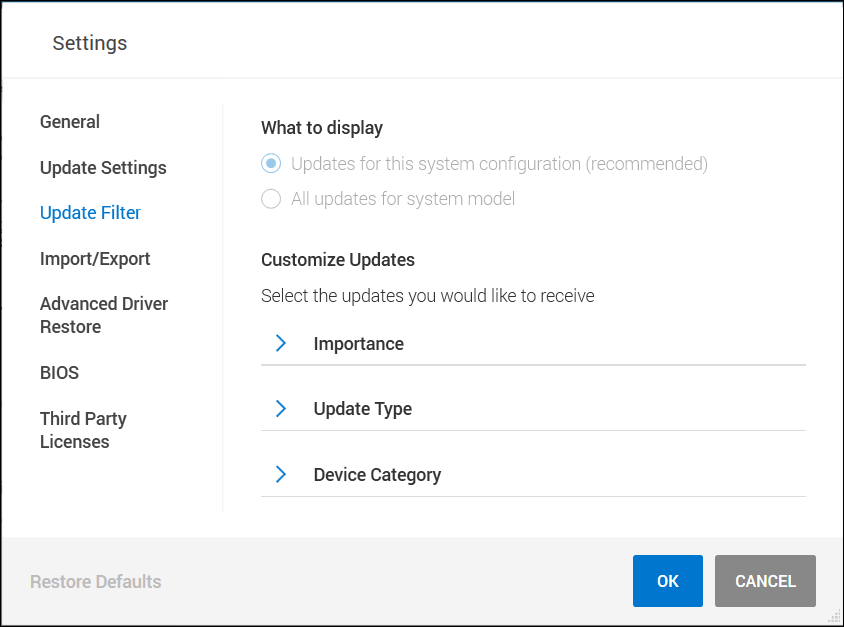
Afbeelding 1:
Procedure voor het opnieuw instellen van het dockingstation
- Koppel de USB-C- of Thunderbolt-kabel los van de computer.
- Koppel de wisselstroom los van het dockingstation.
- Voer eventuele resterende stroom naar het dockingstation af door de aan/uit-knop 30 seconden ingedrukt te houden.
- Sluit de netvoeding aan op het dockingstation.
- Het LED-lampje van het dockingstation op de aan/uit-knop knippert drie (3) keer.
- Sluit de USB-C- of Thunderbolt-kabel aan op de computer.
Windows-besturingssysteem- en Dell driverupdates
- Download en update de dockfirmware handmatig vanaf de Dell Support website.
- Het dockingstation moet tijdens de update op het systeem zijn aangesloten.
- Schakel het dock uit en weer in nadat de firmware is bijgewerkt. (Zie de instructies voor de bovenstaande resetprocedure)
- Voer Windows Update uit om ervoor te zorgen dat het besturingssysteem up-to-date is.
- Voer SupportAssist (alle modellen) of Dell Command Update (Precision, XPS en Latitude) of Dell Update (Vostro, Inspiron en G-serie) uit om het BIOS en D van de computer bij tewerken voor zowel de computer als het dockingstation. Drivers kunnen ook handmatig worden gedownload en geïnstalleerd (Tabel 1). Deze computer-BIOS (de computer wordt opnieuw opgestart bij het uitvoeren van de BIOS-update), drivers en de drivers voor het dockingstation kunnen worden gedownload van de Dell Support website. (De USB-audioaansluitingsdriver is alleen van toepassing op dockingstations met 3,5 mm-aansluitingen.)
- Het dockingstation moet tijdens het updateproces op de computer zijn aangesloten om de firmware van het dock te detecteren en te installeren.
- Schakel het dock uit en weer in nadat de firmware is bijgewerkt. (Zie de instructies voor de bovenstaande resetprocedure)
- Test het dockingstation om te zien of de problemen zijn opgelost.
| Dockingstationdrivers en firmware | Opmerkingen |
|---|---|
| Realtek USB Audio | Niet gebruikt door WD19S, WD19TBS, WD19DCS of WD22TB4 |
| Realtek USB GBE Ethernet Controller-driver | |
| Dell Dock WD19 serie firmware-updatehulpprogramma | |
| Systeemdrivers en firmware | |
| Intel Thunderbolt Controller firmware-updatehulpprogramma |
|
| Intel Thunderbolt Controller-driver |
|
| Grafische driver voor Intel UHD | Vereist, zelfs als de computer een discrete grafische kaart heeft. |
| BIOS | |
| Windows-besturingssysteemupdates | Voer Windows Update uit |
OPMERKING: Raadpleeg voor meer informatie over het installeren van apparaatdrivers het Dell Knowledge Base-artikel Dell drivers downloaden en installeren.
OPMERKING: Drivers voor apparaten van derden, zoals toetsenborden, muizen en printers, moeten worden geïnstalleerd, indien nodig. Zie de website van de fabrikant van het apparaat voor meer informatie.
Additional Information
Aanbevolen artikelen
Hier zijn enkele aanbevolen artikelen met betrekking tot dit onderwerp die voor u interessant kunnen zijn.
Affected Products
Dell Dock WD19, Dell Performance Dock - WD19DC, Dell Performance Dock – WD19DCS, Dell Dock – WD19S, Dell Thunderbolt Dock - WD19TB, Dell Thunderbolt Dock – WD19TBS, Dell Thunderbolt Dock – WD22TB4Article Properties
Article Number: 000128783
Article Type: How To
Last Modified: 06 Aug 2024
Version: 13
Find answers to your questions from other Dell users
Support Services
Check if your device is covered by Support Services.