Brugs- og fejlfindingsvejledning til trådløs Alienware Pro-gamingmus
Summary: Følgende artikel indeholder oplysninger om den trådløse Alienware Pro-gamingmus. Du kan se hvert afsnit for at få mere at vide om funktionerne i den trådløse Alienware Pro-gamingmus, og hvordan du bruger den. ...
Instructions
Indholdsfortegnelse:
- Hvad medfølger i æsken til Alienware Pro Wireless Gaming-mus?
- Funktioner for trådløs Alienware Pro-gamingmus
- Opsætning af din trådløse Alienware Pro-gamingmus
- Fejlfinding
- Yderligere oplysninger

Figur 1: Trådløs Alienware Pro-gamingmus med den mørke side af månen

Figur 2: Trådløs Alienware Pro-gamingmus i farven Lunar Light
Hvad medfølger i æsken til Alienware Pro Wireless Gaming-mus?
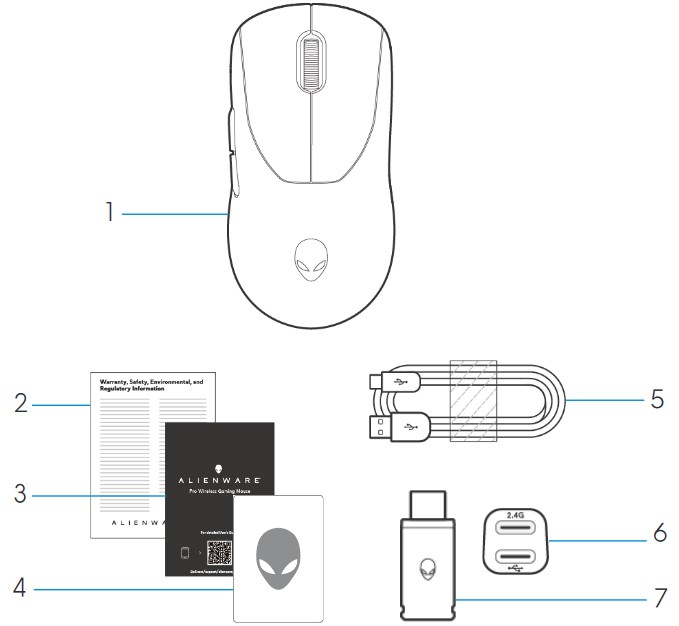
Figur 3: Indhold i boksen til trådløs Alienware Pro-gamingmus
| 1 | Trådløs Alienware Pro-gamingmus | 2 | Lovgivningsdokument |
| 3 | Vejledning til hurtig start | 4 | Alienware-klistermærke |
| 5 | USB-A-til-USB-C-opladningskabel | 6 | Extender |
| 7 | Type-C-dongle |
Funktioner for trådløs Alienware Pro-gamingmus
Set oppefra og nedefra
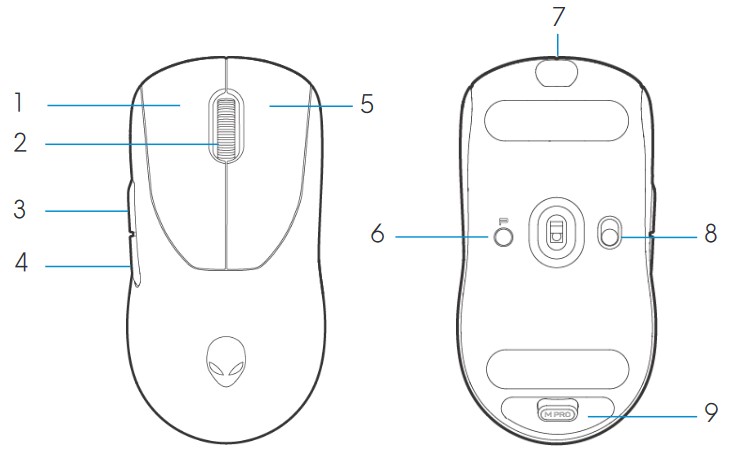
Figur 4: Trådløs Alienware Pro-gamingmus set oppefra og bagfra
| 1 | Venstre knap | 2 | Rullehjul |
| 3 | Fremadrettet knap | 4 | Bagudrettet knap |
| 5 | Højre knap | 6 | Forudindstillingsknap |
| 7 | USB-C-port | 8 | Strømskyder |
| 9 | Dongleopbevaring |
Produktfunktioner
Alienware Pro Wireless Gaming Mouse er Alienwares første professionelt godkendte gamingmus, designet og udviklet til esport.
De vigtigste funktioner omfatter:
- Gamingklasse 4 KHz og 8 KHz trådløs og kablet polling rate
- Lang batterikapacitet på 120 eller 32 timer ved 1 KHz eller 4 KHz
- Ultralet < design på 60 g
- Optiske switche med Alienware-eksklusive Magnetic-Force-taster
- Højtydende sensor med 26.000 DPI (dots per inch), 650 tommer per sekund (IPS) og 50 G acceleration
- PTFE-fødder uden tilsætningsstoffer
DPI
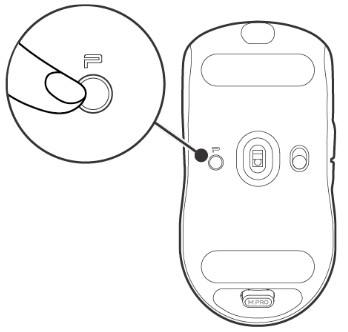
Figur 5: Trådløs Alienware Pro-gamingmus DPI
- Knappen Forudindstilling skifter mellem fem justerbare DPI-værdier.
- Ved det første tryk vises den aktuelle farve på DPI-niveau på LED'en.
- Et efterfølgende tryk på knappen ændrer DPI-niveauet. DPI-niveauerne og deres tilknyttede farver er angivet i følgende tabel.
| DPI1 | Hvid (standard 400) |
| DPI2 | Teal (standard 800) |
| DPI3 | Magenta (standard 1200) |
| DPI4 | Grøn (standard 1600) |
| DPI5 | Rød (standard 2400) |
- Standard DPI er 800. Hvis DPI indstilles til nul, fjernes DPI-niveauet. Du kan ændre DPI-indstillingen og tilpasse DPI-niveauet ved hjælp af Alienware Command Center (AWCC).
- Standardfrekvensen er 1000 Hz.
- Forespørgselshastigheden kan konfigureres i AWCC. De maksimale forespørgselshastigheder for hver forbindelse er som følger:
- Kablet tilstand: 8000 Hz
- Trådløs tilstand: 4000 Hz
Opsætning af din trådløse Alienware Pro-gamingmus
Kompatibilitet
Operativsystemer:
- Windows 10 – Redstone 3 eller nyere
Tænd for din trådløse Alienware Pro-gamingmus
- Fjern beskyttelsesarket fra musen.
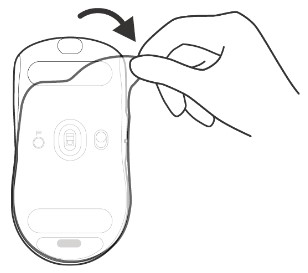
Figur 6: Sådan fjernes beskyttelsesarket fra musen
- Skub strømskyderen ned for at tænde musen.
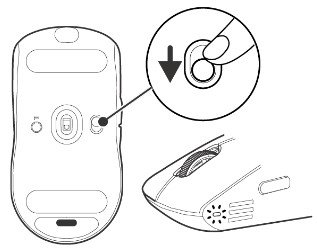
Figur 7: Skub tænd/sluk-skyderen ned på musen
Tilslutning af den trådløse Alienware Pro-gamingmus
Den trådløse Alienware Pro-gamingmus bruger et USB Type-C-stik til at oprette forbindelse til din stationære eller bærbare computer.
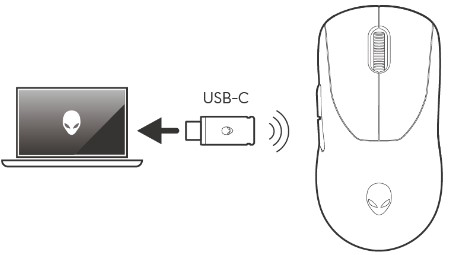
Figur 8: USB Type-C-stik
Trådløs forbindelsestilstand ved hjælp af extenderen
- Tilslut USB Type-C-siden af kablet til forlængeren.
- Tilslut USB Type-C-donglen til forlængeren.
- Slut USB Type-A-siden af kablet til din computer.
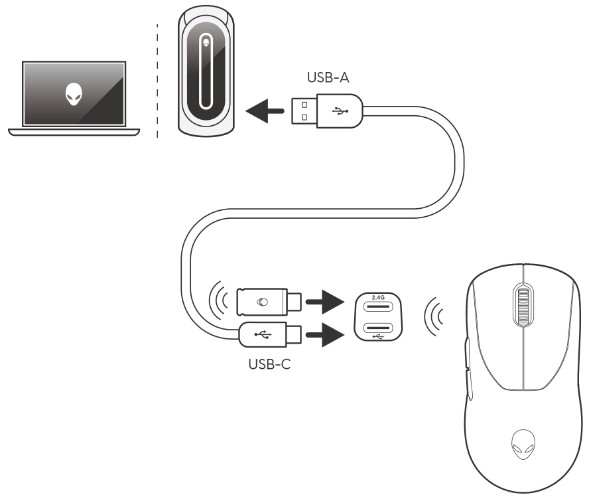
Figur 9: Trådløs forbindelse ved hjælp af forlængeren
Kabelforbundet tilslutningstilstand
Slut USB Type-C-siden af kablet til musen. Slut USB Type-A-siden af kablet til USB-porten på din computer.
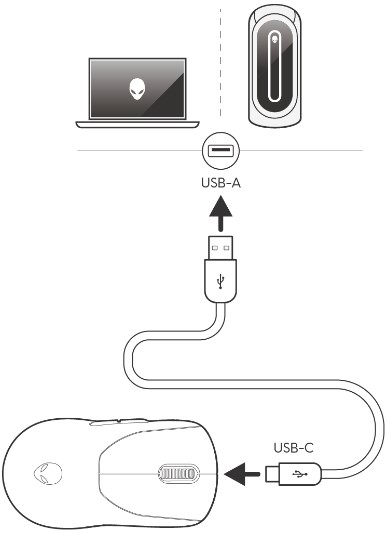
Figur 10: Kabelforbindelse
Sådan installeres Alienware Command Center (AWCC)
Alienware Command Center bruges til at styre funktionerne og mulighederne i den trådløse Alienware Pro-gamingmus. Alienware Command Center kan installeres via enten Windows Update eller Dells supportwebsted.
Sådan installeres Alienware Command Center via Windows Update
Tilslut din Alienware-enhed til din computer via USB-porten. Der vises en meddelelse, der informerer dig om, at AWCC-installationen er påbegyndt. AWCC-programmet downloades og installeres automatisk. AWCC-installationen tager op til ti minutter at fuldføre.
Installation af Alienware Command Center fra Dells supportwebsted
- Gå til Dells supportwebsted.
- Skriv "Alienware Pro Wireless Gaming Mouse" i Identificer dit produkt, eller søg support , og klik derefter på Søg.
- Vælg Drivere &; Downloads.
- Vælg Operativsystem.
- Download hele Alienware Command Center-installationsprogrammet .
- Hvis du har en ikke-Alienware- eller ikke-Dell-computer, skal du klikke på knappen Download i Alienware Command Center-programmet for en tredjepartscomputer.
- Hvis Alienware Command Center allerede er forudinstalleret på din computer, og du vil geninstallere softwaren, skal du klikke på knappen Download i Alienware Command Center-programmet.
- Gå til den mappe, hvor du gemte installationsfilerne.
- Dobbeltklik på installationsfilen , og følg anvisningerne på skærmen for at installere programmet.
Alienware Command Center vises under Alle apps i menuen Start , når programmet er installeret. Start Alienware Command Center for at starte programmet.
Fejlfinding
| Problemer | Mulige løsninger |
|---|---|
| Musen fungerer ikke efter hensigten. |
|
| Musen kører ikke baseret på den valgte konfiguration i Alienware Command Center-programmet (AWCC). | Åbn Alienware Command Center-programmet (AWCC), og sørg for, at den valgte konfiguration er konfigureret og gemt. |
| Løsning af et markørproblem |
|
Yderligere oplysninger
Få mere at vide om, hvordan du kan bruge og fejlfinde problemer med brugervejledningen til Alienware Pro Wireless Gaming Mouse, som du bruger sammen med din computer. Du kan finde oplysninger om trin til fejlfinding, vejledninger og relevante supportvideoer for hjælp.
Du kan finde brugervejledningen til Alienware Pro Wireless Gaming Mouse på siden med onlinemanualen til Alienware Pro Wireless Gaming Mouse. Tryk eller klik på Vis PDF til højre for brugervejledningen til Alienware Pro Wireless Gaming Mouse, som findes i afsnittet Manualer og dokumenter .