Jak używać odbiornika bezprzewodowego Dell WR517 i rozwiązywać związane z nim problemy?
Summary: Konfiguracja i obsługa odbiornika bezprzewodowego Dell WR517. Znajdź kroki rozwiązywania typowych problemów.
Symptoms
Ten artykuł zawiera informacje na temat odbiornika bezprzewodowego Dell WR517, konfiguracji odbiornika z wyświetlaczem, nawiązywania połączenia z odbiornikiem bezprzewodowym na urządzeniach z systemem Windows 10, Windows 8.1, Windows 7 i Google Android z funkcją Miracast, rozwiązywania typowych problemów z odbiornikiem oraz odpowiedzi na często zadawane pytania.
Spis treści:
- Funkcje odbiornika bezprzewodowego Dell WR517
- Wymagania sprzętowe i programowe
- Konfigurowanie odbiornika bezprzewodowego z wyświetlaczem
- Konfigurowanie połączenia bezprzewodowego z komputera, smartfona lub tabletu
- Aktualizacja oprogramowania wewnętrznego odbiornika bezprzewodowego
- Podłączanie klawiatury i myszy do odbiornika bezprzewodowego
- Rozwiązywanie problemów
- Często zadawane pytania
Funkcje odbiornika bezprzewodowego Dell WR517
Odbiornik bezprzewodowy Dell WR517 umożliwia notebookom z systemem Windows oraz smartfonom lub tabletom z systemem Android i funkcją Miracast wyświetlanie zawartości ekranu na monitorze sali konferencyjnej firmy Dell (np. monitorze Dell C7016H) za pośrednictwem interfejsu Wi-Fi Direct.
Funkcje odbiornika bezprzewodowego Dell WR517:
- Łączność bezprzewodowa za pośrednictwem IEEE 802.11 ac (Wi-Fi), Bluetooth i Screencast.
- Łączność sprawia, że połączenie ze starszymi i nowymi systemami jest proste i łatwe.
- Sterowniki/aplikacja Screenovate do obsługi dodatkowych/ulepszonych funkcji udostępniania HID zostaną dołączone do systemów Windows 10, Windows 8.x i Windows 7.
Wymagania sprzętowe i programowe
Aby odbiornik bezprzewodowy Dell WR517 działał optymalnie, zdecydowanie zaleca się, aby spełniał minimalne wymagania dotyczące sprzętu i oprogramowania.
| Wymagania sprzętowe |
|
|---|---|
| Wymagania programowe |
|
| Wymagania dotyczące systemu operacyjnego |
|
 Uwaga: Apple iPhone, iPad i Macbook nie są obsługiwane. Smartfony firmy Sony nie są obsługiwane jako dodatkowe urządzenie podczas korzystania z funkcji Dual Cast.
Uwaga: Apple iPhone, iPad i Macbook nie są obsługiwane. Smartfony firmy Sony nie są obsługiwane jako dodatkowe urządzenie podczas korzystania z funkcji Dual Cast.
Konfigurowanie odbiornika bezprzewodowego z wyświetlaczem
Podłączanie odbiornika bezprzewodowego Dell WR517 do monitora Dell C7016H do sali konferencyjnej:
- Za pomocą śrubokręta krzyżakowego Phillips wkręć dwie (dostarczone z odbiornikiem) do stojaka montażowego z tyłu wyświetlacza.
- Dopasuj otwory montażowe odbiornika bezprzewodowego Dell WR517 do dwóch zamocowanych z tyłu wyświetlacza, a następnie dociśnij odbiornik w dół, aż zostanie zablokowany.
- Podłącz micro USB (dostarczony z odbiornikiem) od odbiornika bezprzewodowego Dell WR517 do portu USB wyświetlacza, aby uzyskać zasilanie.
- Podłącz HDMI (dostarczony z odbiornikiem) do odbiornika bezprzewodowego Dell WR517 do wyświetlacza.
- Podłącz USB od odbiornika bezprzewodowego Dell WR517 do klawiatury i myszy USB.
- Włącz wyświetlacz, a w tym samym czasie zostanie aktywowany odbiornik bezprzewodowy Dell WR517.

Rysunek 1. Konfiguracja odbiornika bezprzewodowego z wyświetlaczem. Kroki 1 i 2.

Rysunek 2: Konfiguracja odbiornika bezprzewodowego z wyświetlaczem. Kroki 3, 4 i 5.
Poruszanie się po ekranie głównym
Jeśli źródło sygnału wejściowego monitora jest ustawione na HDMI, ekran główny sieci bezprzewodowej firmy Dell umożliwia skonfigurowanie bardziej zaawansowanych ustawień sieci bezprzewodowej odbiornika bezprzewodowego Dell WR517.
| Etykieta | Element | Opis |
|---|---|---|
| 1 | SSID (Service Set IDentifier) | Wyświetla nazwę sieci (SSID) odbiornika bezprzewodowego rozgłaszanego przez sieć Wi-Fi i identyfikowanego przez urządzenia inteligentne. Nazwę można zmienić w menu Ustawienia na ekranie głównym. |
| 2 | Ikona ustawień | Menu Ustawienia jest głównym koncentratorem odbiornika bezprzewodowego i ustawień ogólnych. |
| 3 | Informacje i pomoc | Aby uzyskać więcej informacji, pobierz aplikację Dell Wireless Monitor na smartfon lub tablet z systemem Android ze sklepu Google Play. |

Rysunek 3. Ekran główny.
Korzystanie z menu Ustawienia
Aby poruszać się po ekranie głównym i uzyskać dostęp do menu Ustawienia , należy podłączyć klawiaturę i mysz USB do odbiornika bezprzewodowego Dell WR517. Kliknięcie ikony menu Ustawienia otwiera następujące opcje menu:
| Opcja menu | Opis |
|---|---|
| Wybór pasma | Umożliwia przełączanie między pasmami 2,4 GHz i 5 GHz. Ustawienie domyślne to Auto. Uwaga: Zaleca się użycie domyślnego ustawienia Auto, jeśli nie można określić najlepszego pasma Wi-Fi dla swojego urządzenia. |
| Zmiana nazwy | Wybierz, aby wyświetlić okno dialogowe Zmień nazwę. Następnie użyj klawiatury, aby zmienić nazwę sieci (SSID) odbiornika bezprzewodowego. |
| Advanced (Zaawansowane) | Domyślnym ustawieniem jest Włączone, co pozwala na dublowanie ekranu urządzeń obsługujących screencast w czasie rzeczywistym. |
| Fabrycznych | Wybierz przycisk OK, aby przywrócić domyślne ustawienia fabryczne. Wybranie opcji Anuluj spowoduje zamknięcie bez zapisywania. Ostrzeżenie: Zresetowanie monitora do domyślnych ustawień fabrycznych spowoduje zmianę nazwy sieci (SSID) i rozparowanie urządzeń. Konieczne będzie ponowne skonfigurowanie screencastu swoich urządzeń. |
| Informacje | Ta opcja menu umożliwia wyświetlenie numeru bieżącej wersji oprogramowania wewnętrznego odbiornika bezprzewodowego. |

Rysunek 4. Menu ustawień.
Wróć na górę
Konfigurowanie połączenia bezprzewodowego z komputera, smartfona lub tabletu
Odbiornik bezprzewodowy Dell WR517 umożliwia bezprzewodowe wyświetlanie zawartości i zarządzanie nią. Ekran bezprzewodowy jest obsługiwany przez systemy operacyjne Microsoft Windows 10, Windows 8.1, Google Android 5.0 i nowsze za pośrednictwem Screencast. Ekran bezprzewodowy jest obsługiwany przez system Microsoft Windows 7 za pośrednictwem oprogramowania Dell Wireless Monitor.
Kliknij system operacyjny poniżej, aby uzyskać więcej instrukcji.
Nawiązywanie połączenia z monitorem bezprzewodowym Dell WR517 z systemem Microsoft Windows 10
- Upewnij się, że urządzenie spełnia wymagania dotyczące sprzętu i oprogramowania.
- Naciśnij kombinację klawiszy logo Windows oraz K.
Możesz również kliknąć ikonę powiadomienia i polecenie Połącz w menu Centrum akcji.
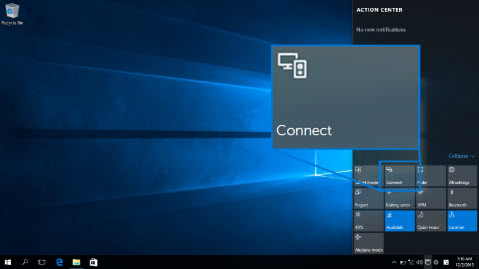
Rysunek 4. Centrum akcji
- Wybierz monitor z listy.
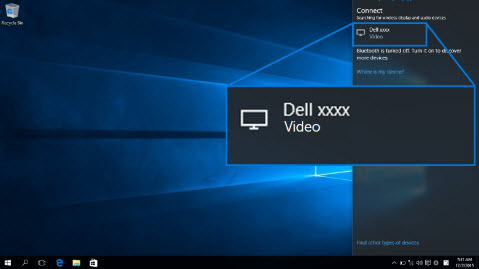
Rysunek 5. Wybierz monitor
- Postępuj zgodnie z instrukcjami wyświetlanymi na monitorze. Na monitorze zostanie wyświetlony 8-cyfrowy kod PIN. Wprowadź kod PIN na urządzeniu z systemem Microsoft Windows 10, aby zakończyć proces parowania (Rysunek 6).
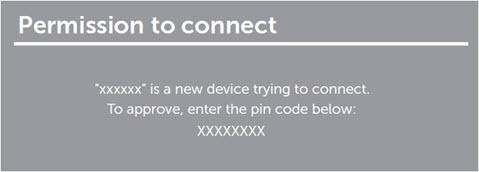
Rysunek 6. Wprowadź 8-cyfrowy kod PIN na swoim urządzeniu
Odłączanie od urządzenia w systemie Microsoft Windows 10
Zmiana trybu projekcji w systemie Microsoft Windows 10
- Kliknij opcję Zezwalaj na wprowadzanie danych za pomocą klawiatury i myszy podłączonych do tego wyświetlacza na komputerze, aby zakończyć proces konfiguracji.
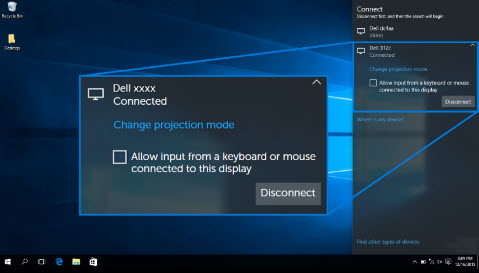
Rysunek 7. Zezwalaj na sterowanie przy użyciu klawiatury lub myszy- Naciśnij kombinację klawiszy logo Windows oraz K.
- Kliknij przycisk Rozłącz , a urządzenie przestanie wyświetlać obraz na monitorze.
- Naciśnij kombinację logo Windows + P .
- Wybierz żądany tryb projekcji .
Nawiązywanie połączenia z monitorem bezprzewodowym Dell WR517 z systemem Microsoft Windows 8.1
- Upewnij się, że urządzenie spełnia wymagania dotyczące sprzętu i oprogramowania.
- Użyj kombinacji klawiszy Windows + C na klawiaturze, aby otworzyć menu Panele.
Aby otworzyć menu Panele, możesz również przeciągnąć palcem od prawej strony.
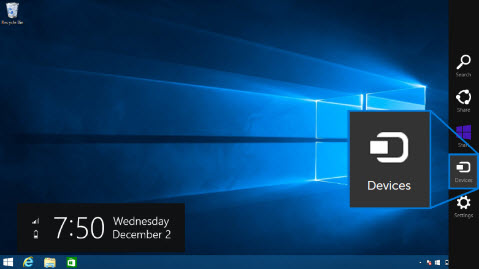
Rysunek 8. Pasek paneli
- Kliknij Urządzenia i wybierz opcję Inny ekran.
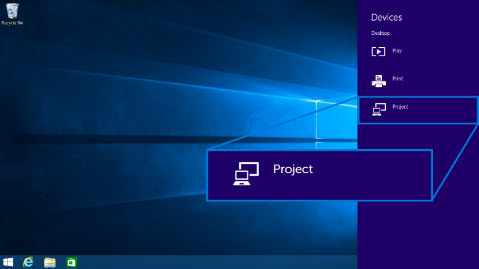
Rysunek 9. Menu Urządzenia
- Kliknij opcję Dodaj ekran bezprzewodowy i wybierz monitor
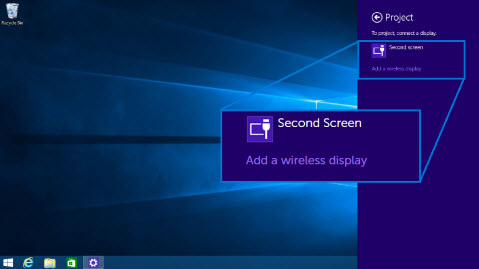
Rysunek 10: Dodawanie wyświetlacza bezprzewodowego
- Na monitorze zostanie wyświetlony 8-cyfrowy kod PIN. Wprowadź kod PIN na urządzeniu Microsoft Windows 8.1, aby zakończyć proces parowania (Rysunek X).
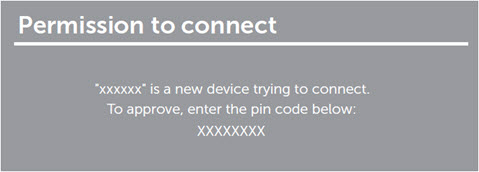
Rysunek 11. Wprowadź 8-cyfrowy kod PIN na urządzeniu z systemem Windows
Odłączanie od urządzenia w systemie Microsoft Windows 8.1
Zmiana trybu projekcji w systemie Microsoft Windows 8.1
- Kliknij opcję Zezwalaj na wprowadzanie danych za pomocą klawiatury i myszy podłączonych do tego wyświetlacza na komputerze, aby zakończyć proces konfiguracji.
- Naciśnij kombinację logo Windows + P .
- Kliknij Rozłącz.
- Naciśnij kombinację logo Windows + P .
- Wybierz żądany tryb projekcji .
Nawiązywanie połączenia z monitorem bezprzewodowym Dell WR517 z poziomu systemu Microsoft Windows 7
Nawiązanie połączenia z monitorem bezprzewodowym firmy Dell w systemie Windows 7 wymaga zainstalowania oprogramowania Dell Wireless Monitor. Aplikacja ta umożliwia łączenie, rozłączanie i zmianę trybu projekcji.
- Upewnij się, że urządzenie spełnia wymagania dotyczące sprzętu i oprogramowania.
- Pobierz i zainstaluj oprogramowanie bezprzewodowego monitora firmy Dell ze strony internetowej pomocy technicznej firmy Dell.
- Uruchom oprogramowanie Dell Wireless Monitor. Aplikacja automatycznie wyszuka dostępne urządzenia.
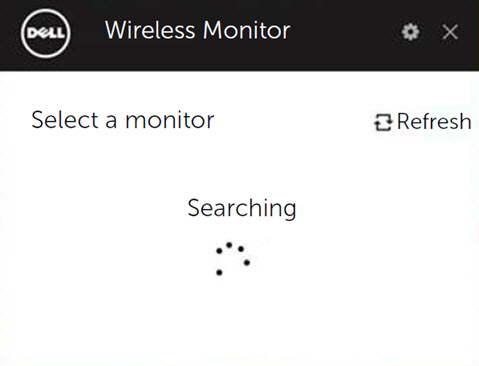
Rysunek 12. Oprogramowanie Dell Wireless Monitor wyszukuje pobliskie odbiorniki bezprzewodowe
- Kliknij Połącz po odszukaniu nazwy monitora na liście.
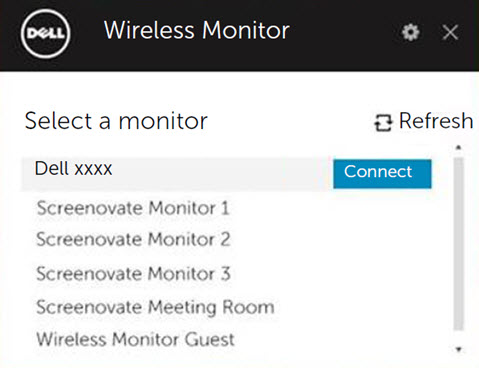
Rysunek 13. Nawiązywanie połączenia za pomocą oprogramowania Dell Wireless Monitor
- Na monitorze zostanie wyświetlony 8-cyfrowy kod PIN. Wprowadź kod PIN na urządzeniu Microsoft Windows 7, aby zakończyć proces parowania (Rysunek X).
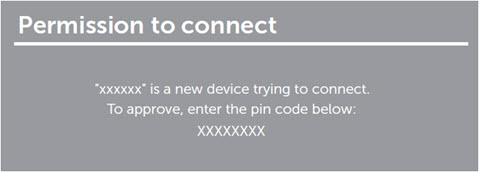
Rysunek 14. Wprowadź 8-cyfrowy kod PIN na urządzeniu z systemem Windows
Odłączanie od urządzenia w systemie Microsoft Windows 7
Zmiana trybu projekcji w systemie Microsoft Windows 7
- W przypadku wyświetlenia monitu o aktualizację oprogramowanie wewnętrznego monitora, kliknij Tak.
- Uruchom oprogramowanie Dell Wireless Monitor.
- Kliknij przycisk Rozłącz , a urządzenie przestanie wyświetlać obraz na monitorze.
- Uruchom oprogramowanie Dell Wireless Monitor.
- Wybierz żądany tryb projekcji .
Nawiązywanie połączenia z monitorem bezprzewodowym Dell WR517 za pomocą systemu Google Android
- Upewnij się, że smartfon lub tablet z systemem Android spełnia wymagania sprzętowe i programowe.
- Przejdź do menu aplikacji i otwórz aplikację Dell Wireless Monitor.
 Uwaga: pobierz aplikację Dell Wireless Monitor ze Sklepu Play firmy Google.
Uwaga: pobierz aplikację Dell Wireless Monitor ze Sklepu Play firmy Google.
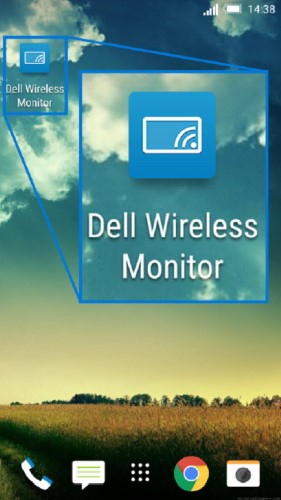
Rysunek 15. Aplikacja Dell Wireless Monitor
- Dotknij opcji Cast Settings (Ustawienia przesyłania) w aplikacji Dell Wireless Monitor.
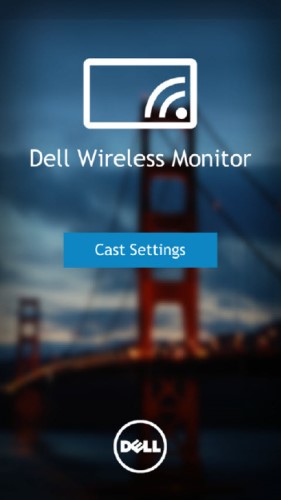
Rysunek 16. Ustawienia przesyłania
- Dotknij monitora bezprzewodowego na liście.
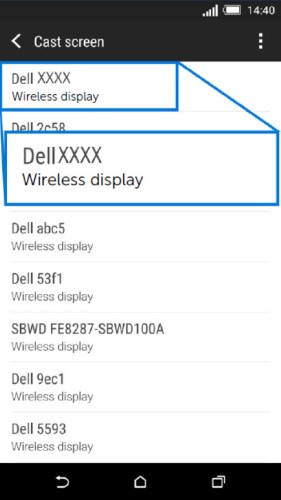
Rysunek 17. Wykryte wyświetlacze bezprzewodowe
- Na monitorze zostanie wyświetlony 8-cyfrowy kod PIN. Wprowadź kod PIN na urządzeniu Microsoft Windows 7, aby zakończyć proces parowania (Rysunek X).
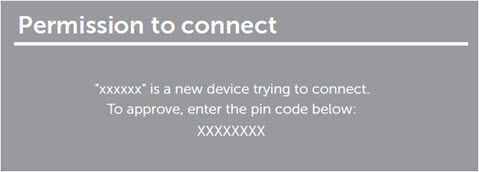
Rysunek 18. Wprowadź 8-cyfrowy kod PIN na swoim urządzeniu z Androidem
Odłączanie od urządzenia w Google Android
Aby zatrzymać wyświetlanie ekranu urządzenia z systemem Android na monitorze, przesuń w dół udostępnianie powiadomień, przesuwając dwoma palcami od góry ekranu i wybierz Rozłącz.
- Włącz połączenie wejścia Bluetooth w urządzeniu.
 Uwaga: upewnij się, że połączenie wejścia Bluetooth zostało włączone, aby móc sterować tabletem lub smartfonem z systemem Android przy użyciu klawiatury i myszy podłączonych do monitora.
Uwaga: upewnij się, że połączenie wejścia Bluetooth zostało włączone, aby móc sterować tabletem lub smartfonem z systemem Android przy użyciu klawiatury i myszy podłączonych do monitora.
Aktualizacja oprogramowania wewnętrznego odbiornika bezprzewodowego Dell WR517
Dzięki funkcji bezprzewodowej aktualizacji (OTA) odbiornik bezprzewodowy Dell WR517 można uaktualnić do najnowszej wersji.
Upewnij się, że zainstalowano następujące oprogramowanie i jest ono gotowe do pomyślnej aktualizacji oprogramowania wewnętrznego odbiornika bezprzewodowego:
- Zainstaluj oprogramowanie Dell Wireless Monitor na komputerze z systemem Windows.
- Połącz komputer z systemem Windows z Internetem.
- Podłącz komputer z systemem Windows do odbiornika bezprzewodowego.
Oprogramowanie Dell Wireless Monitor sprawdzi dostępność najnowszej wersji oprogramowania wewnętrznego. Kliknij przycisk Akceptuj , aby pobrać i zainstalować najnowszą wersję oprogramowania wewnętrznego. Aktualizacja odbywa się w tle.
Powrót do góryPodłączanie klawiatury i myszy do odbiornika bezprzewodowego Dell WR517
Odbiornik bezprzewodowy firmy Dell umożliwia sterowanie urządzeniem za pomocą jednej klawiatury i myszy podłączonych do odbiornika.
- Podłącz klawiaturę i/lub mysz do portu pobierania USB odbiornika bezprzewodowego.
- Użyj klawiatury i/lub myszy, aby sterować ekranem głównym, komputerem lub urządzeniem z systemem Android.
 Uwaga: Obsługiwane są tylko standardowe klawiatury i myszy USB.
Uwaga: Obsługiwane są tylko standardowe klawiatury i myszy USB.
Rozwiązywanie problemów
| Problem (objawy) | Sugerowane rozwiązanie |
|---|---|
| Nie można podłączyć notebooka do odbiornika bezprzewodowego Dell WR517 |
 Uwaga: Firma Dell zaleca system Windows 10 i nowszy w celu uzyskania najlepszych wrażeń z Miracast. Rozszerzenia Miracast są stale udoskonalane pod kątem szybkości, wydajności, stabilności i kompatybilności. Rozważ aktualizację do systemu Windows 10, aby rozwiązać podstawowe problemy z technologią Miracast, ponieważ starsze wersje systemu Windows mogą nie mieć odpowiednich sterowników urządzeń, aby spełnić minimalne wymagania nowej technologii. Odbiornik bezprzewodowy Dell WR517 działa najlepiej na urządzeniach z systemem Windows 10 i Android (5.1 i nowsze). Uwaga: Firma Dell zaleca system Windows 10 i nowszy w celu uzyskania najlepszych wrażeń z Miracast. Rozszerzenia Miracast są stale udoskonalane pod kątem szybkości, wydajności, stabilności i kompatybilności. Rozważ aktualizację do systemu Windows 10, aby rozwiązać podstawowe problemy z technologią Miracast, ponieważ starsze wersje systemu Windows mogą nie mieć odpowiednich sterowników urządzeń, aby spełnić minimalne wymagania nowej technologii. Odbiornik bezprzewodowy Dell WR517 działa najlepiej na urządzeniach z systemem Windows 10 i Android (5.1 i nowsze).
|
| Klawiatura i mysz podłączone do odbiornika bezprzewodowego nie działają na notebooku |
|
| Klawiatura i mysz podłączone do odbiornika bezprzewodowego nie działają na tablecie lub smartfonie |
|
| Brak dźwięku z odbiornika bezprzewodowego |
|
| Tablet lub smartfon z systemem Android nie może połączyć się z odbiornikiem bezprzewodowym |
|
| Słaba jakość wideo |
|
| Słaba jakość audio |
|
| Odtwarzanie płyt Blu-ray nie działa z programem CyberLink PowerDVD 1.3 | Odtwarzanie płyt Blu-ray jest obsługiwane przez Miracast z programem CyberLink PowerDVD w wersji 1.4 lub nowszej. Upewnij się, że program CyberLink PowerDVD został zaktualizowany do wersji 1.4 lub nowszej. |
| Nie widać nazwy odbiornika bezprzewodowego na komputerze, tablecie lub smartfonie |
|
| Długi czas połączenia podczas przełączania między komputerami z systemem Windows 7 | Jest to ograniczenie konstrukcyjne, a nie wada. Poniżej przedstawiono oczekiwany czas połączenia:
|
| Nie można połączyć z odbiornikiem bezprzewodowym w sieci za zaporą sieciową (sieć firmowa) | Jeżeli posiadasz uprawnienia administratora na komputerze z systemem Windows 10 lub Windows 8.1, możesz spróbować wykonać następujące czynności:
Skontaktuj się z administratorem IT, aby sprawdzić następujące ustawienia i zweryfikować, że nie blokują one portu 7236 dla usługi Wi-Fi Direct lub Virtual Wi-Fi, który wykorzystywany jest do przesyłania obrazu:
W przypadku komputerów z systemem Windows 10 i Windows 8.1, poproś administratora sieci o dodanie reguły przychodzącej do zaawansowanych ustawień zabezpieczeń zapory sieciowej systemu Windows, umożliwiając wyświetlaczowi bezprzewodowemu akceptowanie połączenia za pośrednictwem dowolnego protokołu dla wszystkich profili sieciowych (domena, prywatne i publiczne).
Wyłączenie odpowiedzialności: nie próbuj wykonywać tego samodzielnie bez konsultacji z administratorami sieci. Przed próbą wykonania niniejszych instrukcji upewnij się, że dysponujesz zgodą i pomocą administratorów. Firma Dell nie odpowiada w żaden sposób za nieautoryzowane, niewłaściwe i/lub nieprawidłowe działania użytkownika.
|
Powrót do góry
Częste komunikaty o błędach
| Komunikat o błędzie | Rozwiązanie |
| Optymalizacja kanałów Zmieniono kanał Wi-Fi między urządzeniem z systemem Windows a odbiornikiem bezprzewodowym Dell WR517. W celu optymalizacji wydajności zaleca się ponowne połączenie z odbiornikiem bezprzewodowym. |
Ponownie podłącz komputer z systemem Windows, smartfon lub tablet z systemem Android do odbiornika bezprzewodowego. |
Powrót do góry
Często zadawane pytania
Oto niektóre z często zadawanych pytań. Kliknij poniższe pytania, aby uzyskać więcej informacji.
Aby odbiornik bezprzewodowy Dell WR517 działał optymalnie, zdecydowanie zaleca się, aby spełniał minimalne wymagania dotyczące sprzętu i oprogramowania.
| Wymagania sprzętowe |
|
|---|---|
| Wymagania programowe |
|
| Wymagania dotyczące systemu operacyjnego |
|
 Uwaga: Apple iPhone, iPad i Macbook nie są obsługiwane.
Uwaga: Apple iPhone, iPad i Macbook nie są obsługiwane.
Maksymalna rozdzielczość obsługiwana przez odbiornik bezprzewodowy Dell WR517 to 1920 x 1080.
Do odbiornika bezprzewodowego Dell WR517 można podłączyć tylko jedno urządzenie. Podwójne połączenie nie jest obsługiwane.
Upewnij się, że klawiatura i mysz są podłączone do odbiornika bezprzewodowego Dell WR517. Po podłączeniu klawiatury i myszy można uzyskać dostęp do ustawień ekranu głównego, a także sterować urządzeniem podłączonym do odbiornika bezprzewodowego.
Aby zmienić nazwę odbiornika bezprzewodowego Dell WR517, wykonaj następujące czynności:
- Upewnij się, że klawiatura i mysz są podłączone do odbiornika bezprzewodowego.
- Włącz monitor.
- Ustaw źródło monitora na HDMI. Powinien zostać wyświetlony ekran główny odbiornika bezprzewodowego Dell WR517.
- Kliknij ikonę koła zębatego w prawym górnym rogu.
- Kliknij opcję Rename (Zmień nazwę) i wprowadź żądaną nazwę.
- Kliknij przycisk OK, aby zapisać ustawienia.
Aby sprawdzić numer bieżącej wersji oprogramowania wewnętrznego odbiornika bezprzewodowego Dell WR517:
- Upewnij się, że klawiatura i mysz są podłączone do odbiornika bezprzewodowego.
- Włącz monitor.
- Ustaw źródło monitora na HDMI. Powinien zostać wyświetlony ekran główny odbiornika bezprzewodowego Dell WR517.
- Kliknij ikonę koła zębatego w prawym górnym rogu.
- Kliknij ikonę koła zębatego w prawym górnym rogu.
- Kliknij pozycję About (Informacje)
Obecnie urządzenia iPhone i iPad firmy Apple nie są zgodne z odbiornikiem bezprzewodowym Dell WR517.
Obecnie komputery MacBook firmy Apple nie są zgodne z odbiornikiem bezprzewodowym Dell WR517.
Dzięki funkcji bezprzewodowej aktualizacji OTA (over-the-air) oprogramowanie wewnętrzne odbiornika bezprzewodowego Dell WR517 można uaktualnić do najnowszej wersji.
- Zainstaluj oprogramowanie Dell Wireless Monitor na komputerze z systemem Windows.
- Podłącz komputer z systemem Windows do Internetu i sprawdź, czy możesz przeglądać strony internetowe.
- Nawiąż połączenie między komputerem z systemem Windows a odbiornikiem bezprzewodowym Dell WR517. Zapoznaj się z sekcją Konfigurowanie połączenia bezprzewodowego z komputera, smartfona lub tabletu tego artykułu.
Oprogramowanie Dell Wireless Monitor sprawdzi, czy jest dostępna najnowsza wersja. Jeśli zostanie wykryta nowsza wersja, kliknij przycisk Zaakceptuj , aby pobrać i zainstalować. Aktualizacja oprogramowania wewnętrznego odbywa się w tle.