如何使用及故障診斷 Dell WR517 無線接收器?
Summary: 瞭解如何設定和使用 Dell WR517 無線接收器。尋找故障診斷步驟,以解決常見問題。
Symptoms
本文提供有關 Dell WR517 無線接收器的資訊,以及如何使用顯示器設定接收器,以及如何在 Windows 10、Windows 8.1、Windows 7 和 Google Android 裝置中使用 Miracast 功能連接無線接收器、接收器的常見問題故障診斷,以及一些常見問題的解答。
目錄:
Dell WR517 無線接收器的功能
Dell WR517 無線接收器可讓您使用具備 Miracast 功能的 Windows 筆記型電腦、Android 智慧型手機或平板電腦,透過 Wi-Fi Direct 介面將螢幕影像顯示至 Dell 會議室顯示器 (例如 Dell C7016H 顯示器)。
Dell WR517 無線接收器功能包括:
- 透過 IEEE 802.11 ac (Wi-Fi)、藍牙和 Screencast 提供的無線連線能力。
- 這種連接使連接舊系統和新系統變得簡單和容易。
- Windows 10、Windows 8.x 和 Windows 7 將包含支援額外/增強 HID 共用功能的 Screenovate 驅動程式/應用程式。
硬體與軟體需求
為了讓 Dell WR517 無線接收器發揮最佳效能,強烈建議裝置符合軟硬體的最低需求。
| 硬體需求 |
|
|---|---|
| 軟體需求 |
|
| 作業系統需求 |
|
 注意:不支援 Apple iPhone、iPad 和 Macbooks。不支援將 Sony 智慧型手機作為雙投放的第二個裝置。
注意:不支援 Apple iPhone、iPad 和 Macbooks。不支援將 Sony 智慧型手機作為雙投放的第二個裝置。
設定無線接收器 (含顯示器)
將您的 Dell WR517 無線接收器連接至 Dell C7016H 會議室顯示器:
- 使用十字十字螺絲起子,將兩顆螺絲 (隨接收器一併出貨) 固定至顯示器背面的固定機架。
- 將 Dell WR517 無線接收器的安裝孔對準固定在顯示器背面的兩顆螺絲,然後將接收器向下推,直到將其鎖定到位。
- 將 Dell WR517 無線接收器的 micro USB 纜線 (隨接收器隨附) 連接至顯示器上的 USB 連接埠,以取得電源。
- 將 Dell WR517 無線接收器的 HDMI 纜線 (隨接收器隨附) 連接至顯示器。
- 將 USB 纜線從 Dell WR517 無線接收器連接至 USB 鍵盤和滑鼠。
- 開啟顯示器,Dell WR517 無線接收器將同時啟動。

圖 1:設定無線接收器與顯示器。步驟 1 和 2。

圖 2:設定無線接收器與顯示器。步驟 3、4 和 5。
瀏覽首頁畫面
當顯示器的輸入來源設為 HDMI 時,Dell 無線首頁畫面可讓您設定 Dell WR517 無線接收器的進階無線設定。
| 標籤 | 項目 | 說明 |
|---|---|---|
| 1 | SSID (服務集識別碼) | 顯示透過 Wi-Fi 廣播並由智慧裝置識別的無線接收器的網路名稱 (SSID)。您可以使用主畫面上的 設定 功能表變更名稱。 |
| 2 | 設定圖示 | 設定功能表是無線接收器和一般設定的主要中樞。 |
| 3 | 資訊與協助 | 如需更多資訊,請從適用於 Android 智慧型手機或平板電腦的 Google Play 商店下載 Dell 無線監視應用程式。 |

圖 3:主畫面。
使用「設定」功能表
若要瀏覽 首頁畫面 並存取 設定 選單,您必須將 USB 鍵盤和滑鼠連接至 Dell WR517 無線接收器。按一下 設定 選單圖示會開啟下列功能表選項:
| 選單選項 | 說明 |
|---|---|
| 樂隊選擇 | 可讓您在 2.4 GHz 和 5 GHz 頻帶之間切換。預設設置為自動。 注意:如果您無法判斷裝置的最佳 Wi-Fi 頻帶,建議您使用預設的自動設定。 |
| 重新命名 | 選取此選項可顯示重新命名對話方塊。然後使用鍵盤變更無線接收器的網路名稱 (SSID)。 |
| 進階 | 默認設置為 「已啟用」,允許您即時鏡像支援截屏視頻的設備螢幕。 |
| 原廠重設 | 選取確定以還原原廠預設設定。選取「取消」將結束而不儲存。 警告:將顯示器重設為原廠預設值將會重新命名網路名稱 (SSID) 並取消配對裝置。您將需要再次設置設備的截屏視頻。 |
| 關於 | 此功能表選項可讓您檢視無線接收器目前的韌體版本號碼。 |

圖 4:設定功能表。
返回頁首
從電腦、智慧型手機或平板電腦設定無線連線
Dell WR517 無線接收器可讓您以無線方式顯示和管理內容。Windows 10、Windows 8.1、Google Android 5.0 或更新版本的作業系統Microsoft透過 Screencast支援無線顯示器。Microsoft Windows 7 透過 Dell 無線顯示器軟體支援無線顯示器。
如需更多指示,請按一下下方的作業系統。
從 Microsoft Windows 10 連接至 Dell WR517 無線顯示器
- 確認裝置符合 軟硬體需求。
- 按下鍵盤上的 Windows 標誌 + K 鍵。
您也可以按一下通知 圖示 ,然後在動作中心功能表中按一下 連線 。
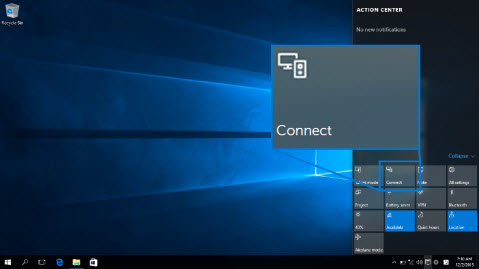
圖 4:控制中心
- 從清單中選取顯示器。
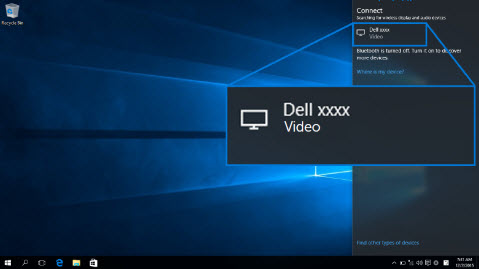
圖 5:選取顯示器
- 按照顯示器上顯示的螢幕指示操作。顯示器上會顯示 8 位數的 PIN 碼,請在 Windows 10 Microsoft裝置上輸入 PIN 碼,以完成配對程序 (圖 6)。
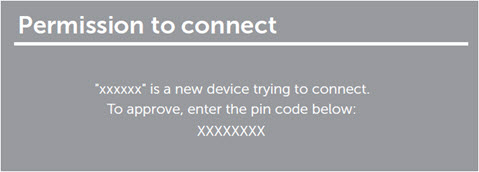
圖 6:在裝置上輸入 8 位數 PIN 碼
從 Windows 10 中斷Microsoft裝置連線
在 Windows 10 中變更投影模式Microsoft
- 按一下 允許從連接至電腦上的鍵盤或滑鼠輸入 ,以完成設定程式。
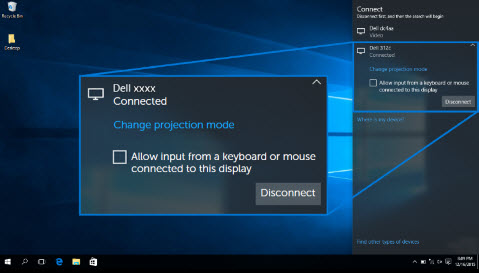
圖 7:允許從鍵盤或滑鼠輸入- 按下鍵盤上的 Windows 標誌 + K 鍵。
- 按一下 中斷連線 ,您的裝置將停止投影至顯示器。
- 按下鍵盤上的 Windows 標誌 + P 鍵。
- 選取您選擇的 投影模式 。
從 Microsoft Windows 8.1 連接至 Dell WR517 無線顯示器
- 確認裝置符合 軟硬體需求。
- 按下鍵盤上的 Windows + C 鍵以開啟常用鍵功能表。
您也可以從右側向內掃動,以開啟常用鍵功能表。
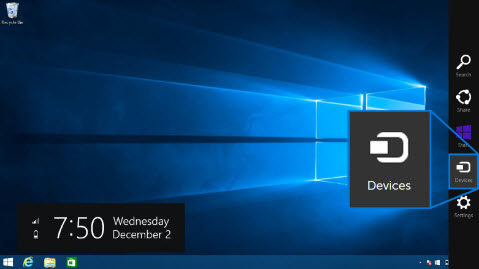
圖 8:常用鍵選單
- 按一下裝置,然後選取投影。
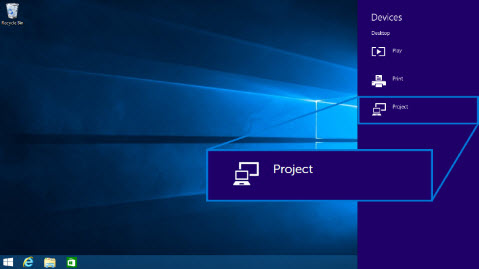
圖 9:裝置功能表
- 按一下 新增無線顯示器 ,然後選取顯示器
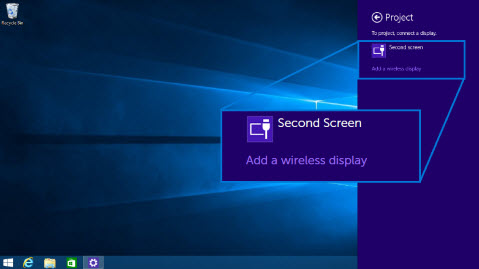
圖 10:新增無線顯示器
- 顯示器上會顯示 8 位數的 PIN 碼,請輸入 Microsoft Windows 8.1 裝置上的 PIN 碼以完成配對程式 (圖 X)。

圖 11:在 Windows 裝置上輸入 8 位數 PIN
從 Microsoft Windows 8.1 中斷與裝置的連線
在Microsoft Windows 8.1中變更投影模式
- 按一下 允許從連接至電腦上的鍵盤或滑鼠輸入 ,以完成設定程式。
- 按下鍵盤上的 Windows 標誌 + P 鍵。
- 按一下 中斷連線。
- 按下鍵盤上的 Windows 標誌 + P 鍵。
- 選取您選擇的 投影模式 。
從 Microsoft Windows 7 連接至 Dell WR517 無線顯示器
若要在 Windows 7 中連線至 Dell 無線顯示器,您需要安裝 Dell 無線顯示器軟體。此應用程式將幫助您連接,斷開連接和更改投影模式。
- 確認裝置符合 軟硬體需求。
- 從 Dell 支援網站下載並安裝 Dell 無線顯示器軟體。
- 開啟 Dell 無線顯示器軟體。應用程式會自動搜尋可用的裝置。
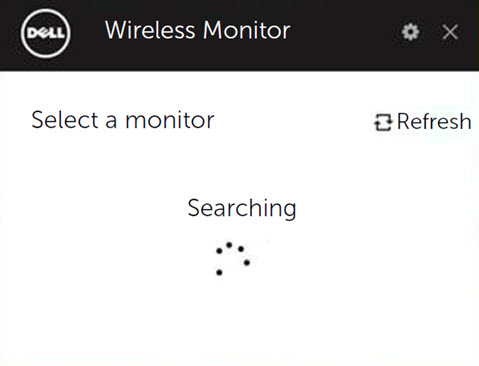
圖 12:Dell 無線監視軟體,搜尋附近的無線接收器
- 當顯示器名稱顯示在清單內時,請按一下連線 。
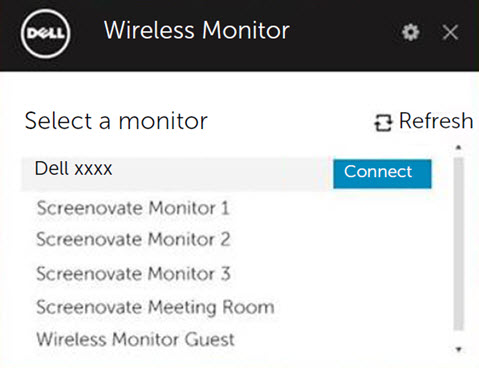
圖 13:使用 Dell 無線顯示器軟體連線
- 顯示器上會顯示 8 位數的 PIN 碼,請在 Windows 7 Microsoft裝置上輸入 PIN 碼,以完成配對程式 (圖 X)。
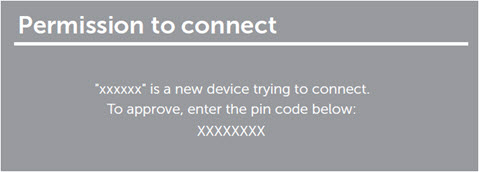
圖 14:在 Windows 裝置上輸入 8 位數 PIN
中斷與 Windows 7 Microsoft裝置的連線
在 Windows 7 Microsoft變更投影模式
- 如果系統提示您更新顯示器的韌體,請按一下是。
- 開啟 Dell 無線顯示器軟體。
- 按一下 中斷連線 ,您的裝置將停止投影至顯示器。
- 開啟 Dell 無線顯示器軟體。
- 選取您選擇的 投影模式 。
從 Google Android 連接至 Dell WR517 無線顯示器
- 確認 Android 智慧型電話或平板電腦符合 軟硬體需求。
- 前往應用程式清單,然後開啟 Dell 無線顯示器應用程式。
 注意:從 Google Play 商店下載 Dell 無線顯示器應用程式。
注意:從 Google Play 商店下載 Dell 無線顯示器應用程式。
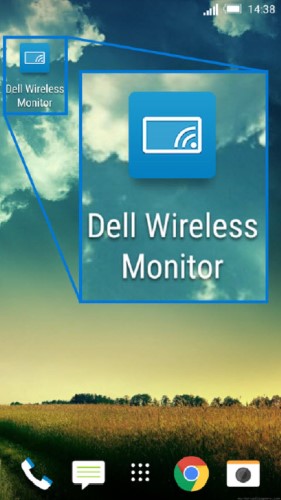
圖 15:Dell 無線顯示器應用程式
- 在 Dell 無線顯示器應用程式中,輕觸投放設定 。
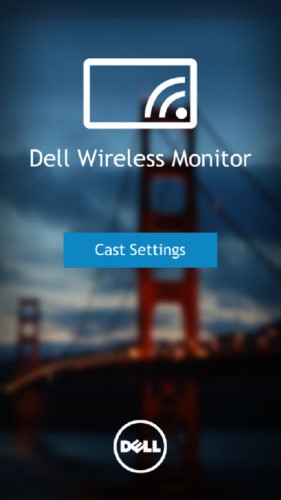
圖 16:投放設定
- 點選清單中的無線顯示器。
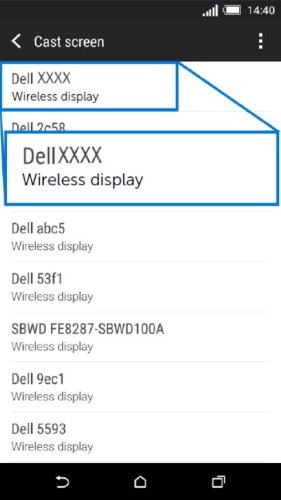
圖 17:偵測到的無線顯示器
- 顯示器上會顯示 8 位數的 PIN 碼,請在 Windows 7 Microsoft裝置上輸入 PIN 碼,以完成配對程式 (圖 X)。
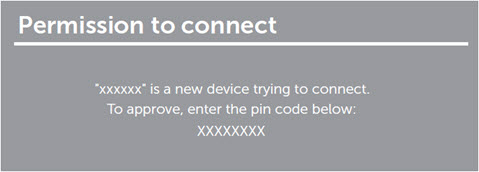
圖 18:在安卓設備上輸入 8 位 PIN 碼
在 Google Android 中中斷與裝置連線
要停止將 Android 裝置的螢幕投影到顯示器上,請從屏幕頂部用兩根手指向下滑動通知共用,然後選擇 斷開連接。
- 在您的裝置上允許藍牙輸入連線。
 注意:請確定您允許藍牙輸入連線使用連接至顯示器的鍵盤和滑鼠,控制您的 Android 平板電腦或智慧型手機。
注意:請確定您允許藍牙輸入連線使用連接至顯示器的鍵盤和滑鼠,控制您的 Android 平板電腦或智慧型手機。
更新 Dell WR517 無線接收器的韌體
透過 OTA (一種無線) 升級功能,Dell WR517 無線接收器可升級至最新版本。
請確定您已安裝下列項目,並準備好成功升級無線接收器的韌體:
- 在您的 Windows 電腦上安裝 Dell 無線監視軟體。
- 將您的 Windows 電腦連接至網際網路。
- 將您的 Windows 電腦連接至無線接收器。
Dell 無線顯示器軟體會檢查最新的韌體版本。按一下 接受 以下載並安裝最新的韌體。更新在後台進行。
回到頁首將鍵盤和滑鼠連接至 Dell WR517 無線接收器
Dell 無線接收器可讓使用者透過連接至接收器的單一鍵盤及滑鼠來控制裝置。
- 將鍵盤及/或滑鼠連接至無線接收器的 USB 下游埠。
- 使用鍵盤及/或滑鼠控制首頁畫面、電腦或 Android 裝置。
 注意:僅支援標準 USB 鍵盤和滑鼠。
注意:僅支援標準 USB 鍵盤和滑鼠。
故障診斷
| 問題 (症狀) | 可能的解決方案 |
|---|---|
| 筆記本電腦無法連接至 Dell WR517 無線接收器 |
 注意:Dell 建議使用 Windows 10 及更高版本,以獲得 Miracast 的最佳體驗。Miracast 擴展在速度、性能、穩定性和相容性方面不斷改進。請考慮升級至 Windows 10 以解決基本的 Miracast 問題,因為舊版 Windows 可能沒有合適的裝置驅動程式,無法滿足這項新技術的最低需求。Dell Wireless Receiver WR517 最適合 Windows 10 和 Android (5.1 及更新版本) 裝置。 注意:Dell 建議使用 Windows 10 及更高版本,以獲得 Miracast 的最佳體驗。Miracast 擴展在速度、性能、穩定性和相容性方面不斷改進。請考慮升級至 Windows 10 以解決基本的 Miracast 問題,因為舊版 Windows 可能沒有合適的裝置驅動程式,無法滿足這項新技術的最低需求。Dell Wireless Receiver WR517 最適合 Windows 10 和 Android (5.1 及更新版本) 裝置。
|
| 連接至無線接收器的鍵盤和滑鼠無法在筆記型電腦上運作 |
|
| 連接至無線接收器的鍵盤和滑鼠無法在平板電腦或 smartphone 上運作 |
|
| 無線接收器沒有音訊 |
|
| Android 平板電腦或智慧型電話無法連線至無線接收器 |
|
| 視訊品質不佳 |
|
| 音訊品質不佳 |
|
| 藍光光碟播放無法搭配 Cyberlink PowerDVD 1.3 使用 | 搭載 Cyberlink PowerDVD 1.4 版或更新版本的 Miracast 支援藍光播放。請確定 Cyberlink PowerDVD 已更新至 1.4 版或更新版本。 |
| 在電腦、平板電腦或 smartphone 上看不到無線接收器名稱 |
|
| 在 Windows 7 電腦之間切換時,連線時間過長 | 這是設計限制,不是缺陷。以下是預期的連線時間:
|
| 無法連線至防火牆後網路上的無線接收器 (企業網路) | 如果您對 Windows 10 或 Windows 8.1 電腦擁有系統管理員權限,您可以嘗試下列步驟:
請聯絡您的 IT 管理員以檢查下列設定,並確認設定未封鎖用於螢幕投放的 Wi-Fi Direct,虛擬 Wi-Fi 連接埠 7236:
如為 Windows 10 及 Windows 8.1 電腦,請要求您的網路系統管理員將傳入規則新增至 Windows 防火牆 advanced 安全性,以允許無線顯示在任何通訊協定和所有網路設定檔(網域、私有或公開)上接受連線。
免責聲明:請勿嘗試在未諮詢網路系統管理員的情況下,直接自己執行此動作。在嘗試之前,請務必確認經過您網路系統管理員的核准與指導。針對您的零件,任何未經授權、不正確和/或錯誤的動作,Dell 概不負責。
|
回到頁首
常見錯誤訊息
| 錯誤訊息 | 解決方案 |
| 通道最佳 化 Windows 裝置與 Dell WR517 無線接收器之間的 W-Fi 通道已變更。為優化性能,建議重新連接到無線接收器。 |
將 Windows 電腦、Android smartphone 或平板電腦重新連接至無線接收器。 |
回到頁首
常見問題
以下是一些常見問題。請按一下以下問題,尋找更多資訊。
為了讓 Dell WR517 無線接收器發揮最佳效能,強烈建議裝置符合軟硬體的最低需求。
| 硬體需求 |
|
|---|---|
| 軟體需求 |
|
| 作業系統需求 |
|
 注意:不支援 Apple iPhone、iPad 和 Macbooks。
注意:不支援 Apple iPhone、iPad 和 Macbooks。
Dell WR517 無線接收器支援的最大解析度為 1920 x 1080。
在任何指定時間,您都可以 將「一個 裝置」連接至 Dell WR517 無線接收器。不支援雙連接。
確定鍵盤和滑鼠已連接至 Dell WR517 無線接收器。連接鍵盤與滑鼠後,您可以存取首頁畫面設定,也可以控制連接至無線接收器的裝置。
若要變更 Dell WR517 無線接收器的名稱,請按照下列步驟操作:
- 確定鍵盤和滑鼠已連接至無線接收器。
- 開啟顯示器電源。
- 將顯示器的來源設定為 HDMI。您現在應該會看到 Dell WR517 無線接收器的主畫面。
- 按一下右上角的齒輪圖示。
- 按一下重新命名,然後輸入您想要的名稱。
- 按一下確定以儲存設定。
若要檢查 Dell WR517 無線接收器目前的韌體版本號碼:
- 確定鍵盤和滑鼠已連接至無線接收器。
- 開啟顯示器電源。
- 將顯示器的來源設定為 HDMI。您現在應該會看到 Dell WR517 無線接收器的主畫面。
- 按一下右上角的齒輪圖示。
- 按一下右上角的齒輪圖示。
- 按一下關於。
目前 Apple iPhone 或 iPad 與 Dell WR517 無線接收器不相容。
目前,Apple Macbooks 與 Dell WR517 無線接收器不相容。
透過 OTA (一種無線) 升級功能,Dell WR517 無線接收器的韌體可升級至最新版本。
- 在您的 Windows 電腦上安裝 Dell 無線監視軟體。
- 將您的 Windows 電腦連接至網際網路,並確認您是否能夠瀏覽網站。
- 將您的 Windows 電腦連接至 Dell WR517 無線接收器。請參閱本文的從 電腦、智慧型手機或平板電腦設定無線連線 一節。
Dell 無線監視軟體會檢查最新版本。如果偵測到較新的版本,請按一下 接受 以下載並安裝。韌體升級會在背景中進行。