Ayarları veya Ağ panelini kullanarak Uçak Modunu kapatın
Summary: Tüm kablosuz bağlantıların (Wi-Fi, Bluetooth veya Mobil Geniş Bant) kapatılmasını istiyorsanız uçak modunu açabilirsiniz. Bu, uçakta seyahat ederken gereklidir (ve bu nedenle Uçak Modu olarak adlandırılır). Uçak modunu kapatamama sorunu yaşıyorsanız uçak modunu kapatmaya zorlamak için adımları izleyin. ...
Instructions
Uçak modunu kapatıldığında (Şekil 1) bilgisayarınızdaki tüm kablosuz bağlantılar (Wi-Fi, Bluetooth veya Mobil Geniş Bant) devre dışı bırakılır. Uçak Modunu kapatamıyor ve kablosuz ağlara yeniden bağlanamıyorsanız söz konusu sorunu gidermek için bu makaledeki adımları izleyin.

Şekil 1: Windows 11 kablosuz ağ uçak modu açık
- Görev çubuğu veya gizli simgeler alanındaki ağ simgesine
 dokunun veya tıklayın.
dokunun veya tıklayın.
- Uçak modu etiketli panele dokunun veya tıklayın (Şekil 2). Panelin rengi maviden griye döner (Şekil 3).
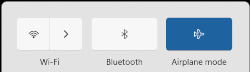
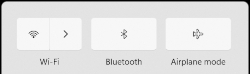
Şekil 2: Uçak Modu Açık Şekil 3: Uçak Modu Kapalı NOT: Panel renginin maviden griye dönmemesi, bilgisayarınızda fiziksel bir kablosuz anahtar da olabileceği anlamına gelir. tuşunu basılı tutun ve ardından üzerinde
tuşunu basılı tutun ve ardından üzerinde
 sembolü bulunan tuşa basın. Bilgisayarınızda kablosuz anahtar
sembolü bulunan tuşa basın. Bilgisayarınızda kablosuz anahtar
 yoksa fiziksel bir kablosuz anahtar da yoktur.
NOT: Bilgisayarınızdaki kablosuz anten kendi başına açılabilir ya da açılmayabilir. Wi-Fi paneli gri renkten mavi renge dönmezse Wi-Fi paneline dokunun veya tıklayın. Bunun sonucunda panel, gösterildiği gibi (Şekil 4) griden maviye döner.
yoksa fiziksel bir kablosuz anahtar da yoktur.
NOT: Bilgisayarınızdaki kablosuz anten kendi başına açılabilir ya da açılmayabilir. Wi-Fi paneli gri renkten mavi renge dönmezse Wi-Fi paneline dokunun veya tıklayın. Bunun sonucunda panel, gösterildiği gibi (Şekil 4) griden maviye döner.

Şekil 4: Windows 11 kablosuz ağ bağlı paneli - Windows tuşunu (
 ) basılı tutun ve q tuşuna basın.
) basılı tutun ve q tuşuna basın.
- Arama kutusuna Ayarlar yazın.
- Arama sonuçlarında Ayarlar (Uygulama) öğesini seçin.
- Ağ ve İnternet öğesine dokunun veya tıklayın.
- Uçak modu öğesine dokunun veya tıklayın.
- Ardından Uçak modunu Açmak veya Kapatmak için düğmeyi seçin.
- Ayarlar penceresini kapatın.
NOT: Uçak Modu hala etkinse bir sonraki adıma geçin.
- Ağ Sorun Gidericisini çalıştırın.
- Windows tuşunu (
 ) basılı tutun ve q tuşuna basın.
) basılı tutun ve q tuşuna basın. -
Arama kutusuna ağ sorun gidericisi yazın
-
Sonuçlardan Ağ sorunlarını bul ve düzelt (Denetim Masası) öğesine dokunun veya tıklayın.
-
İleri öğesine dokunun veya tıklayın ve komutları takip edin.
- Windows tuşunu (
-
BIOS'un en son sürüme güncelleştirildiğinden emin olun. Daha fazla bilgi için BIOS nedir ve en güncel BIOS sürümünün indirme ve yükleme işlemleri nasıl gerçekleştirilir? başlıklı Dell Knowledge Base makalesine bakın.
-
En güncel kablosuz sürücülerinin yüklü olduğundan emin olun. Daha fazla bilgi için Dizüstü Bilgisayarı WiFi'a Bağlama ve Ağ Sorunlarını Giderme başlıklı Dell Knowledge Base makalesinin "En Yeni Dell Kablosuz Ağ Adaptör Sürücüsünü İndirme ve Yükleme" bölümüne bakın.
NOT: Etkilenen aygıtın, sürücüyü veya BIOS'u indirmek için Kablosuz bağlantısı yoksa etkilenen aygıta sürücü indirmek için aşağıdakilerden birini yapmanız gerekir:- Bir ağ kablosu kullanarak etkilenen aygıtı yönlendiriciye bağlayın (böyle bir seçenek mümkünse).
- Sürücüyü indirmek için İnternet bağlantısı olan başka bir aygıt kullanın ve sürücüyü etkilenen cihaza aktarmak için bir USB Flash sürücü kullanın.
- Bu seçeneklerden hiçbiri mevcut değilse aşağıdaki adımları izleyin (bu işlem kablosuz profilinizi kaldırabilir; bu durumunda bilgisayarı kablosuz ağınıza bağlayan kablosuz profili yeniden oluşturmanız gerekir). Daha fazla bilgi için Dizüstü Bilgisayarı WiFi'a Bağlama ve Ağ Sorunlarını Giderme başlıklı Dell Knowledge Base makalesinin "Bilgisayarımı veya tabletimi mevcut kablosuz ağıma bağlamak istiyorum" bölümüne bakın.
-
Windows tuşunu (
 ) basılı tutun ve r tuşuna basın.
) basılı tutun ve r tuşuna basın. -
Çalıştır kutusuna devmgmt.msc yazın ve Enter tuşuna basın (Kullanıcı Hesabı penceresi görüntülenebilir; bu durumda EVET öğesine dokunun veya tıklayın).
-
Ağ adaptörleri öğesinin solundaki oka dokunun veya tıklayın.
-
Kablosuz ağ bağdaştırıcınıza dokunup basılı tutun veya sağ tıklayın (açıklama, kablosuz kelimesini içermelidir) ve Aygıtı kaldır öğesini seçin.
NOT: Sürücüyü aygıtınızdan kaldırmayı deneyin seçeneğinin yanındaki kutuyu işaretlemeyin. -
Kaldır öğesine dokunun veya tıklayın.
-
Verileri kaydedin, açık olan programları kapatın ve bilgisayarı yeniden başlatın (önyükleme işlemi sırasında kablosuz bağdaştırıcısı sürücüsü otomatik olarak yüklenir).
-
Additional Information
Önerilen Makaleler
Bu konuyla ilgili ilginizi çekebilecek bazı önerilen makaleleri burada bulabilirsiniz.
- Dell Dizüstü Bilgisayar'da Kablosuz Aygıtları Açma ve Kapatma
- Dizüstü veya Masaüstü Bilgisayarı Wi-Fi'a Bağlama ve Bağlantı Sorunlarını Giderme
 Garanti süreniz mi doldu? Hiç sorun değil. Dell.com/support web sitesine gidip Dell Servis Etiketinizi girerek tekliflerimizi inceleyin.
Garanti süreniz mi doldu? Hiç sorun değil. Dell.com/support web sitesine gidip Dell Servis Etiketinizi girerek tekliflerimizi inceleyin.