Medya Oluşturma Aracını kullanarak Windows 11 ve Windows 10 için Windows Yükleme Medyası Oluşturma
Summary: Medya Oluşturma Aracı ile Windows 11 ve 10 için Windows yükleme medyası oluşturun. Ortam türünüzü (USB veya DVD) seçin ve işletim sistemi yükseltmeleri veya yeniden yüklemeleri için kolay adımları izleyin. ...
Instructions
İçindekiler
Ortam Oluşturma Aracı doğrudan Microsoft'tan indirilebilir ve özellikle işletim sistemi için yükleme yazılımı oluşturmanız gerekiyorsa kullanışlıdır. Bu araç, Windows bulunan bir bilgisayarınızın olduğu ve sahip olduğunuz ek aygıtları yükseltmek istediğiniz durumlarda kullanmak için idealdir. Benzer şekilde, bilgisayarınızda donanım sürümü yükseltmeleri yapıyorsanız ve Windows'u yeniden yüklemeniz gerekiyorsa yazılımın fiziksel bir kopyasına sahip olmak çok faydalı olabilir.
Başlamadan Önce
Medya Oluşturma Aracını doğrudan Microsoft'tan indirebilirsiniz (Sürüme bağlı olarak ilgili bağlantılar aşağıda verilmiştir). Bu araç Windows 11 ve Windows 10'da çalışır. Yükleme Medyası veya ISO Dosyası oluştururken Windows ürün anahtarınızı girmeniz gerekmez.
Başlamadan önce şunlara ihtiyaç duyabilirsiniz:
- Sabit bir İnternet bağlantısı bulunan bir bilgisayarınız olmalıdır. İndirme kabaca 4 GB'dir ve indirme süresi bağlantı hızınıza ve diğer faktörlere bağlı olarak değişir.
- En az 4 GB boş alana sahip bir USB flash sürücünüz olmalıdır. Microsoft, tüm mevcut içerik silineceğinden boş bir sürücü kullanmanızı önerir.
- DVD yazıcısı olan boş bir DVD'ye ihtiyacınız vardır. Bunun için medya oluşturmak üzere kullandığınız bilgisayarda bir DVD yazıcı ve yüklemek istediğiniz bilgisayarda bir DVD oynatıcı olması gerekir.
Windows 11 Yükleme Ortamı Oluşturma
Windows 11'i yüklemeniz ya da yeniden yüklemeniz gerekirse bir USB flash sürücü veya bir DVD kullanarak kendi yükleme medyanızı oluşturmak için Windows 11 medya oluşturma aracını kullanabilirsiniz.
- Microsoft destek web sitesini açın: https://www.microsoft.com/software-download/windows11
.
- Windows 11 yükleme ortamı oluşturma bölümündeki Hemen İndir öğesine tıklayın.
- Aracı başlatmak için MediaCrationToolW11.exe dosyasına tıklayın.
- Koşulları onaylamak için Kabul Ediyorum öğesine tıklayın.
- (İsteğe bağlı) Bu bilgisayar için önerilen seçenekleri kullan seçeneğinin işaretini kaldırın.
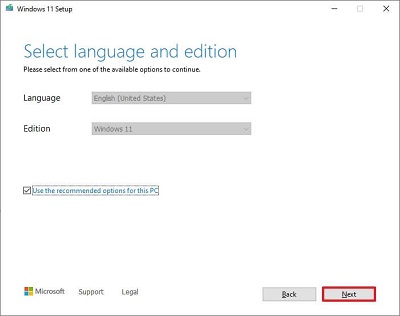
- İleri öğesine tıklayın.
Not: Başka bir aygıt için bir Windows 11 USB'si oluşturuyorsanız doğru dili, mimariyi ve sürümü belirlemek için de Bu bilgisayar için önerilen seçenekleri kullan seçeneğinin işaretini kaldırabilirsiniz.
- USB flash sürücü seçeneğini belirleyin.
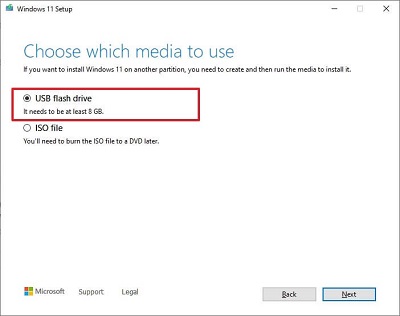
- İleri öğesine tıklayın.
- Listeden USB flash sürücü öğesini seçin.
Not: Bu işlem, sürücüdeki her şeyi sileceğinden sürücüde herhangi bir önemli dosya olmadığından emin olun.
- İleri öğesine tıklayın.
- Finish (Son) öğesine tıklayın.
- Adımları tamamladığınızda Windows 11'i yüklemek için USB sürücüyle UEFI'yi kullanarak aygıtı başlatabilirsiniz.
Windows 10 Yükleme Ortamı Oluşturma
Windows 10'u yüklemeniz ya da yeniden yüklemeniz gerekirse bir USB flash sürücü veya bir DVD kullanarak kendi yükleme medyanızı oluşturmak için Windows 10 medya oluşturma aracını kullanabilirsiniz.
- İlgili sürümü www.microsoft.com/software-download/windows10
adresinden indirin.
- Aracı çalıştırdığınız bilgisayara uygun sürümü (32 bit veya 64 bit bilgisayar) seçin.
Not: Aracın her iki sürümü de 32 bit veya 64 bit görüntü oluşturmanıza olanak tanır.
- İndirilen dosyayı bulup .exe dosyasına sağ tıklayın ve Yönetici olarak çalıştır öğesini seçin.
- Bilgisayarınızı yükseltiyorsanız Bu bilgisayarı şimdi yükselt seçeneğini belirleyin ve talimatları izleyerek yükseltme işlemini tamamlayın.
- Farklı bir bilgisayar için ortam oluşturmak isterseniz Başka bir bilgisayar için yükleme medyası oluştur seçeneğini belirleyin ve İleri öğesine tıklayın.
- Dili, Sürümü (Pro, Home gibi) ve Mimariyi (32 veya 64 bit) seçin ve İleri öğesine tıklayın.
- USB flash sürücüyü veya ISO dosyasını seçin (Bunun için ISO dosyası oluşturulduktan sonra bir DVD yazdırmanız gerekir).
Not: USB flash sürücü seçilirse TÜM veriler silinir. Ayrıca sürücü en az 4 GB boyutunda olmalıdır.Not: ISO dosyası oluşturulursa bir dosya DVD'ye kurulur veya yazdırılır.
- Görüntü indirildikten ve medya oluşturulduktan sonra Son öğesini seçin.
- Araç tüm geçici dosyaları temizler ve çıkar.
Additional Information
Önerilen Makaleler
Bu konuyla ilgili ilginizi çekebilecek bazı önerilen makaleleri burada bulabilirsiniz.
- Dell Bilgisayarınız için Windows Kurtarma Ortamı Oluşturma
- Windows'u Dell ISO'dan Yükleme
- Dell Windows Kurtarma DVD'sini Kullanarak Windows 11 veya Windows 10 Yükleme
 Garanti süreniz mi doldu? Hiç sorun değil. Dell.com/support web sitesine gidip Dell Servis Etiketinizi girerek tekliflerimizi inceleyin.
Garanti süreniz mi doldu? Hiç sorun değil. Dell.com/support web sitesine gidip Dell Servis Etiketinizi girerek tekliflerimizi inceleyin.