如何使用介质创建工具为 Windows 11 和 Windows 10 创建 Windows 安装介质
Summary: 使用介质创建工具为 Windows 11 和 10 创建 Windows 安装介质。选择您的介质类型(USB 或 DVD),然后按照简单的步骤升级或重新安装操作系统。
This article applies to
This article does not apply to
This article is not tied to any specific product.
Not all product versions are identified in this article.
Instructions
目录
提醒:Dell Technologies 推荐使用 Dell OS Recovery 工具下载设备随附的 Windows OEM 版本。戴尔为您的设备提供的恢复映像包含支持的驱动程序和戴尔应用程序。了解如何下载和使用戴尔操作系统恢复映像。
介质创建工具可以直接从 Microsoft 下载,如果您必须为操作系统创建安装软件,它会特别有用。当您在一台计算机上安装 Windows 并且想要升级您拥有的其他设备时,最好使用此选项。同样,如果您要对计算机进行硬件升级,并且必须重新安装 Windows,则拥有软件的物理拷贝会非常有用。
准备工作
您可以直接从Microsoft下载介质创建工具(下面提供了对应版本的相关链接)。此工具适用于 Windows 11 和 Windows 10。创建安装介质或ISO文件时,不需要输入Windows产品密钥。
开始操作之前,您可能需要:
- 您需要具有稳定互联网连接的计算机。下载内容约为 4 GB,下载所需的时间因连接速度和其他因素而异。
- 您需要至少具有 4 GB 空间的 USB 闪存盘。由于任何现有内容都将会遭到删除,因此 Microsoft 建议使用空的驱动器。
- 您需要一个带有 DVD 刻录机的空白 DVD。这要求您所使用计算机上具有 DVD 刻录机来创建介质,并且要求您要在其上进行安装的计算机上具有 DVD 播放器。
创建 Windows 11 安装介质
如果您必须安装或重新安装 Windows 11,则可以使用 USB 闪存盘或 DVD,通过 Windows 11 介质创建工具创建您自己的安装介质。
- 打开 Microsoft 支持网站:https://www.microsoft.com/software-download/windows11
。
- 在 Create Windows 11 installation media 部分下,单击 Download Now。
- 双击 MediaCrationToolW11.exe 文件以启动该工具。
- 单击 Accept 以同意条款。
- (可选)取消选中 Use the recommended options for this PC 选项。
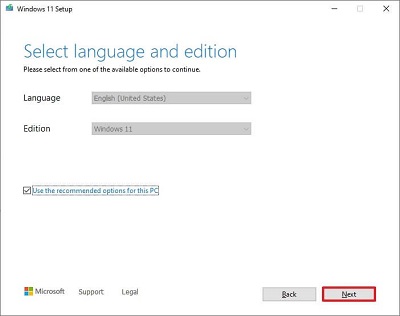
- 单击 Next。
提醒:如果要为另一台设备创建 Windows 11 USB,您也可以取消选中 Use the recommended options for this PC 选项,以便选择正确的语言、体系结构和版本。
- 选择 USB flash drive 选项。
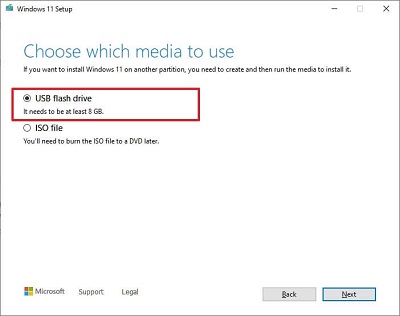
- 单击 Next。
- 从列表中选择 USB 闪存盘。
提醒:确保它没有任何重要文件,因为此过程将会擦除其中的所有内容。
- 单击 Next。
- 单击 Finish。
- 完成这些步骤后,您可以将 UEFI 和 USB 驱动器配合使用以启动设备,从而安装 Windows 11。
创建 Windows 10 安装介质
如果您必须安装或重新安装 Windows 10,则可以使用 USB 闪存盘或 DVD,通过 Windows 10 介质创建工具创建您自己的安装介质。
- 从 www.microsoft.com/software-download/windows10
下载相关版本。
- 选择要在其上运行该工具的相应计算机版本:32 位或 64 位计算机。
提醒:该工具的任何一个版本都允许您创建 32 位或 64 位映像。
- 找到下载的文件,右键单击 .exe 文件并选择以管理员身份运行。
- 如果您要升级计算机,请选择立即升级这台电脑,然后按照说明进行操作以完成升级。
- 如果您要为另一台计算机创建介质,请选择为另一台电脑创建安装介质,然后单击下一步。
- 选择语言、版本(专业版、家庭版等)和体系结构(32 位或 64 位),然后单击下一步。
- 选择 USB 闪存盘或 ISO 文件(这必须在创建 ISO 文件后刻录到 DVD)。
提醒:如果您选择 USB 闪存盘,则所有数据都将被擦除,并且驱动器大小至少应为 4 Gb。提醒:如果您已创建 ISO,则此 ISO 将被装入或刻录到 DVD 上。
- 下载映像并创建介质后,选择Finish(完成)。
- 该工具会清理所有临时文件并退出。
Additional Information
推荐的文章
以下是您可能会感兴趣的与此主题相关的一些推荐文章。
 超出保修期?没有问题。浏览 Dell.com/support 网站,输入您的戴尔服务编号并查看我们的服务。
超出保修期?没有问题。浏览 Dell.com/support 网站,输入您的戴尔服务编号并查看我们的服务。
提醒:服务仅适用于美国、加拿大、英国、法国、德国、中国大陆地区和日本的个人计算机客户。服务器和存储不适用。
Affected Products
Alienware, Inspiron, OptiPlex, Vostro, XPS, G Series, G Series, Alienware, Inspiron, Latitude, Vostro, XPS, Fixed Workstations, Mobile WorkstationsArticle Properties
Article Number: 000132439
Article Type: How To
Last Modified: 09 Sep 2024
Version: 13
Find answers to your questions from other Dell users
Support Services
Check if your device is covered by Support Services.