How to Turn the Wireless Devices on a Dell Laptop On and Off
Summary: Discover how to turn the wireless devices on a Dell laptop on and off, use airplane mode, and troubleshooting wireless network problems.
Instructions
When you want to disable all the wireless connections on your Dell laptop, such as when you are on an airplane, you can enable Airplane Mode (Flight Mode). You can also disable individual wireless devices (Wi-Fi, Bluetooth, or Mobile Broadband) while leaving the others enabled.
If the wireless devices on your laptop are turned off, you might experience connectivity issues with wireless (Wi-Fi) Internet or Bluetooth devices.
Wi-Fi is on, but can't connect? Check out our guides about Wi-Fi can't connect, improving Wi-Fi signal, protecting your Wi-Fi network, and learn about the latest Wi-Fi standards.
See the expanding section that applies to your operating system for more information and troubleshooting tips for connecting to the Internet over Wi-Fi.
- Locate the wireless icon either in the taskbar or in the hidden icons area. Both of these locations are in the lower right corner of the screen.
- Select the tab below that matches the icon on your computer.
NOTE:
- Ensure to unplug any network (Ethernet) cable or undock before performing the steps. Otherwise, the wireless icon may not appear correctly.
- When you cannot find the wireless icon, reboot the computer. When it still does not show, download and install the latest drivers. For more information, see the How to Download and Install the Latest Dell Wireless Network Adapter Driver section.
- For information about how to turn Bluetooth or individual devices on or off, touch or click the Bluetooth and Other Devices tab.
NOTE: When viewing this article on a mobile device, swipe left or right to move between tabs, as indicated by a blue bar, and select the wanted tab.
This icon means that your wireless antenna is on and your computer is connected to a wireless network. When you cannot get to the Internet, see the Dell Knowledge Base article Connect Laptop or Desktop to Wi-Fi and Troubleshoot Connection Issues, see the I am having issues with a slow connection, getting or staying on the Internet section.
To turn the wireless (Wi-Fi) antenna off:
- Touch or click the Network icon (
 ).
).
- Touch or click the panel that is labeled Wi-Fi. The panel should turn from blue to gray, as shown in Figure 2.
NOTE: When you want to turn off all the wireless devices, touch or click Airplane mode. The panel should turn from gray to blue, as shown in Figure 3.
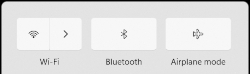
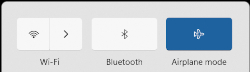
Figure 2: Wi-Fi Antenna Off Figure 3: Airplane Mode On
This icon means that you are not connected to a wireless network, and the antenna is turned off or is disabled. For information about setting up and connecting to your wireless network, see the Dell Knowledge Base article Connect Laptop or Desktop to Wi-Fi and Troubleshoot Connection Issues.
Touch or click the Network icon ( ).
).
Perform the steps according to the situation that you have.
- When the Wi-Fi panel is blue (upper left corner). Touch or click the Wi-Fi. The panel should turn from blue to gray, as shown in Figure 2.
NOTE: When you want to turn off all the wireless devices, touch or click Airplane mode. The panel should turn from gray to blue, as shown in Figure 3.

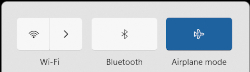
Figure 2: Wi-Fi Antenna Off Figure 3: Airplane Mode On - When the Wi-Fi panel is gray (upper left corner), it means that the Wi-Fi antenna is off.
NOTE: When you want to turn off all the wireless devices, touch or click Airplane mode. The panel should turn from gray to blue, as shown in Figure 4.

Figure 4: Airplane Mode On - When the Wi-Fi panel does not show (Figure 5), it means that the Wi-Fi antenna is disabled.

Figure 5: Wi-Fi Disabled NOTE: When you want to turn off all the wireless devices, touch or click Airplane mode. The panel should turn from gray to blue, as shown in Figure 6.
Figure 6: Airplane Mode On
- Click the Network icon (
 ).
). - Click the Settings icon in the lower right corner.
- Click Network & Internet.
- Click Advanced network settings.
- Click Enable to the right of Wi-Fi.
- Close the Settings window.
This icon means that the computer is in Airplane mode and that all wireless communication devices - including Wi-Fi, Mobile Broadband, Bluetooth, GPS, and near-field communication (NFC) are turned off.
To turn the communication devices and the wireless (Wi-Fi) antenna back on:
- Touch or click the Network icon (
 ).
). - Touch or click the panel that is labeled Airplane mode. The panel should turn from blue to gray.
NOTE: When the panel does not turn from blue to gray, it may mean that your computer has a physical wireless switch as well. When your computer does not have a wireless key
 , your computer does not have a physical wireless switch.
NOTE: When Airplane mode still cannot be turned off, see the Dell Knowledge Base article How to Turn Off Airplane Mode.
, your computer does not have a physical wireless switch.
NOTE: When Airplane mode still cannot be turned off, see the Dell Knowledge Base article How to Turn Off Airplane Mode. - When the panel labeled Wi-Fi is still gray, touch or click the Wi-Fi panel, and it should turn from gray to blue, as shown in Figure 2.
NOTE: When you need help with connecting to a wireless network, see the Dell Knowledge Base article Connect Laptop or Desktop to Wi-Fi and Troubleshoot Connection Issues.
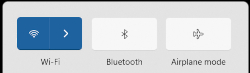
Figure 2: Wireless Antenna On
This section provides information about how to access the settings for Bluetooth and other wireless and networking functions.
- Touch or click the Bluetooth icon (
 ), either in the taskbar or in the hidden icons area.
), either in the taskbar or in the hidden icons area. - Touch or click the Bluetooth tile (Figure 1).
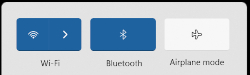
Figure 1: Bluetooth Antenna On - When the Bluetooth panel is blue, the Bluetooth antenna is on, when the Bluetooth panel is gray the Bluetooth antenna is off.
- Locate the wireless icon either in the taskbar or in the hidden icons area (Figure 1). Both of these locations are in the lower right corner of the screen.

Figure 1: Hidden Icon Location
- Select the tab below that matches the icon on your computer.
NOTE:
- Ensure to unplug any network (Ethernet) cable or undock before performing the steps, otherwise the wireless icon may not appear correctly.
- When you cannot find the wireless icon, reboot the computer. When it still does not show, download and install the latest drivers. For more information, see the How to Download and Install the Latest Dell Wireless Network Adapter Driver section.
- For information about how to turn Bluetooth or individual devices on or off, touch or click the Bluetooth and Other Devices tab.
NOTE: When viewing this article on a mobile device, swipe left or right to move between tabs, as indicated by a blue bar, and select the wanted tab.
This icon means that your wireless antenna is on and your computer is connected to a wireless network. When you cannot get to the Internet, see the Dell Knowledge Base article Connect Laptop or Desktop to Wi-Fi and Troubleshoot Connection Issues, see the I am having issues with a slow connection, getting or staying on the Internet section.
To turn the wireless (Wi-Fi) antenna off:
- Touch or click the Network icon (
 ).
).
- Touch or click the panel that is labeled Wi-Fi. The panel should turn from blue to gray as shown in Figure 2.
NOTE: When you want to turn off all the wireless devices, touch or click Airplane mode. The panel should turn from gray to blue as shown in Figure 3.
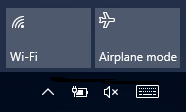
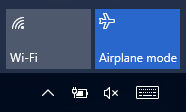
Figure 2: Wi-Fi Antenna Off Figure 3: Airplane Mode On
This icon means that the wireless (Wi-Fi) antenna is on, but you are not connected to a wireless network. For information about setting up and connecting to your wireless network, see the Dell Knowledge Base article Connect Laptop or Desktop to Wi-Fi and Troubleshoot Connection Issues.
To turn the Wi-Fi antenna off:
- Touch or click the Network icon (
 ).
).
- Touch or click the panel that is labeled Wi-Fi. The panel should turn from blue to gray as shown in Figure 2.
NOTE: When you want to turn off all the wireless devices, touch or click Airplane mode. The panel should turn from gray to blue as shown in Figure 3.
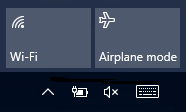
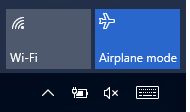
Figure 2: Wi-Fi Antenna Off Figure 3: Airplane Mode On
This icon means that the wireless (Wi-Fi) antenna is off.
To turn the Wi-Fi antenna on:
- Touch or click the Network icon (
 ).
). - Touch or click the panel that is labeled Wi-Fi. The panel should turn from gray to blue as shown in Figure 2.
NOTE: When the panel does not turn from gray to blue, it may mean that your computer has a physical wireless switch as well. When your computer does not have a wireless key
 , your computer does not have a physical wireless switch.
NOTES:
, your computer does not have a physical wireless switch.
NOTES:- When you need help with connecting to a wireless network, see the Dell Knowledge Base article Connect Laptop or Desktop to Wi-Fi and Troubleshoot Connection Issues.
- When you want to turn off all the wireless devices, touch or click Airplane mode. The panel should turn from gray to blue, as shown in Figure 3.
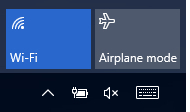
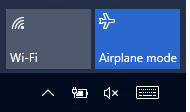
Figure 2: Wi-Fi Antenna On Figure 3: Airplane Mode On
This icon means that the computer is in Airplane mode and that all wireless communication devices - including Wi-Fi, Mobile Broadband, Bluetooth, GPS, and near-field communication (NFC) -are turned off.
To turn the communication devices and the wireless (Wi-Fi) antenna back on:
- Touch or click the Network icon (
 ).
). - Touch or click the panel that is labeled Airplane mode. The panel should turn from blue to gray.
NOTE: When the panel does not turn from blue to gray, it may mean that your computer has a physical wireless switch as well. When your computer does not have a wireless key
 , your computer does not have a physical wireless switch.
NOTE: When Airplane mode still cannot be turned off, see the Dell Knowledge Base article How to Turn Off Airplane Mode.
, your computer does not have a physical wireless switch.
NOTE: When Airplane mode still cannot be turned off, see the Dell Knowledge Base article How to Turn Off Airplane Mode. - When the panel labeled Wi-Fi is still gray, touch or click the Wi-Fi panel, and it should turn from gray to blue as shown in Figure 2.
NOTE: When you need help with connecting to a wireless network, see the Dell Knowledge Base article Connect Laptop or Desktop to Wi-Fi and Troubleshoot Connection Issues.
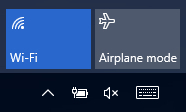
Figure 2: Wireless Antenna On
This section provides information about how to access the settings for Bluetooth and other wireless and networking functions.
- Press and hold the Windows key (
 ), and then press the i key.
), and then press the i key. - Touch or click Devices.
- Touch or click Bluetooth.
- Touch or click the slider under Bluetooth to switch Bluetooth on and off.
- Touch or click More Bluetooth options to allow other Bluetooth-enabled devices to discover your computer.
- Press and hold the Windows key (
 ), and then press the i key.
), and then press the i key. - Touch or click Network & Internet.
- Select the appropriate option:
- Check the status of your Internet connection.
- Turn the wireless antenna on and off.
- Turn on Airplane mode on and off.
- Make your computer a Mobile Hotspot.
- Change the settings for VPN, Data Usage, and Proxy servers.
For information about Linux issues such as Connect to a wireless network and hidden wireless network, Connect to a VPN and Mobile Broadband network, Create a wireless hotspot, I cannot see my wireless network in the list, manually set network settings, Turn off wireless (airplane) and Wireless network troubleshooter, see the Linux Wireless Networking site.
See the Dell Knowledge Base article How to Download and Install Dell Drivers. This article provides information about how to download Dell drivers for your computer.
- When the affected device has no wireless connectivity, to download a driver, you must do one of the following to get the driver on the affected device:
- Connect the affected device to your router using a network cable (when that is an option).
- Use another device that does have Internet connectivity to download the driver and use a USB Flash drive to transfer the driver to the affected device.
- For tablets, use the USB cable that came with the tablet to transfer the driver to the tablet, which was downloaded to another device that does have Internet connectivity.
- The network adapter drivers are located in the Network subsection.
- For help with figuring out which wireless network adapter is installed in your computer, see the Dell Knowledge Base article Which Wireless Networking Adapter is Installed in Your Dell Computer.
- After updating your wireless network adapter driver, it may be necessary to reconnect to your Wireless network. For information about connecting to your wireless network, browse to our Networking and Wireless Support Center and select the Setup and Manage Wireless Networking for the Home article for your Operating System, in the Wireless Networking section.
 - Connected to a Wireless Network
- Connected to a Wireless Network  - Not Connected to a Wireless Network
- Not Connected to a Wireless Network  - Airplane Mode is Turned On
- Airplane Mode is Turned On - Bluetooth and Other Devices
- Bluetooth and Other Devices - Connected to a Wireless Network
- Connected to a Wireless Network  - Not Connected to a Wireless Network
- Not Connected to a Wireless Network  - The Wireless Antenna is Off
- The Wireless Antenna is Off - Airplane Mode is Turned On
- Airplane Mode is Turned On - Bluetooth and Other Devices
- Bluetooth and Other Devices