Article Number: 000221260
Guía de uso y solución de problemas del mouse inalámbrico para juegos Alienware Pro
Summary: En el siguiente artículo, se proporciona información sobre el mouse gaming inalámbrico Alienware Pro. Puede consultar cada sección para obtener más información acerca de las características del mouse inalámbrico para juegos Alienware Pro y cómo utilizarlo. ...
Article Content
Instructions
Índice:
- Contenido de la caja del mouse gaming inalámbrico Alienware Pro
- Características del mouse inalámbrico para juegos Alienware Pro
- Configuración del mouse inalámbrico para juegos Alienware Pro
- Solución de problemas
- Información adicional

Figura 1: Mouse gaming inalámbrico Alienware Pro en el lado oscuro de la luna Color

Figura 2: Mouse inalámbrico para juegos Alienware Pro en el color Lunar Light
Contenido de la caja del mouse gaming inalámbrico Alienware Pro
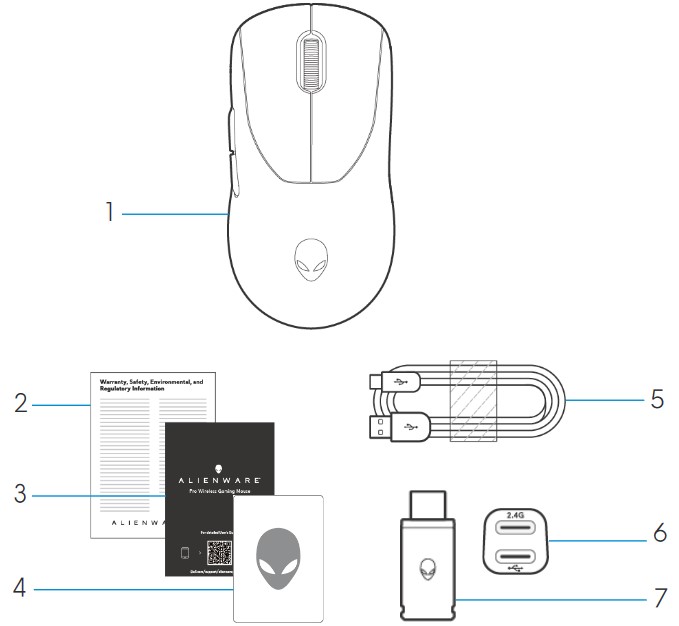
Figura 3: Contenido de la caja del mouse inalámbrico para juegos Alienware Pro
| 1 | Mouse gaming inalámbrico Alienware Pro | 2 | Documento normativo |
| 3 | Guía de inicio rápido | 4 | Etiqueta adhesiva de Alienware |
| 5 | Cable de carga USB-A a USB-C | 6 | Extensor |
| 7 | Llave Type-C |
Características del mouse inalámbrico para juegos Alienware Pro
Vista superior e inferior
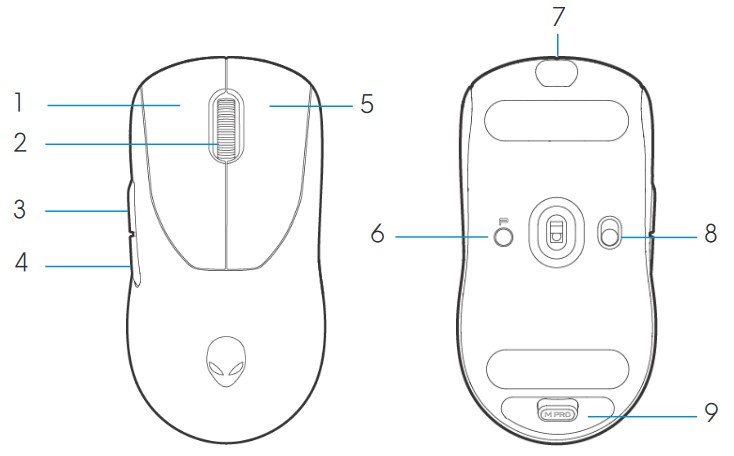
Figura 4: Vista superior e inferior del mouse inalámbrico para juegos Alienware Pro
| 1 | Botón izquierdo | 2 | Rueda de desplazamiento |
| 3 | Botón adelante | 4 | Botón atrás |
| 5 | Botón derecho | 6 | Botón de presintonía |
| 7 | Puerto USB-C | 8 | Control deslizante de alimentación |
| 9 | Almacenamiento con llave |
Funciones de producto
El mouse gaming inalámbrico Alienware Pro es el primer mouse gaming aprobado por profesionales de Alienware, diseñado y fabricado para Esports.
Las características clave incluyen:
- Tasa de sondeo inalámbrica y por cable de 4 KHz y 8 KHz para juegos
- Larga duración de la batería de 120 o 32 horas a 1 KHz o 4 KHz
- Diseño ultraligero < de 60 g
- Switches ópticos con cubiertas de botones con fuerza magnética exclusivas de Alienware
- Sensor de alto rendimiento con 26 000 puntos por pulgada (PPP), 650 pulgadas por segundo (IPS) y aceleración de 50 G
- Pies de PTFE sin aditivos
DPI
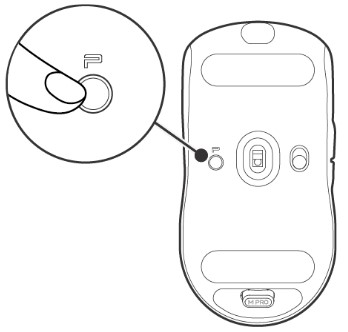
Figura 5: DPI del mouse inalámbrico para juegos Alienware Pro
- El botón Preset cambia a través de cinco valores de DPI ajustables.
- En la primera pulsación, el color del nivel actual de DPI se muestra en el LED.
- Si presiona el botón posteriormente, se cambia el nivel de PPP. Los niveles de PPP y sus colores asociados se indican en la siguiente tabla.
| PPP 1 | Blanco (valor predeterminado: 400) |
| DPI2 | Verde azulado (predeterminado: 800) |
| PPP 3 | Magenta (valor predeterminado: 1200) |
| DPI4 | Verde (valor predeterminado: 1600) |
| DPI5 | Rojo (valor predeterminado: 2400) |
- El valor predeterminado de ppp es 800. Establecer los PPP en cero elimina el nivel de PPP. Puede cambiar los ajustes de DPI y personalizar el nivel de DPI mediante Alienware Command Center (AWCC).
- La velocidad de sondeo predeterminada es de 1000 Hz.
- La velocidad de sondeo se puede configurar en AWCC. Las tasas de sondeo máximas de cada conectividad son las siguientes:
- Modo con cable: 8000 Hz
- Modo inalámbrico: 4000 Hz
Configuración del mouse inalámbrico para juegos Alienware Pro
Compatibilidad
Sistemas operativos:
- Windows 10: Redstone 3 o posterior
Encendido del mouse inalámbrico para juegos Alienware Pro
- Quite la hoja protectora del mouse.
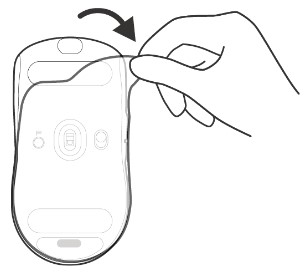
Figura 6: Extracción de la hoja protectora del mouse
- Deslice el control deslizante de encendido hacia abajo para encender el mouse.
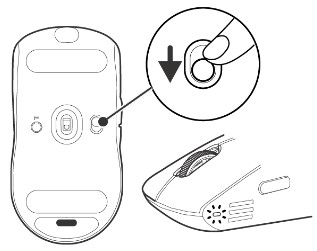
Figura 7: Deslizamiento del control deslizante de encendido hacia abajo en el mouse
Conexión del mouse inalámbrico para juegos Alienware Pro
El mouse gaming inalámbrico Alienware Pro utiliza un conector USB Type-C para conectarse a su computadora de escritorio o laptop.
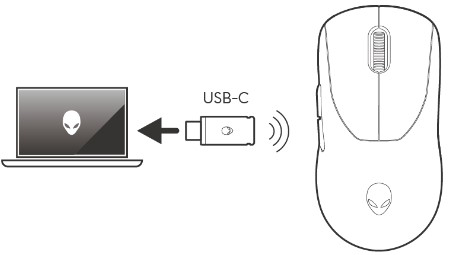
Figura 8: Conector USB Type-C
Modo de conexión inalámbrica mediante el extensor
- Conecte el lado USB Type-C del cable al extensor.
- Conecte la llave USB Type-C al extensor.
- Conecte el lado USB Type-A del cable a la computadora.
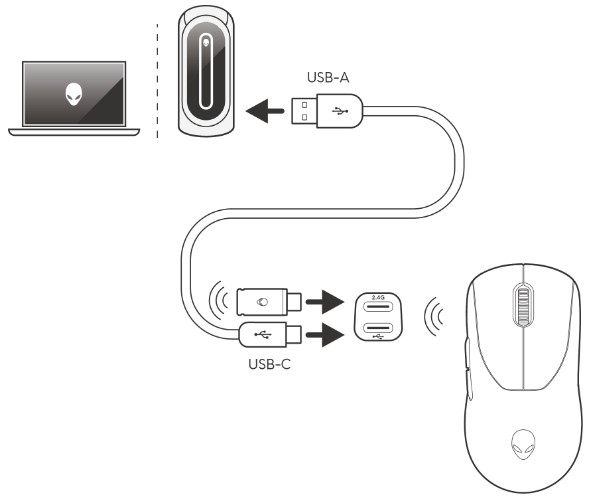
Figura 9: Conexión inalámbrica mediante el extensor
Modo de conexión por cable
Conecte el lado USB Type-C del cable al mouse. Conecte el lado USB Type-A del cable al puerto USB de la computadora.
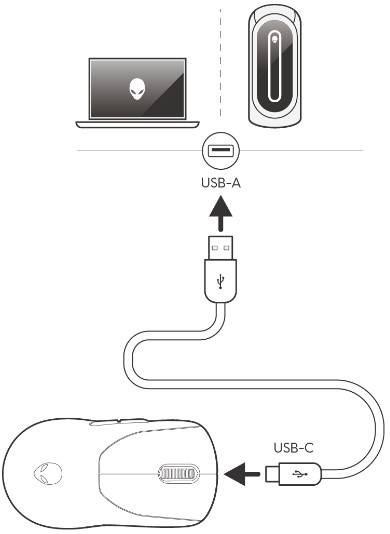
Figura 10: Conexión por cable
Instalación de Alienware Command Center (AWCC)
Alienware Command Center se utiliza para controlar las características y las opciones del mouse inalámbrico para juegos Alienware Pro. Alienware Command Center se puede instalar a través de Windows Update o del sitio de soporte de Dell.
Instalación de Alienware Command Center a través de Windows Update
Conecte el dispositivo Alienware a la computadora mediante el puerto USB. Aparece un mensaje que le informa que se inició la instalación de AWCC. La aplicación AWCC se descarga y se instala automáticamente. La instalación de AWCC tarda hasta diez minutos en completarse.
Instalación de Alienware Command Center desde el sitio de soporte de Dell
- Vaya al sitio de soporte de Dell.
- Escriba "Mouse gaming inalámbrico Alienware Pro" en Identificar el producto o buscar soporte y, a continuación, haga clic en Buscar.
- Seleccione Controladores y descargas.
- Seleccione el sistema operativo.
- Descargue el instalador completo de Alienware Command Center .
- Si tiene una computadora que no sea Alienware o Dell, haga clic en el botón Download de la aplicación Alienware Command Center de una computadora de otros fabricantes.
- Si la computadora ya tiene Alienware Command Center preinstalado y desea reinstalar el software, haga clic en el botón Download de la aplicación Alienware Command Center.
- Navegue hasta la carpeta donde guardó los archivos de configuración.
- Haga doble clic en el archivo de instalación y siga las instrucciones que aparecen en pantalla para instalar la aplicación.
Alienware Command Center aparece en Todas las aplicaciones en el menú Inicio después de que la aplicación se haya instalado correctamente. Inicie Alienware Command Center para iniciar la aplicación.
Solución de problemas
| Problemas | Posibles soluciones |
|---|---|
| El mouse no funciona según lo previsto. |
|
| El mouse no se ejecuta según la configuración seleccionada en la aplicación Alienware Command Center (AWCC). | Abra la aplicación Alienware Command Center (AWCC) y asegúrese de que la configuración seleccionada esté configurada y guardada. |
| Resolución de un problema con el cursor |
|
Información adicional
Sitio de soporte para mouse Dell
Obtenga información sobre el uso y la solución de problemas con la Guía del usuario del mouse inalámbrico para juegos Alienware Pro que utiliza con la computadora. Puede encontrar información acerca de pasos de solución de problemas, guías de procedimientos y videos de soporte relevantes para obtener ayuda.
Para ver la Guía del usuario del mouse inalámbrico para juegos Alienware Pro, vaya a la página del manual en línea del mouse inalámbrico para juegos Alienware Pro. Toque o haga clic en View PDF a la derecha de la Guía del usuario del mouse inalámbrico para juegos Alienware Pro, que se encuentra en la sección Manuales y documentos .
Article Properties
Affected Product
Alienware Pro Wireless Gaming Mouse
Last Published Date
09 Feb 2024
Version
4
Article Type
How To